
How to Enable and Customize iOS 17/18/26 Notification Center
Aug 20, 2025 • Filed to: Phone Repair Solutions • Proven solutions
iOS 17/18/26 Notification Center is a hub for receiving, managing, and engaging with alerts on your device. With the advent of iOS 17/18/26, Apple continues to refine and enhance the user experience. It places notifications at the forefront of interaction. In this article, we delve into the intricacies of enabling and customizing the iOS 17/18/26 Notification Center. This article serves as your compass in navigating the iOS 17/18/26 Notification Center.
- Part 1. New Features and Changes in iOS 17/18/26 Notification Format
- Part 2. How to Enable iOS 17/18/26 Notifications in Standby Mode
- Part 3. Exploring Advanced Notification Settings in iOS 17/18/26

- Part 4. Tips and Tricks for Optimizing Your iOS 17/18/26 Notification Experience
- Part 5. Troubleshooting Common Issues With iOS 17/18/26 Notifications
Part 1. New Features and Changes in iOS 17/18/26 Notification Format
As technology advances, so do the ways we stay informed and connected. With the advent of iOS 17/18/26, Apple has introduced a wave of enhancements to its notification system. It has redefined the way users interact with their devices.
Unlike before, users can now turn off or on all notifications in "Standby Mode." Moreover, there are many new improvements to the overall notification system, which we will discuss further in the article. However, the major features and way of setting up the notifications are similar to iOS 16.
Part 2. How to Enable iOS 17/18/26 Notifications in Standby Mode
In iOS 17/18/26, the notifications have undergone significant improvements to keep you informed and engaged. Apple has made it possible even when your device is in Standby Mode. You can now turn on or off notifications directly in the Standby Mode settings. Here are the simple steps you need to enable iOS 17/18/26 notifications in Standby Mode:
Instruction: Launch your iOS 17/18/26 device's Settings and move down to tap "Standby." On the following screen, toggle on the "Show Notification" option under the "Notifications" section.
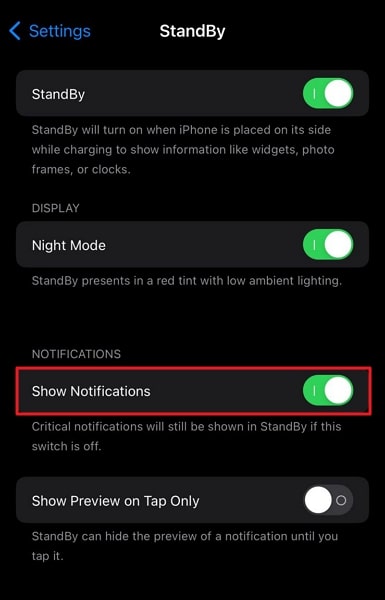
Part 3. Exploring Advanced Notification Settings in iOS 17/18/26
In iOS 17/18/26, the Notification Center doesn't just deliver alerts. It empowers you with advanced tools to manage and customize your notification experience. This section will delve into the intricacies of these features. It will ensure a finely-tuned notification ecosystem that aligns with your digital lifestyle.
1. Configuring App-Specific Notification Settings
Your iOS device allows you to tailor your device notifications on an app-by-app basis. It means you can customize notifications for your favorite apps. Moreover, it gives you full control over how and where these iOS 17/18/26 notifications appear. For example, you can choose app alerts to appear on the lock screen, notification center, and banners.
You can choose any of the three or all three together. Other customizable options include banner style, sounds, and badges. In short, you have full control over how the notifications of your favorite app are handled.

2. Utilizing Notification Management Tools
There are many third-party notification management apps available on the App Store. Below we have discussed the three such apps to broaden your options when it comes to notification management:
1. Notification Reminders
Used by millions, Notification Reminders is a great app to manage your daily digital life. It allows you to create reminders for important events. With this app, you can set up reminders for deadlines, meetings, work assignments, and more. It also allows you to create a birthday calendar to ensure you never forget a loved one's birthday.

2. Pushover Notifications
Pushover stands as a streamlined push notification solution. It integrates into a plethora of web applications such as IFTTT, network monitoring systems, and more. Its versatility extends to encompass any scenario requiring alert distribution to a range of devices.
These include iPhones, iPads, desktops, and other mobile platforms. With its clean interface and integration, it offers a simple means of notifying users across various devices.

3. Alertzy - Push Notifications
Stay connected with important alerts and respond promptly using Alertzy. This iOS 17/18/26 notifications app ensures you receive immediate notifications on your mobile device. It guarantees you stay informed about all crucial messages. Alertzy stands as your ultimate solution for managing alerts and fostering team collaboration. All activities and updates are conveniently centralized within a user-friendly interface.

3. Enabling Sleep Mode and Focus Mode for Notifications
To ensure uninterrupted rest, iOS 17/18/26 introduces Sleep Mode. Set your sleep schedule in the "Settings" app under "Focus." During this time, only notifications from apps on your "Allow List" will reach you, ensuring a peaceful night's sleep. You can also create a customized focus that suits your needs. Navigate to "Focus" in "Settings" to create custom Focus profiles based on your activities.
Configure which apps and contacts are allowed to notify you during specific Focus modes, effectively filtering out distractions. You can customize iOS 17/18/26 notification preferences for each Focus mode. It lets you tweak which apps can send notifications. Moreover, you can also set the level of urgency. In simple words, it grants you control over the kind of information you want to receive during different tasks.
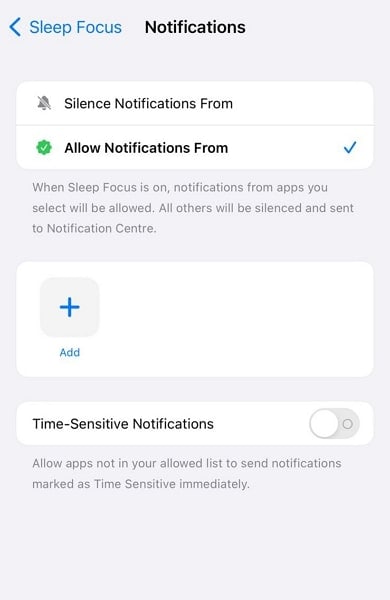
Part 4. Tips and Tricks for Optimizing Your iOS 17/18/26 Notification Experience
The true power of iOS 17/18/26 notifications lies not just in their delivery but in how you shape and interact with them. This section delves into advanced techniques to streamline and personalize your iOS 17/18/26 Notification Center. It will ensure a seamless flow of information tailored to your preferences.
1. Creating Custom Notification Categories
iOS 17/18/26 allows you to create groups of apps similar to each other for notification categories. It can be really helpful when it comes to managing a large number of apps on your iOS device. You can create categories by accessing the "Notification" settings and tapping on "Scheduled Summary." It allows you to bundle different apps together and receive their notification at specified times.
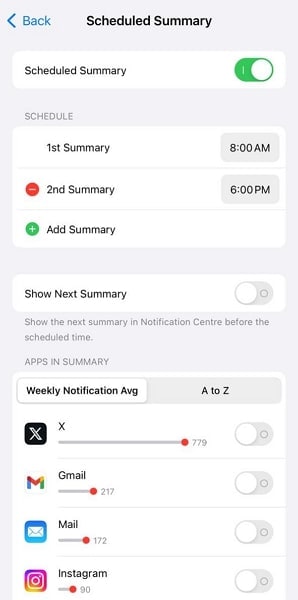
2. Utilizing Shortcuts and Quick Actions in Notifications
When a notification arrives, swipe down slightly to reveal more options. Many apps offer quick actions, allowing you to perform tasks directly from the notification itself. Some apps let you set custom shortcuts for specific notifications. Navigate to the "Settings" app and access "Notifications." Here, tap "Siri Suggestions" to enable the apps you want to create shortcuts to.
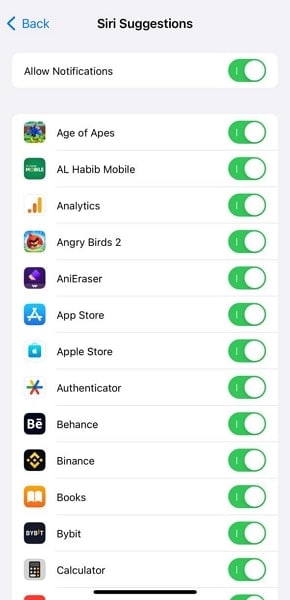
3. Managing Notification Previews and Privacy Settings
Notification previews and privacy settings are crucial for managing notifications. It decides what information is visible on your lock screen. Moreover, how much access apps have to your notifications is also determined by this. You can control whether notification content is shown on your lock screen. For that, go to "Notifications" in Settings and tap "Show Previews."
You can choose one of the three options, Always can be used to display full content on the lock screen, and When Unlocked to display when iPhone is unlocked. The "Never" option can be used to only show the app name and source on the lock screen notification.
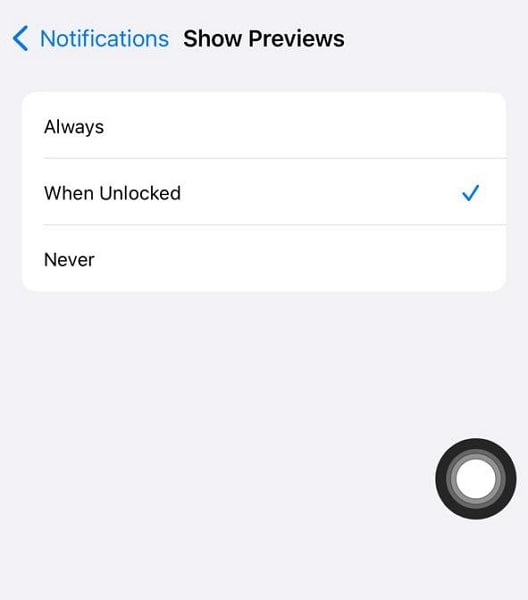
Part 5. Troubleshooting Common Issues With iOS 17/18/26 Notifications
Despite the advancements in iOS 17/18/26's notification system, occasional hiccups can occur. This section addresses common iOS 17/18/26 notification problems that may arise. It will also offer solutions to ensure a smooth and seamless notification experience.
1. Fixing Notifications Not Showing Up or Delayed Issues
Multiple issues can lead to notifications not showing up or being delayed. Here are some of these reasons and their fixes:
1. Check Do Not Disturb
Do Not Disturb mode is designed to silence notifications during specific times or when the device is locked. To disable it, swipe down from the upper-right corner of the screen to access the Control Center. Look for the crescent moon icon. If it's lit, tap it to turn off Do Not Disturb.
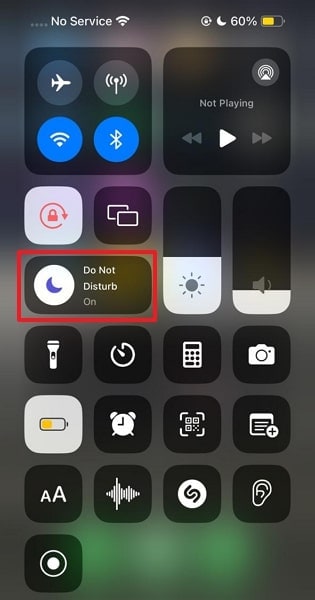
2. Internet Connection
Notifications require an active internet connection to be delivered promptly. If you're experiencing delays, ensure your device is connected to Wi-Fi or has a stable cellular signal. You can toggle Airplane Mode on and off to reset the connection if needed.

3. Background App Refresh
Background App Refresh allows apps to update content in the background, which includes delivering notifications. To enable it, go to "Settings," there tap on "General," and finally choose "Background App Refresh." Make sure the feature is turned on and consider enabling it for important apps.

2. Resolving Notification Sound or Vibration Problems
These are some of the factors causing sound or vibration problems for your iOS 17/18/26 device:
1. Check Volume Settings
Verify that your device's volume isn't turned down or muted. Use the physical volume buttons on the side of your device to increase the volume. Ensure that the physical switch on the side of your device is not set to silent mode.

2. Customize Sound and Alerts
Navigate to "Settings," and there, find and tap "Sounds & Haptics." Here, you can adjust the ringtone, text tone, and other sound settings. You can also customize the vibration patterns for different types of notifications.

3. Restart or Reset
A simple restart might resolve sound or vibration issues. Restart your iOS 17/18/26 device and check if the problem persists. If the problem continues, try performing a force restart on your iPhone. To do it, press and release the "Volume Up" button and do the same for the "Volume Down" button. Finally, press and hold the "Side" button to force restart your iOS 17/18/26 device.

3. Dealing with Excessive or Unwanted Notifications
Tired of receiving too many notifications on your iOS 17/18/26 device? Given below are some tips and tricks on how to deal with excessive or unwanted notifications.
1. Notification Settings
Open "Settings" and navigate to "Notifications." Here, select the app from the list and review its notification settings. You can toggle off "Allow Notifications" to stop notifications from that app altogether. Otherwise, you can adjust other settings to limit their frequency.
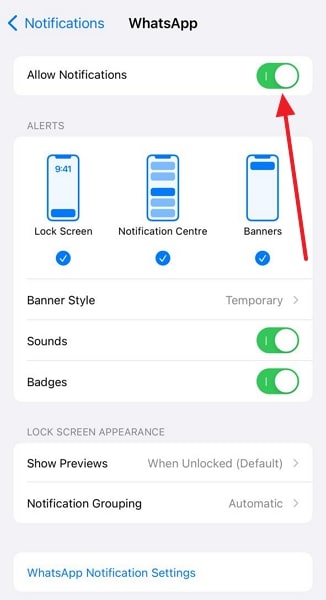
2. Instant Tuning
If you receive notifications that you don't need to see, use Instant Tuning. Swipe left on a notification from the lock screen or Notification Center. Tap "Options" and choose options like "Mute for 1 hour" to receive them silently or "Turn Off" to disable them.
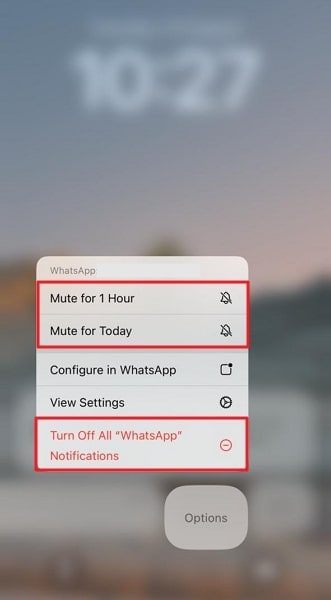
3. Unsubscribe or Turn Off Alerts
Receiving unwanted notifications from specific apps? Consider unsubscribing or turning off alerts. For that, open the Settings app, scroll down to find the targeted app, and tap it. On the app notification settings screen, turn off the "Allow Notifications" option.

4. Notification Grouping
To prevent excessive notifications from cluttering your Notification Center, take advantage of iOS 17/18/26's notification grouping. Similar notifications from an app will be stacked together. You can tap to expand and manage them. It can be done through "Scheduled Summary" in "Notifications" settings.

You May Also Be Interested:
How to Fix iOS 17/18/26 Apps Crashing: A Detailed Tutorial
How to use OTA Downgrader to downgrade device(With Alternative)
Downgrade iPadOS with ease in different ways: Downgrade iPadOS 17/18/26 beta/16
Conclusion
To conclude, notifications stand as the bridge between digital lives and the physical world. With the advent of iOS 17/18/26, Apple has introduced a new era of notification management. It has enabled users to craft a tailored experience that integrates with their daily routines.
Through this comprehensive guide, we've navigated the world of iOS 17/18/26's Notification Center. From enabling and customizing notifications to fixing common issues, the guide took a thorough look at the iOS 17/18/26 notifications.
iPhone Issues
- iPhone Storage Full
- 1. Stuck on Apple Logo Storage Full
- 2. Erase Content Settings not Working
- 3. iPhone Lagging
- 4. iPhone Running Slow
- iPhone Update Problems
- 1. Stuck on Updating iCloud Settings
- 2. iPhone Frozen During iOS Update
- 3. iPhone Checking for Update Stuck
- 4. iPhone Cellular Update Failed
- 5. iPhone Software Update Failed
- 6. iPhone Stuck on Update Requested
- 7. iPhone Update Error 1110
- 8. iPhone Stuck On Verifying Update
- 9. iPhone Won't Update
- 10. Update Server Couldn't Be Contacted
- 8. iPhone & iPad Security Updates
- 9. Update iPhone with/without iTunes
- 10. Can't Download or Update Apps
- iPhone Media Problems
- 1. Apple Music Song Not Available
- 2. iPhone Not Ringing
- 3. iPhone Echo Problem
- 4. iPhone Ringer Problems
- 5. iPhone Plays Music by Itself
- 6. Ringer Volume Changes by Itself
- 7. Music Won't Play on iPhone
- 8. Blurry Photos & Videos on iPhone
- 9. iPhone Volume Problems
- iPhone Sound Problems
- 1. YouTube no Sound
- 2. iPhone Microphone Problem
- 3. Test iPhone Microphone
- 4. Headphones No Sound from iPhone
- 5. No Sound on iPhone Game
- 6. iPhone Sound Not Working
- 7. iPhone Screen Recording no Sound
- iPhone Calling Problems
- 1. iPhone No Sound on Calls
- 2. Screen Goes Black During Call
- 3. iPhone Recent Calls Not Showing
- 4. iPhone Dropping Calls Issue
- 5. iPhone Calling Problem
- iPhone Camera Problems
- 1. iPhone Camera Black
- 2. iPhone Camera Blurry
- 3. iPhone Camera Not Working
- 4. iPhone Front Camera Not Working
- 5. TrueDepth Camera Not Working
- 6.Out-of-Focus Photos on iPhone 15
- iPhone Network Problems
- 1. Airpods Won't Connect to iPhone
- 2. iPhone Disabled Connect to iTunes
- 3. iPhone Not Syncing Problems
- 4. iPhone Internet Not Working
- 5. iPhone Keep Disconnecting from Wifi
- 6. iPhone WIFI Not Working
- 7. PC Not Recognizing iPhone
- 8. iPhone Stuck on Connect to iTunes
- 9. iPhone Not Showing up in iTunes
- 10. iTunes Not Detecting Your iPhone
- 11. iPhone Bluetooth Disconnect
- 12.Apple CarPlay Keeps Disconnecting
- iPhone Screen Problems
- Other iPhone Problems

















Daisy Raines
staff Editor
Generally rated4.5(105participated)