
Best Solutions to Fix iiOS 17/18/26 StandBy Mode Not Working
Aug 20, 2025 • Filed to: Phone Repair Solutions • Proven solutions
Introduced in iOS 17/18/26, StandBy Mode transforms your iPhone into a smart display while charging in landscape mode. It shows customizable clock faces, widgets, Live Activities, and real-time notifications. However, if StandBy Mode is not working, it could be due to settings misconfigurations, sensor issues, or unsupported conditions like vertical placement or screen lock settings.
Since StandBy Mode is a new feature in iOS 17/18/26, some users may experience issues with it not working properly on their iPhones. Don’t worry—we’re here to help. Follow these simple steps to troubleshoot and fix StandBy Mode not working, so you can enjoy this handy feature without interruptions.
Part 1: Understanding How the StandBy Mode Works in iOS 17/18/26
StandBy Mode in iOS 17/18/26 offers a full-screen, glanceable display when your iPhone is charging in landscape mode. Perfect for nightstands, desks, or kitchen counters, this feature makes important info easily visible from a distance. If your StandBy Mode is not working, it may affect this convenient viewing experience.
Here are some of its functionalities:
- Customize your view: You can make StandBy look the way you want by choosing different clock styles, your favorite photos, or smart widgets that show you the right info at the right time.
- Stay updated from afar: StandBy lets you see live updates and dynamic content without picking up your iPhone.
- Talk to Siri hands-free:You can chat with Siri without unlocking your iPhone while in StandBy mode. It's handy for asking questions or getting things done with just your voice.
- Handle calls and notifications:StandBy helps you manage incoming calls and see notifications on the full screen, so you won't miss important alerts, even when you're not actively using your iPhone.
- MagSafe charging made personal:When you charge your iPhone with MagSafe, StandBy remembers how you like it. Your favorite info or widgets will show up automatically.
- Easy to activate:You can start StandBy with a simple tap. If you have an iPhone 14 Pro with an Always-On display, StandBy is always there, no tapping required.
Sometimes, StandBy Mode not working on iOS 17/18/26 can result from software glitches or device compatibility issues. To fix these problems and enjoy the full benefits of this feature, timely troubleshooting is essential.

Part 2: iPhone Models that Support the StandBy Mode
If StandBy Mode is not working or unavailable on your iPhone, it may be because your device doesn’t support this feature. Only iPhones compatible with iOS 17/18/26 can access and use StandBy Mode.
You can check on the iPhone models that support the StandBy mode: iPhone 14 series, iPhone 13 series, iPhone 12 series, iPhone 11 series, iPhone XS Max, iPhone XS, iPhone XR, iPhone SE.
Part 3: How to Fix iOS 17/18/26 StandBy Mode Not Working Issues
If your iPhone supports StandBy Mode in iOS 17/18/26 but the feature is still not working properly, don’t worry. There are several effective troubleshooting steps you can try to fix StandBy Mode not working issues and restore its full functionality on your device.
Method 1: Ensure StandBy mode is enabled
While it is usually turned on by default, there's a chance it's not activated yet. You can enable or disable the StandBy mode manually by following these steps:
- Step 1: Open your iPhone Settings > StandBy.
- Step 2: Toggle on the StandBy switch.
Once you make sure that you have enabled the StandBy mode, lock and charge your iPhone on a MagSafe, Qi-based wireless charger, or Lightning charger for it to work. Remember, your iPhone should be placed in a horizontal position.
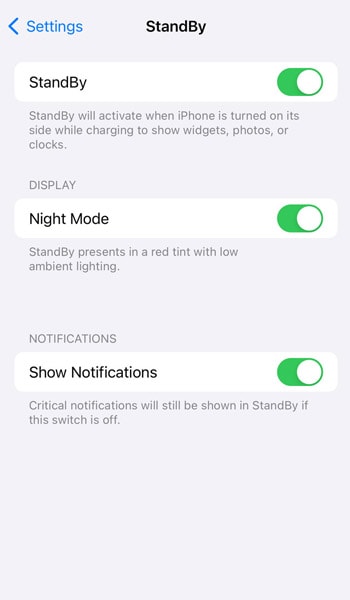
Method 2: Ensure that Low Power Mode is off
Low Power Mode can help your iPhone charge more quickly, but it also disables certain services necessary for StandBy mode to work correctly. Here's how to check and turn off Low Power Mode:
- Step 1: Navigate to the iPhone Settings > Battery.
- Step 2: Set the Low Power Mode off if it's on.

Method 3: Be sure to place your iPhone on an upright charger
As previously mentioned, your iPhone should be positioned in landscape orientation on an upright charger for StandBy mode to function properly. If it's still not working, make sure the Portrait Orientation Lock is off:
- Step 1: Swipe up your screen to access the Control Center.
- Step 2: Tap on the rotation lock module to disable the rotation lock.
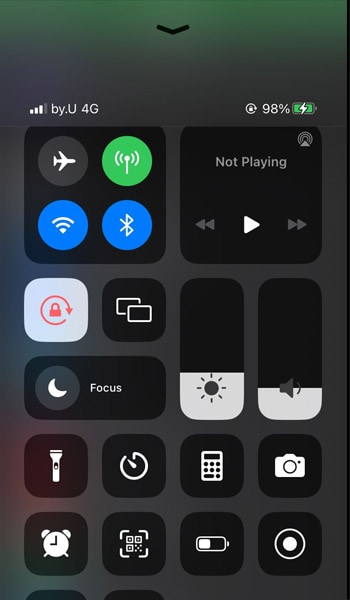
Method 4: Enable Always On settings for iPhone 14 Pro or higher
iPhones equipped with Always On displays provide advanced customization options for StandBy Mode, including smart face detection that automatically turns off the display when you’re not looking. However, enabling face detection while the Always On display is turned off can cause conflicts, leading to StandBy Mode not working correctly or behaving unexpectedly.
In such cases, you can fix StandBy mode by checking and adjusting your Always On settings. Here are the steps to help you fix iOS 17/18/26 StandBy mode through Always On settings:
- Step 1: Open your iPhone Settings > Display & Brightness
- Step 2: Enable the Always On Display
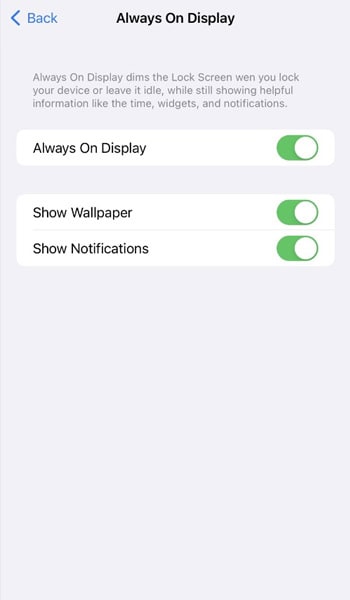
Method 5: Reset your iPhone settings
If the StandBy mode not working iOS 17/18/26 issue persists, it may be necessary to reset your iPhone settings, as there could be configuration-related bugs causing the problem.
- Step 1: Open the iPhone Settings > General.
- Step 2: Scroll to find Transfer or Reset iPhone.
- Step 3: Tap on the Reset option > Reset All Settings.
- Step 4: Enter your device's passcode when prompted. Then, tap Reset All Settings to reset your iPhone settings.
Then, your iPhone will restart and reset all settings. After it turns back on, you can then re-enable StandBy in the Settings app and try using it while your device is connected to power and idle in landscape mode.
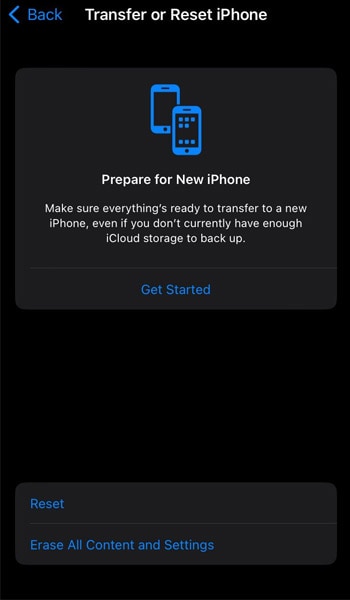
Advanced Solution: Troubleshoot StandBy Mode Not Working Issues with Easy Software
If basic troubleshooting steps fail to resolve StandBy Mode not working issues on iOS 17/18/26, advanced software solutions offer a deeper fix. Wondershare Dr.Fone - System Repair (iOS) is a user-friendly and powerful tool designed to comprehensively repair iOS system problems—including glitches affecting StandBy Mode.
Dr.Fone - System Repair (iOS)
Repair iOS System Errors Without data loss.
- Only fix your iOS to normal, no data loss at all.
- Fix various iOS system issues stuck in recovery mode, white Apple logo, black screen, looping on start, etc.
- Downgrade iOS without iTunes at all.
- Work for all iPhone/iPad/iPod Touch, running on all iOS versions
Dr.Fone has a system repair tool that offers several key features:
- Easily enter or exit DFU and Recovery Modesfor free.
- Solve various problems without losing your data.
- User-friendly interface with easy navigation.
How to fix iOS 17 StandBy Mode not working with Dr.Fone system repair tool:
- Step 1: Launch Dr.Fone iOS System Repair tool
Make sure you have downloaded and installed the Dr.Fone software. After installation, open the software and go to the "System Repair" section. Select "iOS System Repair."

4,624,541 people have downloaded it
- Step 2: Choose the repair mode
Within Dr.Fone, select "Standard Repair" mode to ensure a safe repair process without risking your iPhone's data.

- Step 3: Activate Recovery Mode
Follow the Dr.Fone instructions to put your iPhone into Recovery Mode using Dr.Fone. You need to put it into Recovery Mode to repair the system effectively.

- Step 4: Identify your iPhone and iOS version
While your iPhone is in Recovery Mode, Dr.Fone will automatically detect the iPhone model and iOS version you are using. It will then download the suitable iOS firmware according to your iPhone's specifications.

- Step 5: Start the system repair
After you download the firmware through Dr.Fone, click "Repair Now" and start the iOS system repair process.

The Best Solution for iOS 26 Issues
Tips: Dr.Fone - System Repair now enables zero-data-loss solutions for iOS 26 crashes (boot loops/black screen/failed updates) and one-click downgrades to signed versions (e.g. iOS 18.5), completing in 10 minutes. Supports all iPhone models, bypassing iTunes factory reset risks. Downgrades require open Apple signing windows (real-time tool verification). Pre-export critical data when reverting from iOS 26.
Conclusion
iOS 17/18/26's StandBy mode is a convenient addition to your iPhone's functionality. This feature enables users to personalize their phones with clock faces, widgets, notifications, Live Activities, and important information while their phone is charging and placed in a landscape position.
While StandBy Mode not working on iOS 17/18/26 can be frustrating, the good news is that there are several proven solutions available. From basic setting checks to advanced tools like Dr.Fone - System Repair (iOS), we've covered the most effective methods to help you resolve the issue.
4,624,541 people have downloaded it
iOS Repair Solutions
- iPhone Problems
- iPhone Keeps Freezing
- iPhone Got Bricked
- iPhone Stuck on Apple Logo
- iPhone Stuck On White Screen
- iPhone Black Screen of Death
- iPhone Red Screen of Death
- iPhone Stuck on Connect to iTunes
- iPhone Camera is black
- iPhone Front Camera Not Working
- iPhone Sim Not Supported
- iPhone Reboot Loop
- iPhone Cannot Get Mail
- iPhone Battery Draining Fast
- iPhone Overheating While Charging
- iPhone Apps Stuck on Loading
- iPhone Flashlight Greyed Out
- iPhone Plays Music by Itself
- iPhone Screen Won't Rotate
- iPhone Won't Play Music
- iPhone Silent Switch Not Working
- iPhone Stuck on Charging Screen
- iPhone Volume Button Is Stuck
- Airpods Won't Connect to iPhone
- Apple Pencil Keeps Disconnecting
- iPhone Proximity Sensor
- Find My iPhone Problems
- Save A Water Damaged iPhone
- SIM Failure on iPhone
- Yahoo Mail Not Working on iPhone
- iPhone Quick Start Not Working
- iPhone Recent Calls not Showing
- Can't Update/Restore iPhone
- iPhone Activation Error
- iPhone Error 35
- iPhone Error 75
- iPhone Error 78
- iPhone Error 2015
- iPhone Error 7005
- iPad/iPod Problems
- Common iPad Problems
- iPad Apps Freezing
- Apps Not Downloading on iPad
- Cannot Connect to App Store
- iPad Screen Flickering
- iPad Keeps Dropping Wi-Fi
- iPad Not Charging
- iPad Email Problems
- iPad Ghost Touch and Typing
- iPad Magic Keyboard Not Working
- iPad Power Button Not Working
- iPod Stuck on the Apple Logo
- iTunes Problems
- Cannot Connect to iTunes Store
- iTunes Won't Open on Windows
- iTunes Stopped Working on Windows
- iTunes Match Not Working
- iTunes Corrupt Backup
- Top iTunes Remote for Android
- Top iTunes Alternatives for Android
- Update iTunes On Computer
- iTunes Error 9
- iTunes Error 11
- iTunes Error 21
- iTunes error 54
- iTunes Error 2005/2003
- iTunes Error 2009
- iTunes Error 3014
- iTunes Error 9006
- iOS Upgrade & Downgrade
- Update iPhone with/without iTunes
- Download and Install iOS 16
- Top iOS Downgrade Tools
- Downgrade iOS without iTunes
- Downgrade From iOS 15 to iOS 14
- iPhone Stuck On Verifying
- iPhone Error 1110 While Updating
- AirPlay Not Working After Update
- iPhone Can't Make Calls afterUpdate
- Photos Disappeared iPhone after Update
- Downgrade iOS 16 to iOS 15
- Reset iDevice
- Reset iPhone with iTunes
- Reset iPhone without iTunes
- Hard Reset iPhone Without PC
- Reset iPod without iTunes
- iPhone Reset Tips
- Reset iPhone Password
- Reset iPhone Without Apple ID
- DFU Mode
- Top Tools to Enter DFU Mode
- Backup iOS in DFU Mode
- Restore iOS from DFU Mode
- Exit DFU Mode
- Recover Data from DFU Mode
- Put iPhone in DFU Mode
- Recovery Mode



















Daisy Raines
staff Editor
Generally rated4.5(105participated)