
How to Fix iPhone Email Not Working on iOS 18/26 Beta: A Comprehensive Guide
Aug 20, 2025 • Filed to: Phone Repair Solutions • Proven solutions
After updating my iPhone from iOS 18 to /1826 Beta, I encountered an error with my work email. It's showing "IMAP server is not responding."Our mail server uses TLS version 1.1. Does iOS 18/26 Beta support this version? Can you confirm?
--- from discussions.apple.com
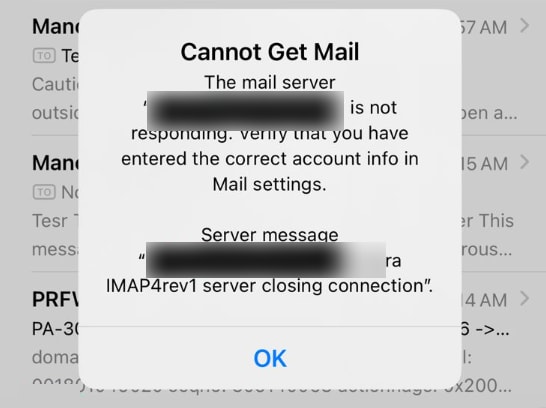
Email is essential for staying connected—but what happens when your iPhone email suddenly stops working? Whether your inbox won’t load or outgoing emails are stuck in the outbox, these issues can be frustrating and disruptive. If you're searching for how to fix iPhone email not working, you're not alone—and the right solution can get your communication flowing again in no time.
But you should not be worried anymore! Reading this full guide makes it easy to figure out such problems. Additionally, we shall discuss how some of the latest updates on Apple products, like iOS 18 and its upcoming version iOS 26, might be why the mail app is not working. Then, we shall review specific issues that arise in emails most frequently, systematically solving them step by step until the mailbox returns to shape again. Finally, we shall also talk about Dr.Fone System Repair (iOS) as another powerful tool for addressing even the most stubborn difficulties met while dealing with emails. Read on to learn more.
Part 1. Understanding the iOS Newest Update
Apple's iOS 26 update brings new features and security improvements—but it may also cause unexpected problems like email not working on your iPhone. If you're experiencing issues after updating, you're not alone. Here's how to quickly fix iPhone email not working after an iOS update.
Overview of the Latest iOS Updates
Apple’s iOS updates, including iOS 17 and the upcoming iOS 26, bring major improvements in performance, security, and user experience. However, even well-tested updates can sometimes trigger bugs—especially those that impact email functionality. If your mail app isn't working after updating, here’s how to fix iPhone email not working quickly.
Potential Impacts of New iOS Updates on Email Functionality

- Changes in Email Configuration: iOS updates can alter your email account settings—such as incoming/outgoing server addresses, port numbers, or authentication methods.
- Automatic Reset of Settings: New iOS updates may reset certain configurations, including email settings, causing synchronization problems.
- Profile and Certificate Changes: With an update in place, some corporate or school email accounts will not function since it changes the profiles or erases certificates for safety reasons.
- Compatibility Issues: After an iOS update, some third-party apps or older email clients may no longer function properly due to system-level changes.
- App Compatibility: Not all email applications are instantly compatible with new versions of IOS, resulting in crashes, slow loading times, or other bugs.
- Third-Party Integrations: After an iOS update, third-party apps/services that integrate with your email may break or behave erratically.
- System Bugs: New iOS versions, especially beta releases, may introduce unforeseen system bugs that affect core functions like email.
- Minor Bumps: Minor glitches in a new iOS update can lead to unpredictable app crashes, slow processing, or problems with specific features like attachment handling.
- Security Features: New security features may inadvertently disrupt email operations by blocking apps from acquiring necessary data or running in the background.
Tips: Looking for an all-in-one mobile management software? Look no further than Dr.Fone App - the ultimate choice for all your needs:
- For iOS Users: Free up space with Smart Clean, remove any restriction including screen lock, iCloud activation lock, MDM, or Apple ID, and transfer data easily between devices with our all-in-one iOS solution.
- For Android Users: Bypass screen locks and FRP with our Android unlocker, change your location with one click, and repair damaged Samsung devices with ease.
Discover more possibilities for mobile management solutions with Dr.Fone App (iOS) and Dr.Fone App (Android). Don't miss out, try it now and revolutionize your smartphone experience.
Part 2. Common Email Issues on iPhones
Many issues could crop up regarding emails that compromise their functionality on your iPhone. Let us go into more detail about the most common email issues and what causes them:
Emails Not Loading or Syncing
It is one of those annoying things for people who own an iPhone. Just think of you launching your email application only for the messages not updating. Why does this happen? Some possible reasons include:
- Poor Wi-Fi Connection: A good internet connection is vital for the normal operation of your email application. If your Wi-Fi signal is weak or cellular data is slow, your emails might not load or sync correctly. Therefore, ensure that you have strong and stable connectivity.
- Outdated Software: Running outdated iOS versions or email apps may cause incompatibility problems, preventing emails from loading successfully. It is important to confirm if both iOS and Email applications are up-to-date.
- Incorrect email account configurations: The settings for synchronizing emails in your email account may be incorrect. Ensure that your email client settings, such as those of incoming and outgoing servers, are accurate, and you can find them under Settings > Mail > Accounts on the iPhone.
- Difficulties Sending or Receiving Emails
One of the most basic functions of any email app is sending or receiving emails; however, there could be a few problems with it:

- Email provider server problems: Sometimes, the problem is not from your iPhone but from your e-mail provider`s servers. If this happens to you, you cannot send or receive emails because the server could either go down or have some malfunctioning issues, so check whether your email service has outages.
- Email configuration problems: Wrong SMTP settings (outgoing mail server) can prevent sending your message; if you use the wrong IMAP/POP (incoming mail server) setting, you cannot receive it. So you should cross-check these details ensuring they fit within recommendations provided by the e-mail service provider.
- Full mailbox: You may not get new emails if your mailbox is full. Clear space by erasing old unsolicited mail, including those in trash and spam folders.
- App Crashes and Performance Issues: App crashes and slow performance significantly hinder one’s experience of emailing. These glitches might result from the following factors:
- Bugs in the Email App: Like any other software, email apps can also have bugs that make them crash or slow down the system. Ensure you regularly update your app because developers always update for these bugs.
- Compatibility Issues with the Latest iOS Update: After updating your iPhone to the latest version of iOS, you may experience compatibility issues if your email app is not optimized for the new updates. Check if there are any available updates for your email app that could solve these compatibility problems.
- Corrupted App Data: Eventually, your email app will cache corrupt data, which causes crashes and slows down performance. You can often fix this by clearing the cache on your application or even reinstalling it.
Part 3. How to Fix iPhone Mail App “Not Working”
Let’s get our hands dirty with these pesky iPhone issues! We’ll start with basic checks and move on to more advanced solutions.
Basic Troubleshooting Steps:
Step 1. Check Your Internet Connection
One of the most common reasons for iPhone email not working is a weak or unstable internet connection. Make sure your Wi-Fi is enabled and the signal is strong. If you're on cellular data, verify you have sufficient data and strong reception. A quick way to test your connection is by opening any website in Safari.
Step 2. Restart Your iPhone
Sometimes, the simplest solution works best. Restarting your iPhone can clear temporary glitches and reset background services that may be causing the email app to fail. It's a quick and effective step to help fix iPhone email not working problems.
- To restart your iPhone, press and hold down the power button (or the side button if you have newer models) until you see the “slide to power off” option on your screen.
- Slide toward the right of that choice and wait for your iPhone to shut down completely.
- Press and hold down on the sleep/power button again until it turns on.
Step 3. Update Email Settings
Occasionally, email issues are due to wrong settings options in Mail. Try:

- Access Settings on your iPhone.
- Scroll downwards, then tap on Mail.
- Choose an email account having such misgiving.
- Confirm that the username, password, and server settings presented (for incoming and outgoing mail servers) are correctly entered. Generally, these details can be found on their website or support documentation.
Advanced Troubleshooting Steps:
Step 1. Update iOS and Email Apps
Sometimes outdated software could result in compatibility problems concerning e-mail works. The following is a description of how one can:
Update iOS:
- Go to Settings > General > Software Update.
- If there is an update available, follow any instructions shown so that you can download as well as install it.
Update Email Applications
- Go to the App Store and click on your profile picture in the upper right corner of the screen.
- Scroll down for a list of applications that have available updates.
- Find your mail app (Gmail or Yahoo Mail) and click Update beside it.
Step 2. Remove and Re-add an Email Account
This can sometimes help you fix any configuration issues within the Mail application although do not forget to save any important email data.
Step 3. Back-Up Your Email Data
Most email providers will let you export your emails. On the other hand, if you are using iCloud for email syncing, back up your emails there.
Step 4. Remove Email Accounts
- Go to Settings > Mail. Touch on the email account that you want to delete below these options.
- Touch Delete Account at last after scrolling down.
Step 5. Re-add Accounts
- Return to Settings > Mail > Accounts.
- Tap Add Account, and then choose your respective mail provider.
- Follow the prompts on the screen to re-add the account afterward.
Step 6. Reset Network Settings
This is a final option since this step will remove all saved Wi-Fi passwords as well as network settings, unlike previous steps tried before.
- Go to General > Reset in settings.
- Click Reset Network Settings, type your passcode when prompted, and confirm it later.
- Be prepared to re-enter your Wi-Fi passwords and Bluetooth connections after the reset.
Part 4. Using Dr.Fone to Fix Persistent Email Issues
If your iPhone email stopped working after an iOS update, Wondeshare Dr.Fone - System Repair can help. Whether your emails won’t load, sync, send, or the app keeps crashing, this tool is designed to fix system glitches without data loss. Follow the steps below to restore normal email functionality on your iPhone.
Dr.Fone - System Repair (iOS)
Repair iOS System Errors Without data loss.
- Only fix your iOS to normal, no data loss at all.
- Fix various iOS system issues stuck in recovery mode, white Apple logo, black screen, looping on start, etc.
- Downgrade iOS without iTunes at all.
- Work for all iPhone/iPad/iPod Touch, running on all iOS versions
Step 1: Open System Repair Tool
- Download and install the Wondershare Dr.Fone on your computer.
- Open Dr.Fone, and go to Toolbox at the top left side of the window.
- From this screen, choose System Repair from among these home screen options.

Note: The Mac version may have an older interface than Windows, but it still functions as intended.
Step 2: Connect Your iPhone
- To connect your iPhone to a computer you are using, employ a USB cable for this task.
- You will select “Trust This Computer” when asked on your iPhone to create a connection between devices.
- For your device type, select iPhone instead.

Step 3: Choose iOS Repair
- Click the iOS Repair option to proceed to the next window.

Step 4: Choose Standard Mode
- Choose Standard Repair among other options to avoid any inconveniences during the repair process.

Step 5: Enter Recovery Mode
- Just follow the steps provided by Dr.Fone in putting your iPhone into recovery mode.
- Just click Enter Recovery Mode while in recovery mode, and you will be there.
- For detailed instructions, please click the Guide button if you have experienced challenges.

Step 6: Download Appropriate iOS Firmware
- For iPhone users, Dr. Fone's software will identify the correct firmware your phone requires.
- Click Download at the right-hand side of the firmware suggestion to download it to your device.
Once the installation is successful, the repair process will be completed quickly, and your issue will be resolved by Dr.Fone.
The Best Solution for iOS 26 Beta Issues
Tips: Dr.Fone - System Repair now enables zero-data-loss solutions for iOS 26 Beta crashes (boot loops/black screen/failed updates) and one-click downgrades to signed versions (e.g. iOS 18.5), completing in 10 minutes. Supports all iPhone models, bypassing iTunes factory reset risks. Downgrades require open Apple signing windows (real-time tool verification). Pre-export critical data when reverting from iOS 26.
Conclusion
Don’t let email problems disrupt your workflow. Follow the steps above to quickly fix iPhone email not working issues. Always ensure your iOS and email app are up to date. If problems persist, use a reliable tool like Dr.Fone - System Repair (iOS) to diagnose and resolve email glitches. With these troubleshooting tips, you can regain full control of your inbox and avoid frustrating email interruptions.
iPhone Tips
- iPhone News
- iPhone Activate
- iPhone Data Manage
- 1. Export Notes from iPhone to PC/Mac
- 2. iPhone Notes Duplicate
- 3. Print WhatsApp Messages on iPhone
- iPhone Diagnostics
- 1. Check iPhone Wi-Fi Speed
- 2. Check and Monitor iPhone Temprature
- 3. Put iPhone in Diagnostic Mode
- 4. Test iPhone Screens
- iPhone How-tos
- 1. Force Quit Frozen Apps
- 2. Find Own Phone Number
- 3. Find Blocked Numbers on iPhone
- 4. iPhone Internet Explorer Alternatives
- 5. Sync Thunderbird with iPhone
- 6. Things Can Do with iPhone on Plane
- 7. Tips for Using VLC for iPhone
- 8. iPhone Explorer for Mac and Windows
- 9. Use iPhone as Security Camera
- iPhone Location Tips
- 1. Change iPhone GPS Location
- 2. Hide iPhone/Android Location
- 3. PokeGo++ iPhone
- 4. Change Home Address on iPhone
- 5. See Someone's Location on iPhone
- 6. PGSharp for iPhone
- 7. Change App Store Country
- iPhone Track
- 1. Track iPhone by Phone Number
- 2. Track iPhone without App
- 3. Turn Off Tracking on iPhone
- 4. Spy on iPhone without Jailbreak
- iPhone Tricks
- 1. Unlink iPhones
- 2. Mirror iPhone/iPad to Windows PC
- 3. Turn On iPhone Without Home Button
- 4. Charge iPhone Without Charger
- 5. Free Unlimited Data on Verizon iPhone
- 6. Use iPhone with Broken Home Button
- 7. Use iPhone without Touch Screen
- 8. Remote Control iPhone from PC
- 9. iPhone Stuck on Apple Logo
- 10. DFU Tools for iPhone
- 11. iPhone/iTunes Error 4013
- 12. iPhone Front Camera Not Working
- 13. Download Songs on iPhone/iPod
- 14. Unlock iPhone without Passcode
- 15. Reset iPhone Without Apple ID
- 16. Transfer Photo from Android to iOS
- Find My iPhone Tips





















Julia Becker
staff Editor
Generally rated4.5(105participated)