Full Guide About Auto-Lock on iPhone
Jul 12, 2024 • Filed to: Latest News & Tactics • Proven solutions
If you are an iPhone user, you may wonder what the Auto-Lock feature is and how to use it. This guide will clarify everything you need to know about the Auto-Lock function on your iPhone, including how to change the settings and what to do when auto-lock is grayed out.
This will be very helpful for you if you are an iPhone user and need to learn about the auto lock iPhone feature.
So, let's get started.
What is Auto-Lock on iPhone?
Auto-Lock is a feature on your iPhone that automatically locks your device after a certain amount of time in which you are not using your phone. This prevents anyone from using your device if you are not around. The time interval for the Auto-Lock can be set in the Settings app.
You can find the setting by going to Settings -> Display & Brightness -> Auto-Lock.
The shortest interval for Auto-Lock is 30 seconds, while the longest is 5 minutes.
There is also a Never option, which disables Auto-Lock altogether. However, we don't suggest you use this setting as it poses a security risk.
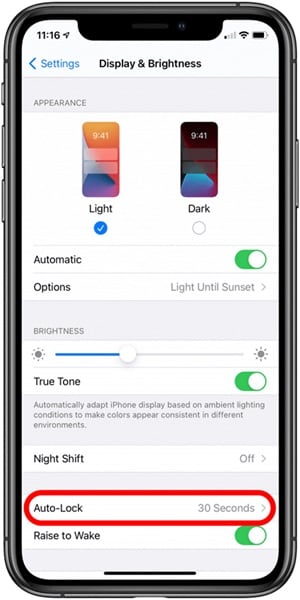
How to Use Auto-Lock on iPhone?
To use the Auto-Lock feature on your iPhone, go to Settings -> Display & Brightness -> Auto-Lock and select the desired time interval.
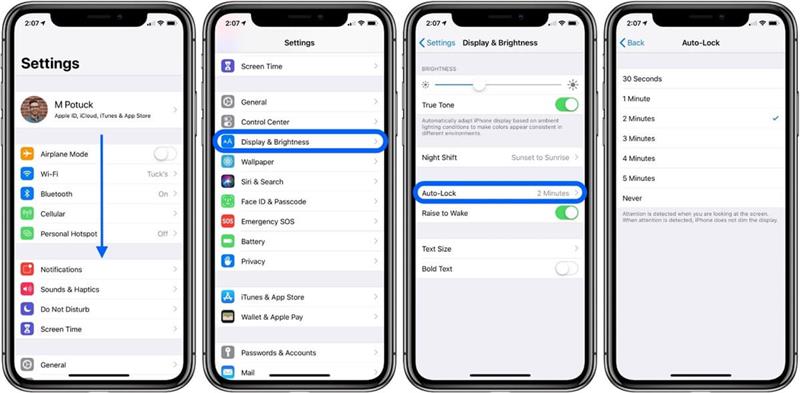
Once you have set the time interval, your device will automatically lock after that amount of time has passed and you haven't used your phone.
If you want to manually lock your device before the time interval is up, press the Sleep/Wake button on your device.
So that is how it works.
How to Change Auto-Lock on iPhone?
If you want to change the Auto-Lock interval on your iPhone, go to Settings -> Display & Brightness -> Auto-Lock.
Select the desired time interval, and your device will be set to lock automatically after that amount of time.
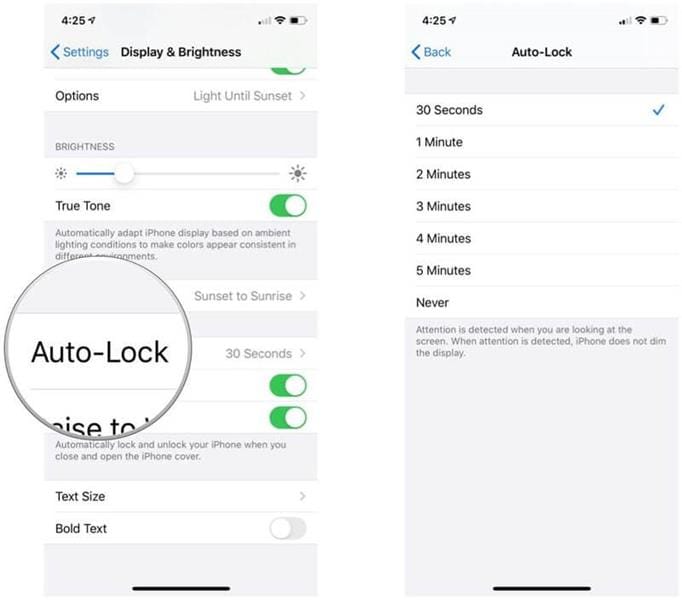
If you want to disable Auto-Lock, select the Never option.
Set a time interval other than Never if you want to keep your device secure.
What to Do When Auto-Lock is Grayed-Out?
If you find that the Auto-Lock setting is grayed out and can't change it, it is likely because Low Power Mode is enabled on your device.
Low Power Mode is a feature that conserves your battery by reducing certain functions and features of your iPhone.
One of the things that Low Power Mode does is disable the Auto-Lock feature.
To fix this, go to Settings -> Battery and turn off Low Power Mode. Once Low Power Mode is disabled, you can change the Auto-Lock setting.
We hope this guide explains everything you need about the Auto-Lock feature on your iPhone.
But if you can't disable the low power mode or auto-lock is still grayed out, there are some other fixes you should try.
Let's discuss them in detail.
Other Methods to Fix Auto-Lock Not Working
As we have said earlier, there are some other possible fixes that you can follow to fix the auto lock iPhone problem. So, here are the most effective ones that you should try:
1. Force restart your iPhone
Firstly, please force restart your iPhone. But you may need to learn that different iPhones have different methods to force restart. So, the following are various methods to force restart your iPhone.
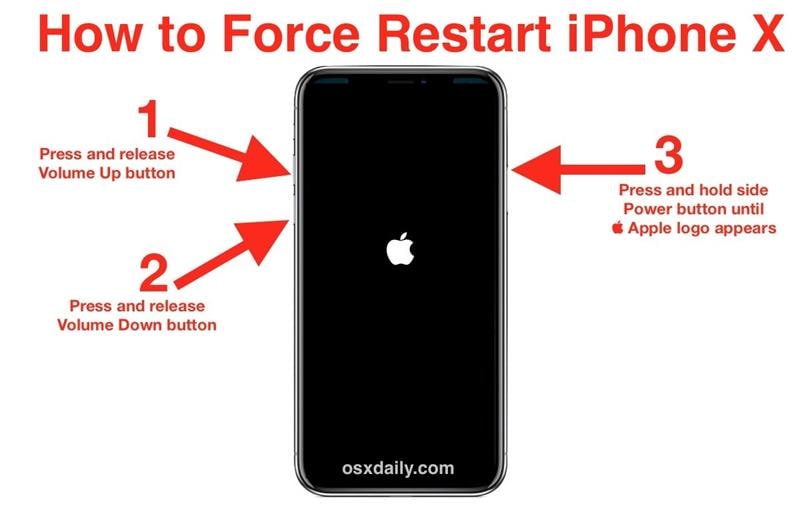
iPhone 8 to 14 Pro Max:
First, you should know how to force restart your iPhone 8, 8 Plus, X, and newer models, including iPhone 14. For that, quickly press and release the Volume Up button and then do the same for the Volume Down button. After that, press and hold the Side button till the Apple logo appears on the screen.
iPhone 7 Series:
On iPhone 7 or 7 Plus, you need to press and hold both Sleep/Wake and Volume down buttons for almost 10 seconds until you see the Apple logo on display.
Initial iPhones:
For iPhone 6s and earlier models, press and hold the Home button and Side button at once for 10 seconds or until you see the Apple logo.
After force restarting your device, try to change the auto-lock time. If the problem remains, then follow the next method.
2. Reset all settings on iPhone
If you can still keep the auto-lock time, the problem may be in your iPhone's settings. So, it would help if you tried to reset all settings. But for that, you need to follow these steps:
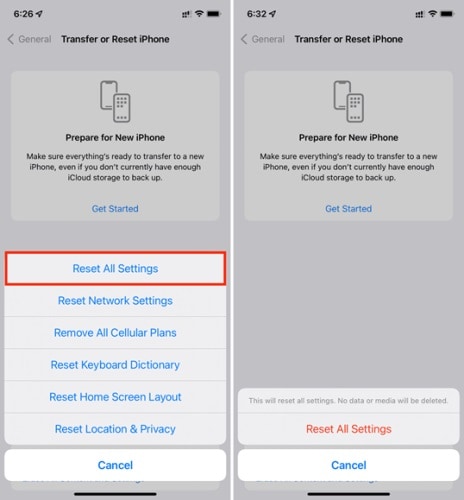
- First, go to Settings on your device and then to the General option.
- Now, scroll down and tap on the Reset option.
- After that, tap on Reset All Settings and useyour passcode when prompted.
- Once you have done that, your device will work again, and hopefully, the problem will be fixed by now.
3. Dr.Fone-System Repair
Wondershare Dr.Fone is a fantastic iOS system repair tool that can fix many iPhone issues, including this one. If you can still change the auto-lock time, then you should try it.
To use Dr.Fone-System Repair, follow these steps:
Download and Install Wondershare Dr.Fone:
First, you must download and install Wondershare Dr.Fone on your computer. For this, you can follow the link given below.
https://drfone.wondershare.com/But remember, you should download the software according to your computer's operating system.
Launch Dr.Fone Tool:
Once the software is installed, launch it on your computer. It might take some time to launch for the first time as the software might have to create some necessary files on your computer.
So be patient and don't close the software.

Select iOS Repair Option:
Once the software is launched, you will see 12 different options on your screen.
Now from these options, select the iOS Repair option.
This option will lead you to repair your iPhone if you can't change auto lock iPhone settings.

Now Select the Issue that You are Facing on your iPhone:
After selecting the iOS Repair option, you will see different options on your screen.
The first is "Device Bug," and the others are different. Now, select the issue you are facing on your iPhone from these options.
As we want to fix the auto-lock not working problem, so we will go with Device Bug.

Go for Standard Repair:
After selecting the issue, you will see two options on your screen. One is Standard repair, and the other is Advanced Repair.
Now, as we want to fix the auto lock iPhone problem, we will go with the Standard repair option.

Turn ON your iPhone in Recovery Mode and Connect to the Computer:
Now you need to turn ON your iPhone in recovery mode. For that, follow the instruction given on your screen.
Once your device is in Recovery Mode, connect it to the computer using a Lightning cable.
After that, your computer will automatically detect your iPhone. If it can't detect your iPhone, you must change the cable and try again.

Choose the Appropriate Firmware and Download it:
As soon as the computer detects your device, you will see different firmware versions on your screen.
Select the appropriate firmware for your iPhone and click on the Download button. But remember, don't interrupt the downloading process, as it might damage your iPhone.

Repair Now:
Once the firmware is downloaded, click on Repair Now button. After that, the software will start fixing your iPhone.
The process might take some time, but don't close the software or interrupt the process, as it might damage your iPhone.

Now you will see a progress bar on your screen, showing you the repair process. When the repair process is finished, your iPhone will look new.
So, set it up as a new device, and hopefully, the problem will be fixed by now.
The Bottom Line
In this article, we have shown you 4 different methods to help you fix the auto-lock not working problem on your iPhone. We hope that one of these methods will work for you.
But if you are still facing the same problem, we recommend you use Wondershare Dr.Fone to fix your iPhone. This is because it's professional software that will fix your iPhone.
Moreover, the software is straightforward to use and doesn't require any technical knowledge. So, even if you are not tech-savvy, you can still use this software without any problem.
iPhone Tips
- iPhone News
- iPhone Activate
- iPhone Data Manage
- 1. Export Notes from iPhone to PC/Mac
- 2. iPhone Notes Duplicate
- 3. Print WhatsApp Messages on iPhone
- iPhone Diagnostics
- 1. Check iPhone Wi-Fi Speed
- 2. Check and Monitor iPhone Temprature
- 3. Put iPhone in Diagnostic Mode
- 4. Test iPhone Screens
- iPhone How-tos
- 1. Force Quit Frozen Apps
- 2. Find Own Phone Number
- 3. Find Blocked Numbers on iPhone
- 4. iPhone Internet Explorer Alternatives
- 5. Sync Thunderbird with iPhone
- 6. Things Can Do with iPhone on Plane
- 7. Tips for Using VLC for iPhone
- 8. iPhone Explorer for Mac and Windows
- 9. Use iPhone as Security Camera
- iPhone Location Tips
- 1. Change iPhone GPS Location
- 2. Hide iPhone/Android Location
- 3. PokeGo++ iPhone
- 4. Change Home Address on iPhone
- 5. See Someone's Location on iPhone
- 6. PGSharp for iPhone
- 7. Change App Store Country
- iPhone Track
- 1. Track iPhone by Phone Number
- 2. Track iPhone without App
- 3. Turn Off Tracking on iPhone
- 4. Spy on iPhone without Jailbreak
- iPhone Tricks
- 1. Unlink iPhones
- 2. Mirror iPhone/iPad to Windows PC
- 3. Turn On iPhone Without Home Button
- 4. Charge iPhone Without Charger
- 5. Free Unlimited Data on Verizon iPhone
- 6. Use iPhone with Broken Home Button
- 7. Use iPhone without Touch Screen
- 8. Remote Control iPhone from PC
- 9. iPhone Stuck on Apple Logo
- 10. DFU Tools for iPhone
- 11. iPhone/iTunes Error 4013
- 12. iPhone Front Camera Not Working
- 13. Download Songs on iPhone/iPod
- 14. Unlock iPhone without Passcode
- 15. Reset iPhone Without Apple ID
- 16. Transfer Photo from Android to iOS
- Find My iPhone Tips




James Davis
staff Editor
Generally rated4.5(105participated)