All Helpful Tips for Using VLC for iPhone
Jul 12, 2024 • Filed to: Latest News & Tactics • Proven solutions
Listening to music has been a habit of every iPhone users today. As we all know the quality of iPhone audio is very good and people can enjoy their favorite audio tracks without compromising the audio quality. There are many audio player apps available to play music on iPhone, and many video player apps also support to play music files. VLC is a very popular video and music player among iPhone users. The mobile version of VLC is as helpful as its desktop version. It is an open source player, and it's totally free for download and use. In this article, we will share all helpful tips and trick for using VLC for iPhone. Check it out.
Part 1. Why Is VLC for iPhone Popular Among iPhone Users
VLC is very popular among iPhone users nowadays. The very first reason why people like using VLC is that this player supports almost all types of music audio and videos formats, and you don't have to make any conversion to watch the video or listen to music on your iPhone. While watching videos in other languages, you can take advantage the advanced subtitle technology of VLC to add subtitles to the movie by changing the name of the subtitle file to the same name as your movie. In the videos you can easily control playback speed, adjust brightness or contrast as well. The best thing of VLC for iOS is that it is available for free, and you can easily get it for free from the App Store. There are so many options available for you to get movies on your iPad and iPhone. You can easily sync movies and videos via iTunes or add your Google drive or Dropbox account to application to stream music for free from there. These are the reasons which are making iPhone very popular among iPhone users.
Part 2. Popular Problems about VLC for iPhone (with Solutions)
Problem No 1. "No Volume Available" Problem without Headphone on iPhone 4
This is a very common issue faced by VLC for iPhone 4 users. While playing videos without using headphone, users are not getting volume and player says “No Volume Available” and speaker of iPhone isn't working. You can follow the below steps to find the temporary solution of this problem.
Solution: iPhone 4 "No Volume Error" is related to the iPhone 4 speakers not being compatible with the app. If you are using an iPhone 4, well, most of the iPhone users have updated to the newer version, you can take full advantage of the iPhone earpods to enjoy VLC for iPhone.
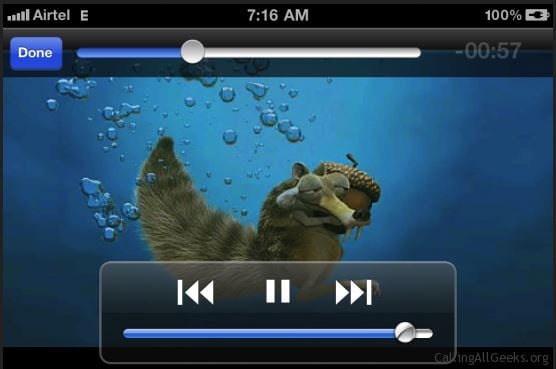
Problem No 2. Can’t Play MKV Videos on VLC for iPhone
I have downloaded VLC for my iPhone and I know VLC player supports MKV video format so I was added some of my MKV format movies to my iPad to test VLC player but it gives me error “Your iPhone is too slow to play that MKV movie”. I can’t play MKV movies on my iPhone can anyone please help me?
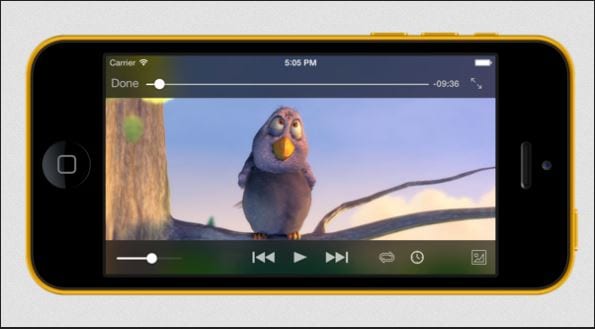
Solution: HD movies with .mkv format require so much processing power than an iPad can offer. iOS devices only support MP4 hardware decoding but VLC doesn’t use this decoding technology. Even for the formats which are supported by VLC. If you are looking to watch MKV videos on your iPhone then you may need to convert them to MP4 files. That may help you to watch videos more smoothly on VLC for iPhone.
Part 3. All Helpful Tips for Using VLC for iPhone
VLC for iOS is the one of the most popular media player for iOS today. VLC contains so many great features which will bring you much convenience when you want to watch videos on iPhone with ease. This part will introduce the helpful tips for you to use VLC for iPhone in a better way, check it out.
Tip 1 Add iTunes Files to VLC Player
After installing VLC on your iPhone, the first thing you would like to do may be adding videos. There are several ways to do this. First, we will discuss about adding videos to VLC using iTunes. Run iTunes on your computer and make sure your iPhone is connected to the computer. Now just click on your iPhone and open App tab. Scroll down and visit File Sharing option. Here find out VLC in the list of apps and now drag and drop the videos which you want to add.
Tip 2 Add HTTP Server Files to VLC for iPhone
VLC for iPhone have own web server as well and allows you to add your http server files to VLC player. To start the VLC server just tap on the side menu to open it.
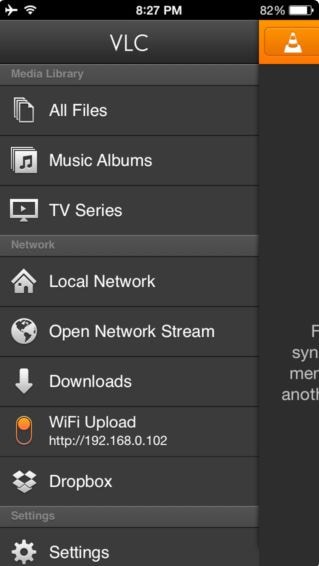
In the side menu tap on the Wi-Fi upload button now. When you tap on it, it will start and show you the http web address which have to type and press enter in the web browser on your computer.
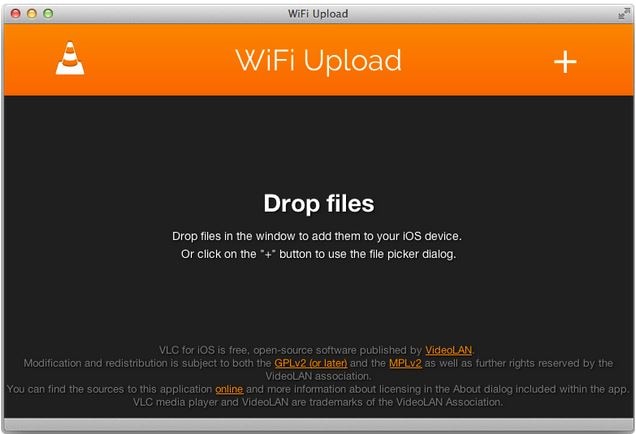
Tip 3 Download Videos from the Internet
If you don’t have any videos locally on your PC or Mac, then you can download the videos from the internet directly by using VLC for iPhone but you must have the direct URL of the video to download it using VLC for iPhone. Open the side menu of VLC and tap on the Download button. Here you will see a blank URL space. Enter the URL of video here and VLC for iPhone will automatically start downloading that video for you.
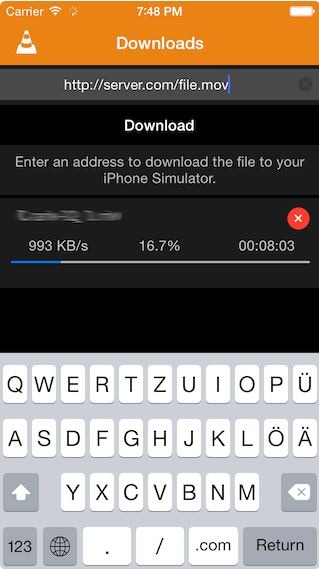
Tip 4 Hide Your Videos
VLC for iPhone comes with lock feature. You just need to enter a passcode and no one can access your personal videos. You can protect your videos by entering a passcode to the videos. To setup a passcode to your video just tap on the top left side and go to setting of VLC for iPhone. Here turn on Passcode lock option. It will ask you to enter a 4-digit passcode now.
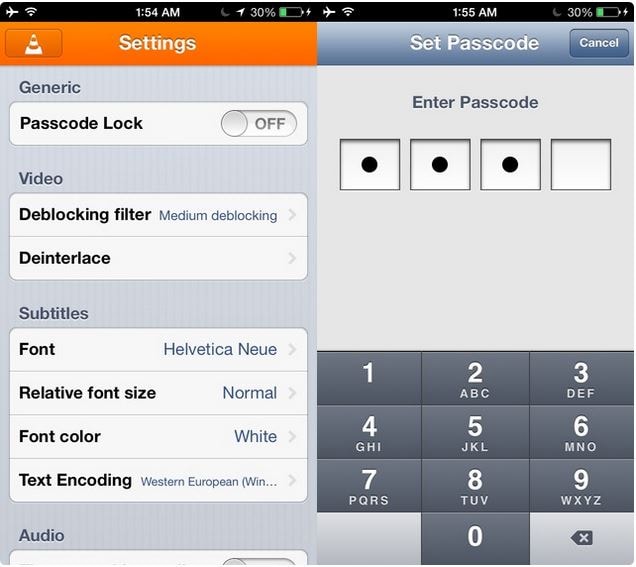
Tip 5 View Dropbox Videos on iPhone
VLC can download Dropbox videos for as well and play them directly from the VLC for iPhone. To add Dropbox videos to play with VLC app just open the side menu by tapping on the VLC icon at the top right corner of the VLC app. Now tap on the Dropbox option and sign in with your Dropbox account. Now you can download your Dropbox videos to VLC for iPhone easily.
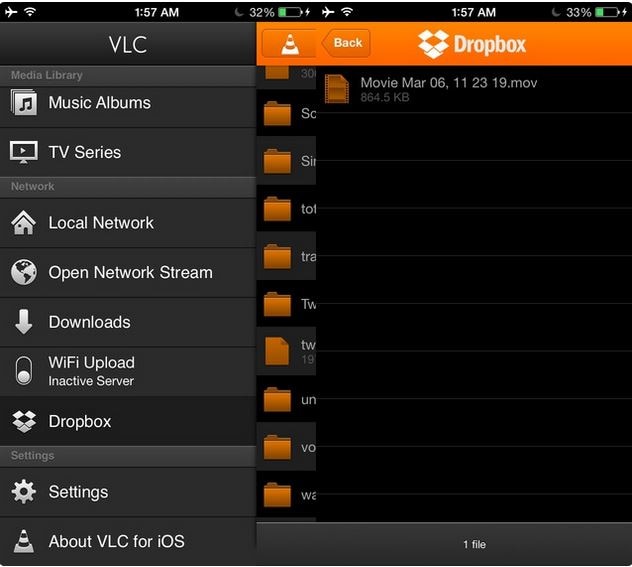
Tip 6 VLC for iPhone also comes with the support of subtitles whereas if you are using other app to view videos then you need to add .sub file separately. So you can easily enjoy every video which is not in your native language.
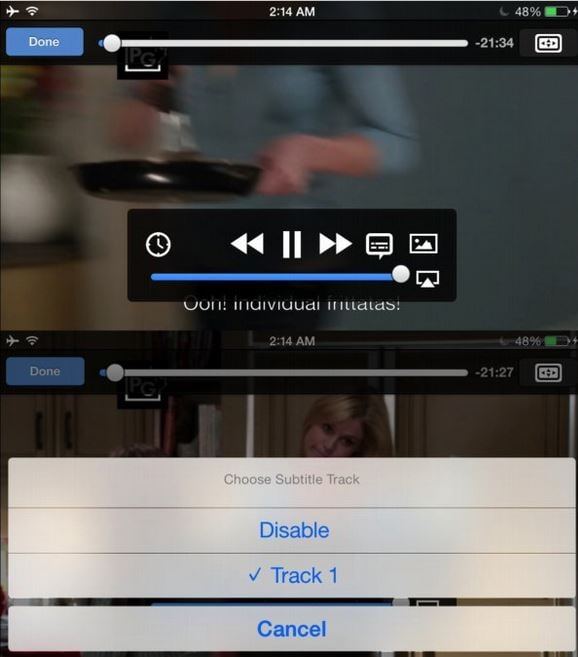
Tip 7 Playback Speed of Videos
While watching videos using VLC for iPhone, you can easily manage speed of playback as well. When you are playing a video with VLC for iPhone, you'll see a clock icon in the progress bar. Tap that icon and then you'll be able to adjust the speed of playback.
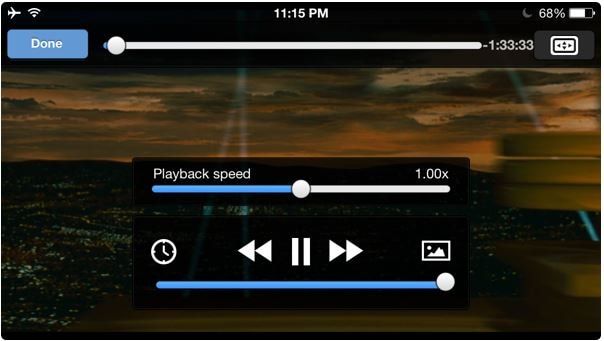
Tip 8 Change Audio Track within the App
Some videos are there with different languages. While watching the videos, VLC for iPhone allows you to change audio tracks of those videos as well. Just tap on the Speech bubble button while playing videos, and tap on the tracks you need, then you'll find different language options.
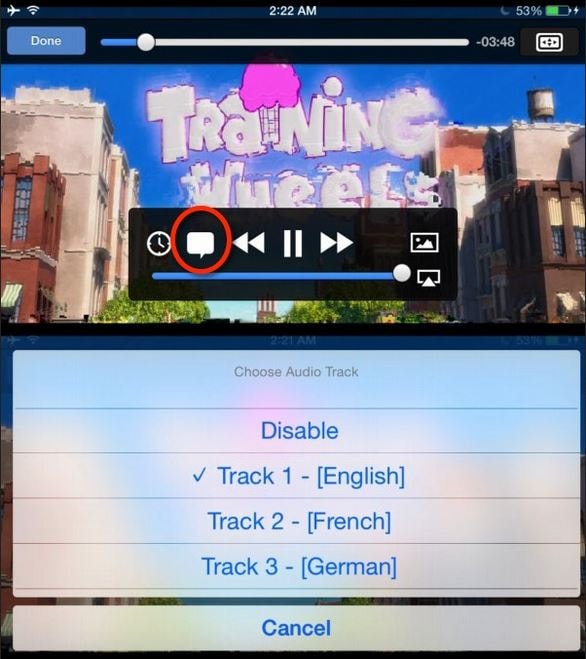
Part 4. How to Install VLC for iPhone without iTunes
Most people know the method of installing apps with iTunes, but few people know that there is chance that users can install VLC on iPhone without using iTunes. Wondershare Dr.Fone - Phone Manager (iOS) can help you to install VLC for iPhone without using iTunes, and it enables you to get rid of the sync of iTunes. This software allows you to manage various kinds of files on your iPhone, including music, photos, contacts, etc. This part will show you how to install VLC for iPhone on your device, and let's take a look at the key features of Wondershare Dr.Fone - Phone Manager (iOS) at first to make a better understanding of this program.

Dr.Fone - Phone Manager (iOS)
Install VLC player on iPhone without iTunes
- Transfer, manage, export/import your music, photos, videos, contacts, SMS, Apps etc.
- Backup your music, photos, videos, contacts, SMS, Apps etc. to computer and restore them easily.
- Transfer music, photos, videos, contacts, messages, etc from one smartphone to another.
- Transfer media files between iOS devices and iTunes.
- Fully compatible with iOS 7, iOS 8, iOS 9, iOS 10, iOS 11 and iPod.
How to Install VLC for iPhone without iTunes
Step 1 Start Dr.Fone - Phone Manager (iOS) and Connect iPhone
Launch Wondershare Dr.Fone - Phone Manager (iOS) on your computer after the installation. Now connect iPhone to computer with the USB cable, and the program will automatically detect your phone.

Step 2 Choose Apps Category
You'll see several file categories at the top menu bar of the main interface. Choose the Apps category and the program will display all the available apps in the main interface.
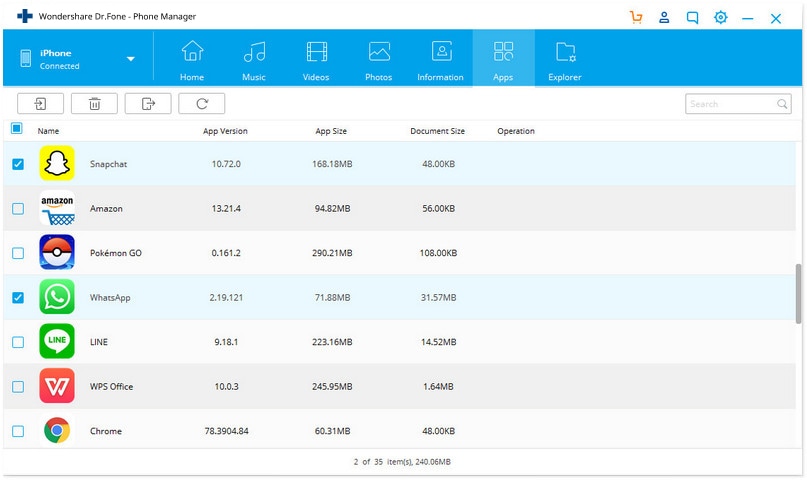
Step 3 Download VLC for iPhone from App Store
Now go to the App Store and find the the VLC app. Use iTunes to Download it to your computer.
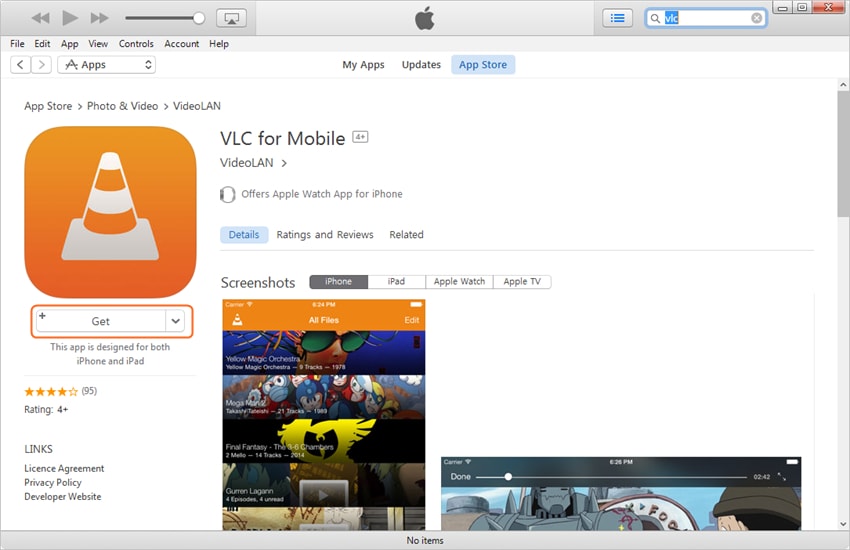
Step 4 Install VLC for iPhone
Click the Install button at the upper left corner of the main interface. Then Dr.Fone - Phone Manager (iOS) will open up the folder where iTunes saves the mobile apps. Select the IPA file of VLC Player, and click open, then the program will start intalling VLC player onto your iPhone.
So that's the helpful tips you are able to take full advantage of when you are using VLC for iPhone. There is chance that you want to install apps without using iTunes or the cellular data of your iPhone, then you'll be able to take advantage of Wondershare Dr.Fone - Phone Manager (iOS) to get the work done. If you are interested in this program, you can free download it to have a try.
iPhone Tips
- iPhone News
- iPhone Activate
- iPhone Data Manage
- 1. Export Notes from iPhone to PC/Mac
- 2. iPhone Notes Duplicate
- 3. Print WhatsApp Messages on iPhone
- iPhone Diagnostics
- 1. Check iPhone Wi-Fi Speed
- 2. Check and Monitor iPhone Temprature
- 3. Put iPhone in Diagnostic Mode
- 4. Test iPhone Screens
- iPhone How-tos
- 1. Force Quit Frozen Apps
- 2. Find Own Phone Number
- 3. Find Blocked Numbers on iPhone
- 4. iPhone Internet Explorer Alternatives
- 5. Sync Thunderbird with iPhone
- 6. Things Can Do with iPhone on Plane
- 7. Tips for Using VLC for iPhone
- 8. iPhone Explorer for Mac and Windows
- 9. Use iPhone as Security Camera
- iPhone Location Tips
- 1. Change iPhone GPS Location
- 2. Hide iPhone/Android Location
- 3. PokeGo++ iPhone
- 4. Change Home Address on iPhone
- 5. See Someone's Location on iPhone
- 6. PGSharp for iPhone
- 7. Change App Store Country
- iPhone Track
- 1. Track iPhone by Phone Number
- 2. Track iPhone without App
- 3. Turn Off Tracking on iPhone
- 4. Spy on iPhone without Jailbreak
- iPhone Tricks
- 1. Unlink iPhones
- 2. Mirror iPhone/iPad to Windows PC
- 3. Turn On iPhone Without Home Button
- 4. Charge iPhone Without Charger
- 5. Free Unlimited Data on Verizon iPhone
- 6. Use iPhone with Broken Home Button
- 7. Use iPhone without Touch Screen
- 8. Remote Control iPhone from PC
- 9. iPhone Stuck on Apple Logo
- 10. DFU Tools for iPhone
- 11. iPhone/iTunes Error 4013
- 12. iPhone Front Camera Not Working
- 13. Download Songs on iPhone/iPod
- 14. Unlock iPhone without Passcode
- 15. Reset iPhone Without Apple ID
- 16. Transfer Photo from Android to iOS
- Find My iPhone Tips







James Davis
staff Editor