How to Transfer Data from iPhone to Laptop?
Jul 12, 2024 • Filed to: Manage Device Data • Proven solutions
The iPhone series has dominated the cell phone world from the introduction of the Apple iPhone in 2007, on account of its amazing fabricated quality, friendly UI, and ground-breaking features. These gadgets are entertainment powerhouses that are being utilized as music players, mobile cinemas, and photo galleries in any place.
In any case, with the regularly expanding size of every digital media format thanks to the expanding resolution and quality. Users continually need to transfer iPhone data laptop to let free up storage space. Regardless of whether there is no shortage of space, you don't need your iPhone occupied with data. More so, this article will show you some of the strategies on how to move data from iPhone to laptop.

How to transfer data from iPhone to laptop with iTunes
The primary technique that may come in any individual's mind while seeking for how to copy data from iPhone to laptop. iTunes is the most generally utilized software for managing iOS gadgets on your laptop. Before beginning to approach moving data, visit Apple's iTunes site to download the most recent version of this tool, and run the product on your laptop. Now, follow the beneath steps appropriately to perform iPhone data transfer to laptop successfully.
Step 1: Dispatch iTunes on your laptop. If you don’t have iTunes installed on your laptop, visit apple.com to get and install iTunes.
Step 2: Utilize the USB cable to link your iPhone with your laptop. Tap on the iPhone icon.
Step 3: If you have chosen the option "Sync with this iPhone over Wi-Fi" on iTunes, there is the possibility of you syncing your iPhone to the laptop via Wi-Fi without making use of the USB cable. But it is likely to take a little more time to sync.
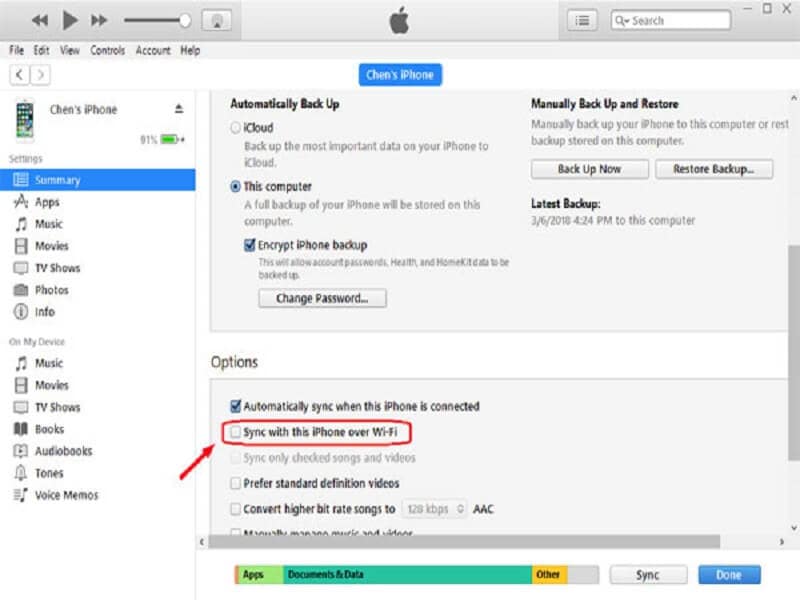
Step 4: If you have chosen the option "Automatically sync when this iPhone is connected," then your iPhone will automatically sync to the laptop once they are connected. If the automatic sync option box is not selected, you can tap the "Sync" button to synchronize it.
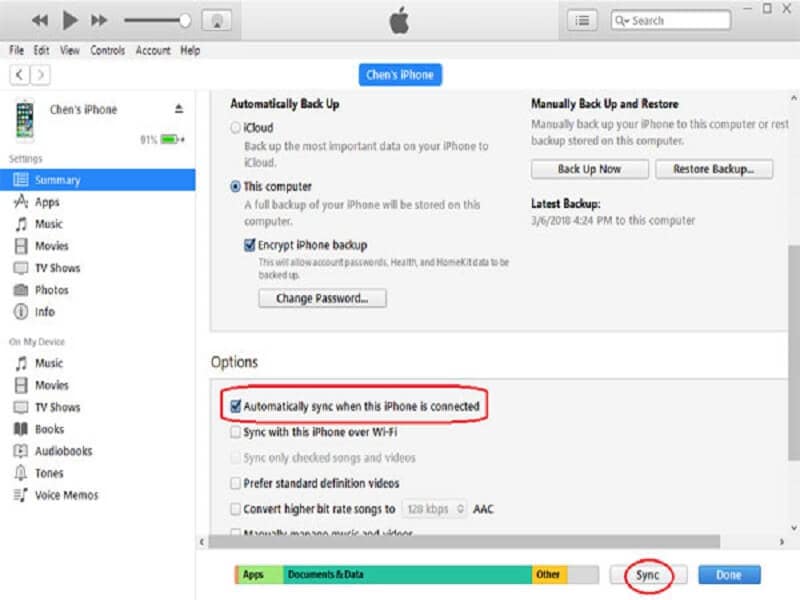
Step 5: To back up your iPhone data, tap on the “Back up now” button. If you intend to back up this data to the laptop, check the box next to “this computer.”
You should utilize encryption for safeguarding your data, and it is a more straightforward task to be done utilizing iTunes. You can locate 'Encode Backup' in the backup option and generate a secret word to proceed with your encrypted backup creation.
The remarkable benefit of this method is its high reliability. As you are utilizing iTunes to transfer data from iPhone to laptop, the procedure is protected. Additionally, iTunes is free to utilize to its full scope and is easy to utilize by a new user. However, there are some disadvantages of this software. You can't check or view your documents before backing up. Once more, you can't save your iPhone’s data selectivity.
How to transfer data from iPhone to laptop without iTunes
Connect iPhone to Laptop Via Bluetooth
Step 1: Switch on the Bluetooth of your laptop. Tap on the laptop center notification, locate Bluetooth and click on it to activate.
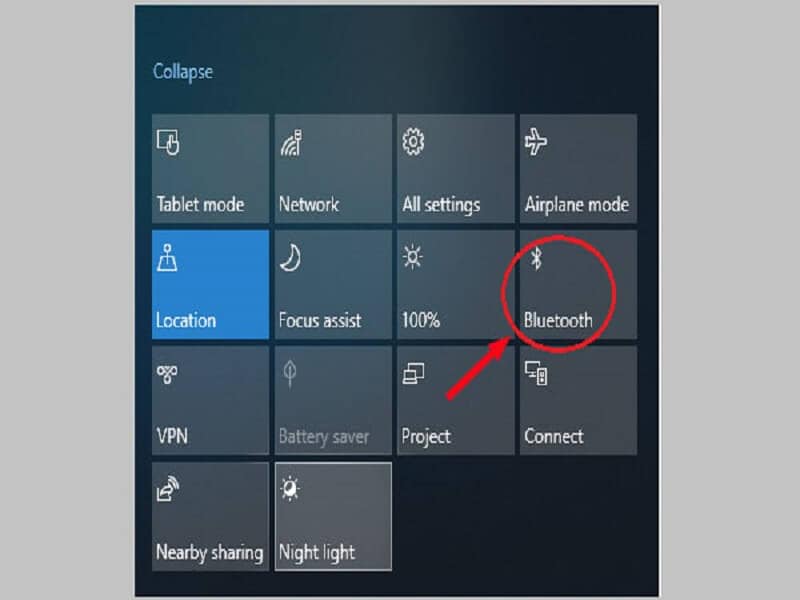
Or Navigate to Start >> Settings >> Devices. You see the Bluetooth slide bar, turn it on by moving the slide bar to the right.
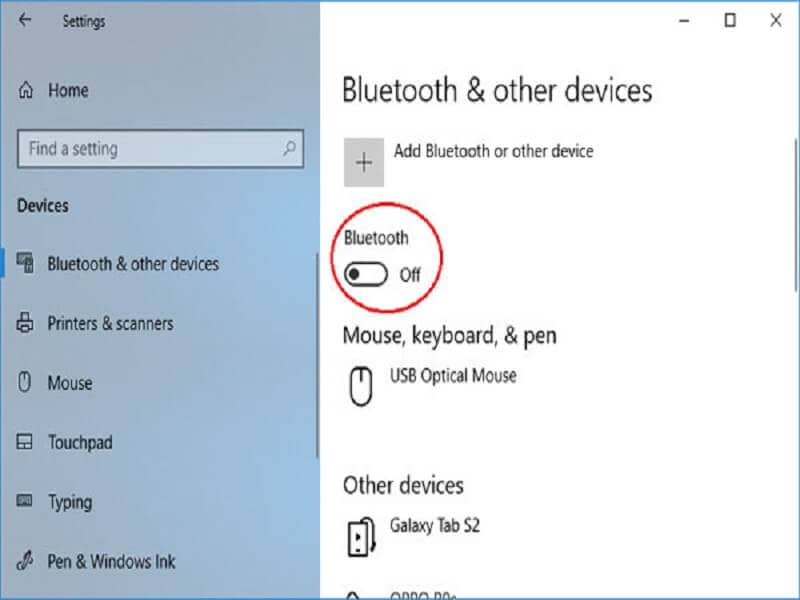
Step 2: Activate the Bluetooth on your iPhone. On the screen of the iPhone, swipe from beneath to the top, you will find the Bluetooth icon and tap it to activate.
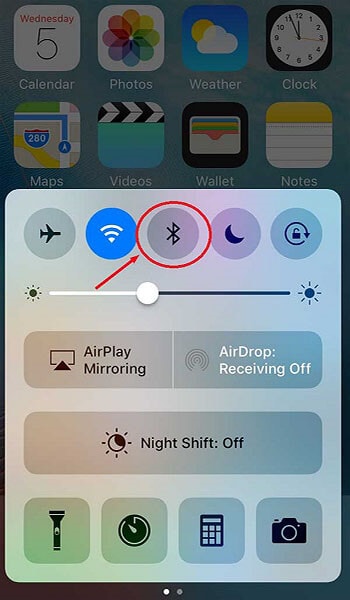
Or navigate to Settings >> Bluetooth, slide the bar to the right to activate.
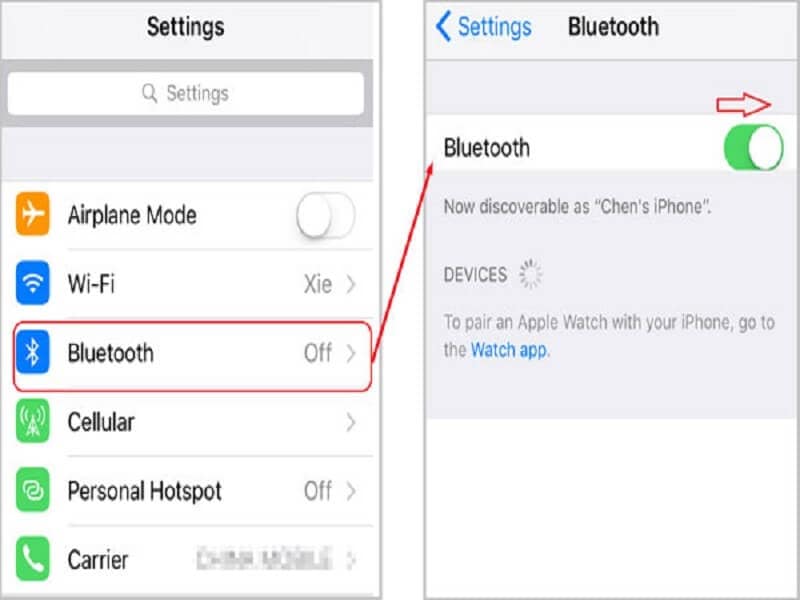
Step 3: Connect iPhone to laptop using Bluetooth. When your iPhone detects your laptop, tap on the name of your laptop device,
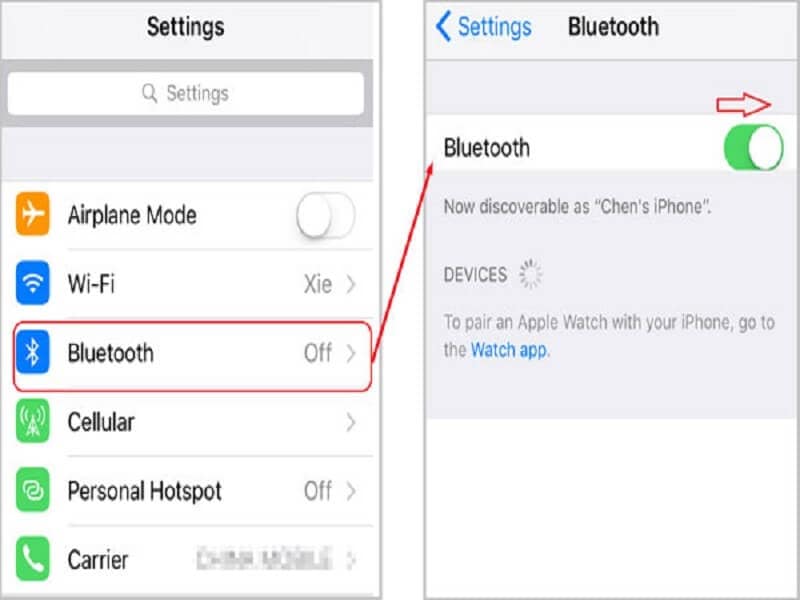
Step 4: Connect iPhone to laptop using Bluetooth. When your laptop is detected by your iPhone, a prompt will appear on the screen asking if the passkey on your laptop matches that on your iPhone. If there is a match, tap on Yes.
When your iPhone is linked with your laptop using Bluetooth, then you can share data between them.
Transfer Data from iPhone to Laptop using USB Connection
The technique below to transfer data from iPhone to laptop using USB
Step 1: Bring out your iPhone USB cord that accompanies your iPhone when you got it.
Step 2: Attach the big end to your laptop and afterward plug the little end to iPhone.
Step 3: When your iPhone is associated with the laptop, you will receive tips from the laptop. Open your iPhone, you will see the message "Allow this device to access videos and photos?", click on "Allow."
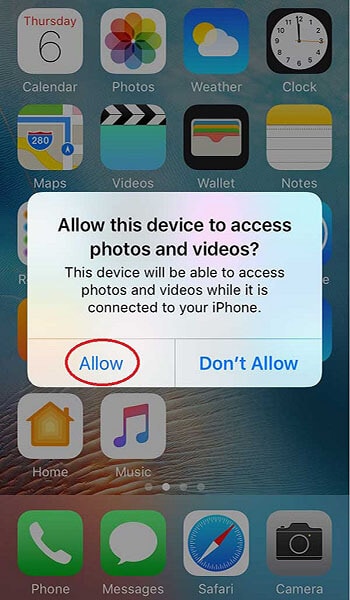
If it is the first run through to interface your iPhone to this PC, it needs to introduce USB driver. Yet, don't stress, the operating system will consequently identify and install a driver for your iPhone.
On the off chance that your laptop doesn’t recognize your iPhone, unplug the USB cord and afterward plug it into your iPhone and PC again for a few times.
Step 4: Navigate to your Windows 10 PC, click on "This PC," tap on your iPhone located under Devices and drives, open Internal Storage, and move the photographs from your iPhone to this laptop.
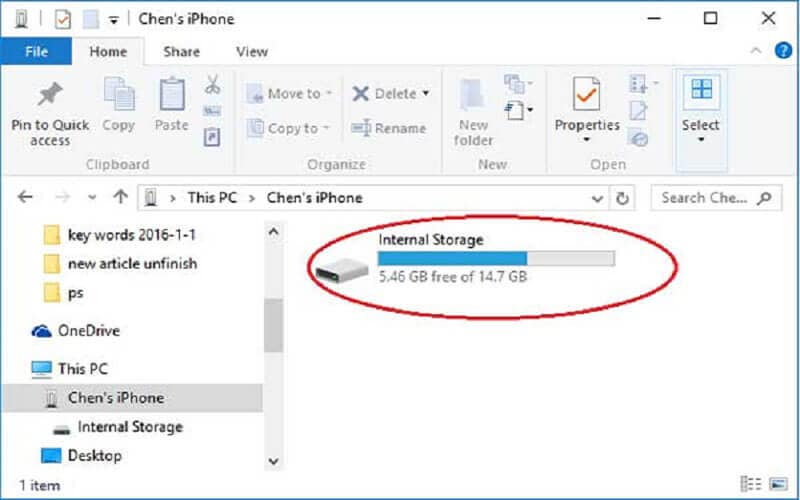
Transfer Data From iPhone to Laptop Using Dr.Fone – Phone Manager
Dr.Fone, since it came into the software market, has demonstrated to be a standout amongst other iPhone toolkit. It packs along a lot of mouth-watering highlights, such as recouping of lost records, changing from one smartphone to another, backing up and restoring, fixing your iOS system, rooting your iPhone, or trying to open your locked gadget.
The utilization of Dr.Fone - Phone Manager (iOS) affords clients total flexibility while moving data with no danger of information loss while synchronizing. It has an easy to use interface, and somebody with no technical skill can likewise know how to copy data from iPhone to laptop without the requirement for any tricks or tips to have control of your data.
Step 1: Most importantly, download Dr.Fone and introduce it on your laptop. Run Dr.Fone and select "Phone Manager" from the home screen.

Step 2: Pair your smart phone to your laptop and after that tap on "Transfer Device Photos to laptop."

Step 3: Dr.Fone - Phone Manager will in a short time begin a scan on your iPhone for all files. At the point when the output is done, you can modify the save location on your popup window and begin to move all photographs on the iPhone to the laptop.
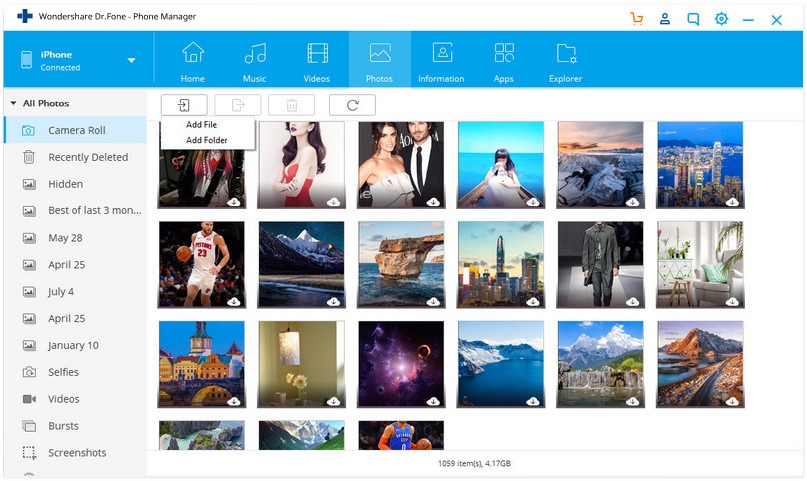
Step 4: If you intend to transfer data from iPhone to laptop sequentially, you can navigate to the photo tab and pick any photo you desire, in other to move them to a laptop.
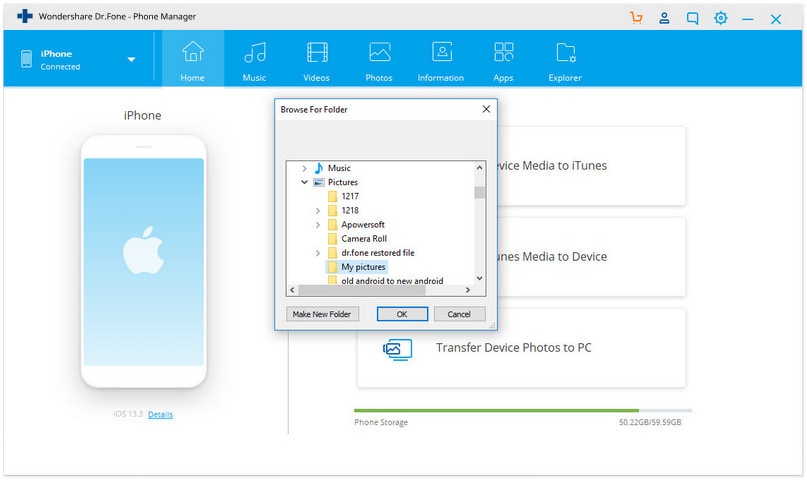
There you go, smooth and straightforward iPhone data transfer to laptop without iTunes. Awesome, right?
Conclusion
I am sure that there are other methods to perform iPhone data transfer to laptop. However, the methods revealed above provides you with an array of options to select from.
iPhone Transfer
- Data Transfer
- 1. Video from iPhone to External Drive
- 2. Transfer MP4 to iPhone
- 3. Put Wallpapers on iPhone
- 4. Move Photos to SD Card
- 5. Best Apps to Transfer from iPhone to Android
- iPhone to PC
- 1. Transfer Pictures From iPhone to PC
- 2. Transfer From iPhone to Computer
- 3. Transfer Album from iPhone to PC
- 4. Transfer Data from iPhone to PC
- 5. Copy Voice Memo from iPhone to PC
- 6. iPhone Camera Roll to Computer
- 7. Podcasts from iPhone to Computer
- 8. Transfer Notes from iPhone
- 9. Techniques Used in Mobile Phone Forensics
- iPhone to Mac
- 1. Voice memos from iPhone to Mac
- 2. Synce Notes from iPhone to Mac
- 3. Export iBooks to PC and Mac
- 4. Transfer Photos from iPhone to Mac
- 5. Transfer Music from iPhone to Mac
- Computer to iPhone
- 1. AirDrop From Mac to iPhone
- 2. Use AirDrop from Mac to iPhone
- 3. Transfer Data from PC to iPhone
- 4. Transfer Videos from PC to iPhone
- 5. Unsync iPhone from Computer
- 6. Sync iPhone with Multiple Computers
- Transfer to iPhone
- 1. Switch Cards Between iPhones
- 2. Facetime for Android to iPhone
- 3. Transfer Data from Motorola to iPhone
- 4. Samsung to iPhone Transfer
- 5. Transfer iPhone Apps to iPhone
- 6. Clone iPhone/iPad to iPhone
- Transfer from iPhone
- 1. Transfer Video from iPhone to Laptop
- 2. Transfer Data from iPhone to Laptop
- 3. Transfer Notes from iPhone to iPad
- 4. Transfer Data from iPhone to Android
- 5. Switch from iPhone to Google Pixel
- 6. Switch from iPhone to Samsung S10
- 7. Switch from iPhone to Samsung
- 8. Transfer from iPhone to Samsung S20
- iPhone Transfer Tips
- 1. Ford Sync iPhone
- 2. Sync iCal with iPhone
- 3. iPhone Calendar Not Syncing
- 4. iPhone Transfer Software
- WhatsApp Transfer
- 1. WhatsApp from iPhone to iPhone
- 2. WhatsApp from iPhone to Android
- 3. WhatsApp from iPhone to Samsung S10
- 4. WhatsApp Messages to iPhone
- 5. WhatsApp from iPhone to Samsung S9
- iTunes Transfer
- ● Manage/transfer/recover data
- ● Unlock screen/activate/FRP lock
- ● Fix most iOS and Android issues
- Transfer Now Transfer Now Transfer Now








Alice MJ
staff Editor