How to Swiftly and Securely Transfer WhatsApp Messages to Your New iPhone 13
iPhone Transfer
- Data Transfer
- 1. Video from iPhone to External Drive
- 2. Transfer MP4 to iPhone
- 3. Put Wallpapers on iPhone
- 4. Move Photos to SD Card
- 5. Best Apps to Transfer from iPhone to Android
- iPhone to PC
- 1. Transfer Pictures From iPhone to PC
- 2. Transfer From iPhone to Computer
- 3. Transfer Album from iPhone to PC
- 4. Transfer Data from iPhone to PC
- 5. Copy Voice Memo from iPhone to PC
- 6. iPhone Camera Roll to Computer
- 7. Podcasts from iPhone to Computer
- 8. Transfer Notes from iPhone
- 9. Techniques Used in Mobile Phone Forensics
- iPhone to Mac
- 1. Voice memos from iPhone to Mac
- 2. Synce Notes from iPhone to Mac
- 3. Export iBooks to PC and Mac
- 4. Transfer Photos from iPhone to Mac
- 5. Transfer Music from iPhone to Mac
- Computer to iPhone
- 1. AirDrop From Mac to iPhone
- 2. Use AirDrop from Mac to iPhone
- 3. Transfer Data from PC to iPhone
- 4. Transfer Videos from PC to iPhone
- 5. Unsync iPhone from Computer
- 6. Sync iPhone with Multiple Computers
- Transfer to iPhone
- 1. Switch Cards Between iPhones
- 2. Facetime for Android to iPhone
- 3. Transfer Data from Motorola to iPhone
- 4. Samsung to iPhone Transfer
- 5. Transfer iPhone Apps to iPhone
- 6. Clone iPhone/iPad to iPhone
- Transfer from iPhone
- 1. Transfer Video from iPhone to Laptop
- 2. Transfer Data from iPhone to Laptop
- 3. Transfer Notes from iPhone to iPad
- 4. Transfer Data from iPhone to Android
- 5. Switch from iPhone to Google Pixel
- 6. Switch from iPhone to Samsung S10
- 7. Switch from iPhone to Samsung
- 8. Transfer from iPhone to Samsung S20
- iPhone Transfer Tips
- 1. Ford Sync iPhone
- 2. Sync iCal with iPhone
- 3. iPhone Calendar Not Syncing
- 4. iPhone Transfer Software
- WhatsApp Transfer
- 1. WhatsApp from iPhone to iPhone
- 2. WhatsApp from iPhone to Android
- 3. WhatsApp from iPhone to Samsung S10
- 4. WhatsApp Messages to iPhone
- 5. WhatsApp from iPhone to Samsung S9
- iTunes Transfer
- ● Manage/transfer/recover data
- ● Unlock screen/activate/FRP lock
- ● Fix most iOS and Android issues
- Transfer Now Transfer Now Transfer Now
Jul 12, 2024 • Filed to: Manage Social Apps • Proven solutions
Here are three reasons why an iPhone 13 is one of the most awesome phones to have as of today:
- The iPhone 13 camera has a new cinematic mode upgrade
- The iPhone 13 Pro Max has a 25-hour battery life!
- The displays on the iPhone 13 and iPhone 13 Pro are almost 30% brighter.
An iPhone 13 has become the new status symbol for people all around the world. Not only does it prove how classy you are, but it also proves what a tremendously powerful device you have the privilege of using. So, after buying your iPhone 13, what is the first thing you should do if you are an avid WhatsApp user?
It is absolutely important to first transfer WhatsApp messages from the old iPhone to the new iPhone 13. Keep reading if you want to learn the best way to transfer WhatsApp messages to a new iPhone 13.
Part 1: Tips to Transfer WhatsApp Messages From Old iPhone to iPhone 13
1. [Best Option] Use Wondershare DrFone - WhatsApp Transfer and finish your transfer in just two clicks
Step 1: Quickly download and startup the Wondershare Dr.Fone - WhatsApp Transfer software on your PC. After that, press WhatsApp transfer.

Step 2: There is an option that says: Transfer WhatsApp messages. Select it. We need to backup WhatsApp to PC first.

Step 3: After backing up to PC. Take the lightning cable and connect one end to the PC and the other to the old iOS device. Use another lightning cable to also join the new iPhone as well.

Step 4: After the connection has been made, you should be able to find this screen.

Step 5: Now, it's time for the magic to begin! Or you can choose to view the backup file first and then selectively choose what you want to restore to your device.

2. Manually Transfer Your WhatsApp From Your Old iPhone To the New iPhone 13 Using iCloud
Step 1: On your old iPhone, go to settings then tap on iCloud. Tap on Backup.
Step 2: Enable iCloud. Click on "backup now."
Step 3: Open your new iPhone and set up the device. When you find Setup your iPhone screen, click Restore from iCloud Backup.
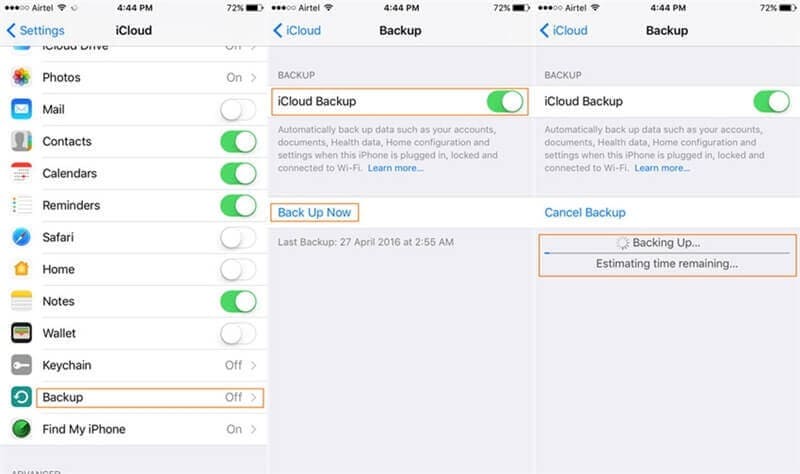
Step 4: Now you will be asked to sign in. Carefully sign in to the account that you used on your old iPhone to back up the data.
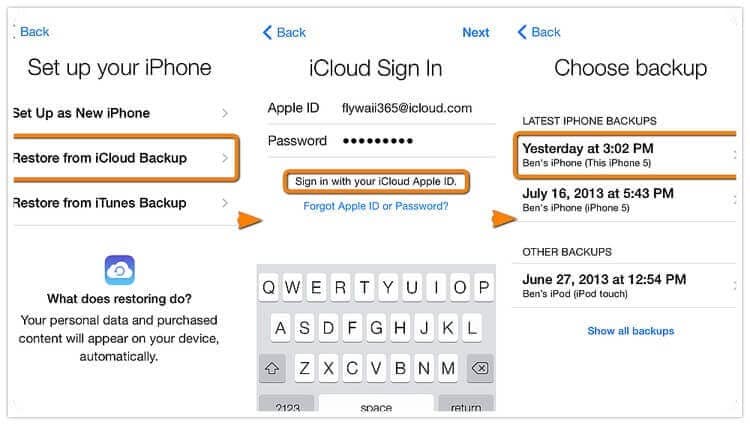
Step 5: Now select the backup, which has a date of when you used the backup option on your old iPhone. As soon as you have done that, all the data, including your WhatsApp data will be transferred from your old iPhone to your new iPhone.
Now you can probably tell how difficult this process is, especially for someone who is not very tech-savvy. For all these reasons, it is strongly recommended to find specialized software that is developed solely to use DrFone - WhatsApp Transfer to transfer data within minutes.
3. Create a Backup File Including All Your WhatsApp Data Then Click Restore on Your New iPhone 13
Step 1: Open WhatsApp settings on your old iPhone and then click on chats.
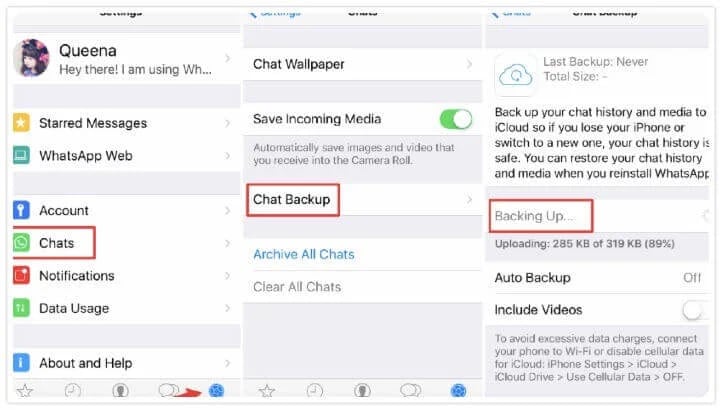
Step 2: Press Chat backup.
Step 3: Install WhatsApp on your new phone.
Step 4: Sign up for WhatsApp.
Step 5: Click Restore chat history when prompted and in just a few seconds, you should have all the chats available on your new iPhone.
4. Transfer your WhatsApp using the Email chat option
Step 1: Find the chat you wish to send.
Step 2: Click on the chat and find the email chat button.
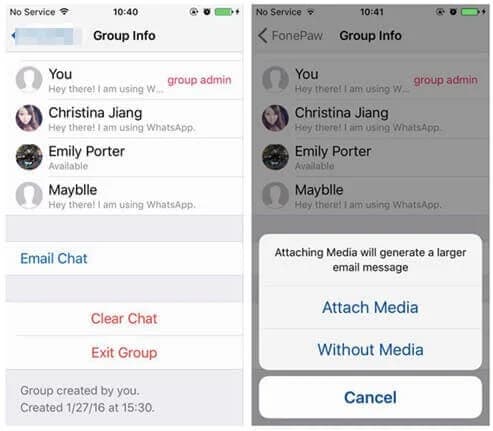
Step 3: Click attach media and then send the file. Open the email on your new iPhone 13 and you will be able to find the WhatsApp messages and media files.
5. Transfer your WhatsApp using iTunes Backup
Step 1: Connect your old iPhone to your PC using a lightning cable.
Step 2: Open iTunes and sign in.
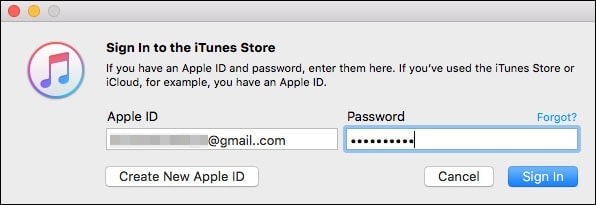
Step 3: Find summary.
Step 4: Click on This computer in the backups menu. Now click Back up now.
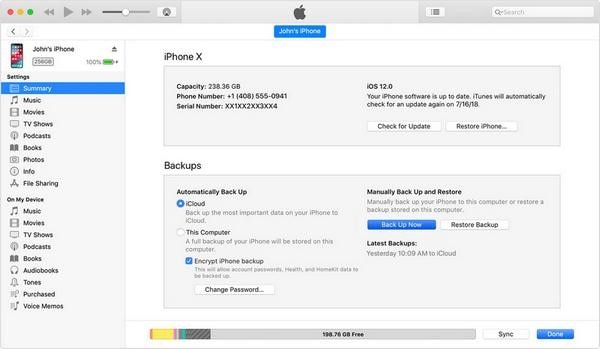
Step 5: Now connect your new iPhone 13 to the PC and click restore backup on iTunes.
Step 6: Hit restore. Now all your data, including WhatsApp will be successfully transferred from your old iPhone to your new iPhone.
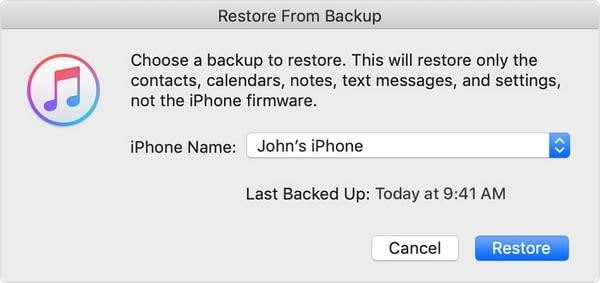
Part 2: What Can Wondershare Drfone - WhatsApp Transfer Do?
Why Is It Best to Use Wondershare Drfone - WhatsApp Transfer Instead of Using Other Methods of Transfer?
Wondershare DrFone - WhatsApp Transfer:
- It is a very quick process as you just have to click 2 or 3 times and your WhatsApp will be rapidly transferred, no matter how large the files are (1.0 GB+).
- It has become the perfect transfer software for people who are not very tech-savvy. The simple and seamless user interface makes it so that nobody has any difficulty while solving their problems.
- Furthermore, you are saved from all the lag you would have faced if you decided to manually transfer from an old device. The best part is that you are also protected from file corruption.
Other methods:
- It takes at least 30 minutes to transfer using Email/Google Drive/ WhatsApp Backup manually. Time increases exponentially if your files are very large.
- Manual transfer is a very complicated process as it is a two-way transfer when you use Google Drive or email. First, you will have to export the data, then you will transfer the file to your iPhone 13 using Email or downloading the backup file from a storage software.
- Most commonly, devices will not be fast enough to complete the two-way transfer process as quickly as possible because of all the lag. After our tests, we have also found that these methods can corrupt files and damage them permanently.
- You might also interest:
How to Transfer WhatsApp Messages from iPhone to PC in One-click
Part 3: How to Back up Your Data Before Changing to a New Phone?
To restore your WhatsApp data in case of data failure, it is important to have a backup file. So, it is always a good idea to backup chats, attachments, and media files for users. If you have done that, then there is no reason to worry about losing your data. These days, tons of people have lost gigabytes of data thanks to malware and virus attacks. For all these reasons, we strongly advise you to create a backup file and store it in multiple storage devices.
1. Backup using iCloud
iCloud is Apple's version of the very popular Google Drive/Dropbox. Using the tips we listed above, you can easily backup all your data to iCloud. All you have to do is open the settings panel then enable iCloud. After that just click on the "backup now" button. That's it! As long as you have access to the account, your backup file will always be available.
2. Backup using iTunes
iTunes can be downloaded on your PC as well as your iPhone device. It is also one of the premier methods to backup WhatsApp data, as shown in the tips above. Just install it on your PC then sign in to your account. After that go to summary and hit the 'Backup now button. Now you will always have a backup of your data available on your PC.
3. Backup using Wondershare Dr.Fone – Phone Backup
Phone backup is one of the most reputable software in the industry that is used backup almost any type of data such as photos, videos, calendars, messages, contacts, audio notes, and even application data. The best part is you can also use this software to restore data to your new iPhone 13 after you finished backing up all the data from your old iPhone.
Conclusion
You should now know how to quickly transfer WhatsApp data from your old iPhone to your new iPhone 13: Having an iPhone 13 is great because of all the new features and how nice it feels to show it off to your friends. And it feels even better to know that you have not lost all the messages and contacts that were stored in your old iPhone. That's why after lots of testing and examining, we believe Wondershare DrFone - WhatsApp Transfer is your best bet at transferring your WhatsApp data. Leave a comment down below to let us know about your experience using the software.





Selena Lee
chief Editor