How to Put Wallpapers on iPhone? (Wallpaper for iPhone X/8/7)
Jul 12, 2024 • Filed to: Manage Device Data • Proven solutions
iPhone comes preinstalled with variety of interesting wallpapers, but using them over a period of time can be a cliche. So, if you are also finding these existing wallpapers boring, don't worry as iPhone gives you the freedom to download images from Internet, or use your own photos as wallpapers. You can even make your own iPhone wallpaper by customizing images. The photos stored on your iPhone can be directly set as wallpaper, while the ones downloaded from Internet or present on your PC needs to be synced to iPhone, and then used as wallpaper. So looking for options on how to put wallpaper, our given article will guide you completely with detailed steps.
Part 1. How to Download Wallpapers for iPhone
Wallpapers on your iPhone can definitely influence mood to a great extent, as it is the first thing that is visible after opening the phone. Crisp, colorful, and lovely wallpaper will not only make you feel refreshed, but will also personalize your device and make it look attractive. If photos and exiting wallpapers have been used many times, then there are websites that allows downloading wallpapers for iPhone, so that you can change iPhone wallpaper with interesting designs. Steps to download iPhone wallpapers, and popular sites for the same are listed below.
Steps to download Wallpapers for iPhone from website to your computer
Step 1. Find wallpaper source/website and design.
Select the website from which you wish to download a wallpaper. At the website, browse for the design that is best suited for your iPhone model.
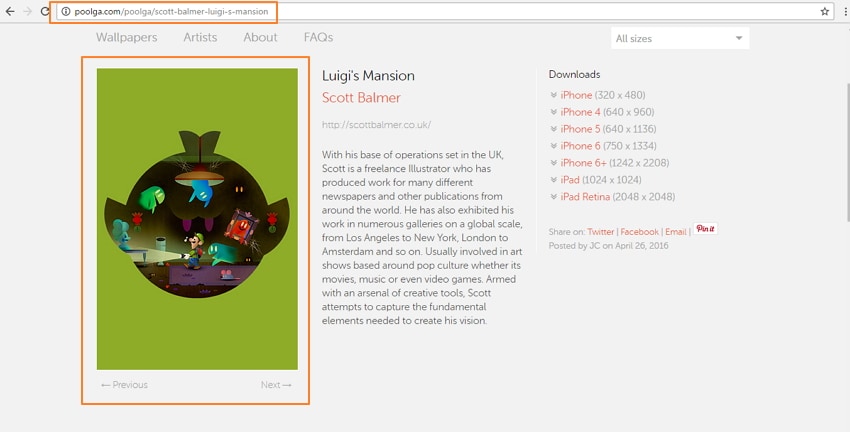
Step 2. Download/Save the wallpaper on your PC/Mac. Right click the image and select “Save image as….” option.
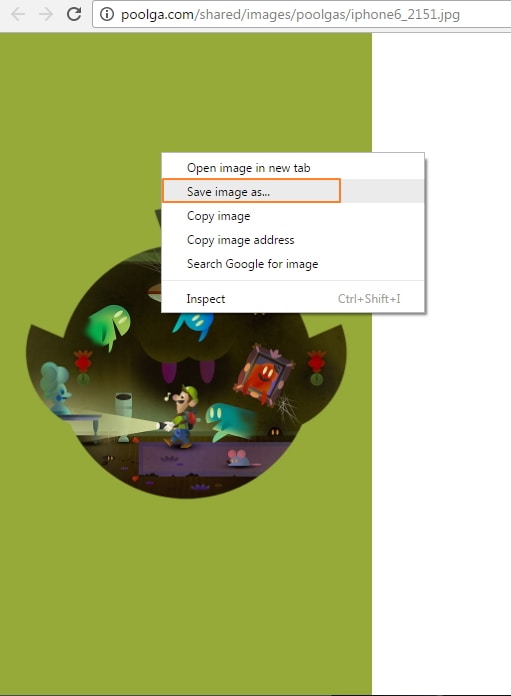
Select desired destination folder on your PC/Mac, and save the image with your choice of name.
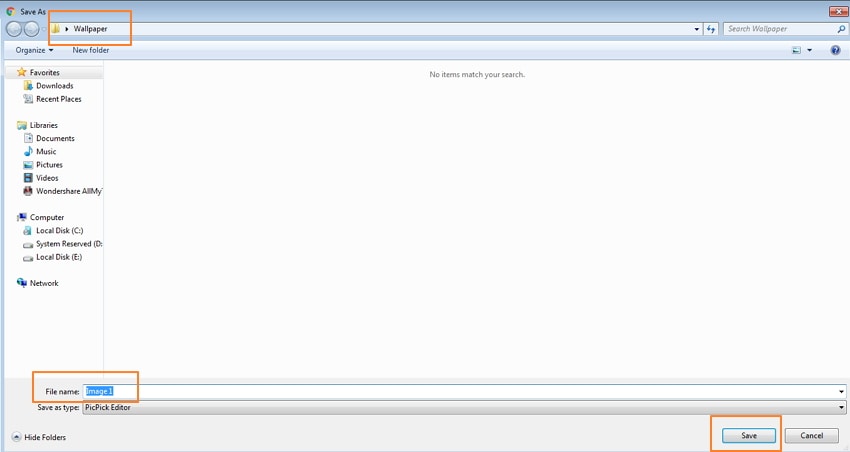
Note: Generally the wallpapers are saved at “My Pictures” folder on your PC and iPhoto Library on your Mac.
Once the iPhone wallpaper images are downloaded, you can change iPhone wallpaper whenever you want.
3 Popular Websites to download wallpapers for iPhone:
There is a decent list of websites for downloading iPhone wallpapers. List of 3 most popular sites are mentioned below.
1.Poogla
Website Link: http://poolga.com/
If you have an artistic bent of mind, then Poogla is one stop destination. This site has great collection of artful wallpapers that can be used for iPhone and iPad. The designs at the site are specially created by professional artists and illustrators. The selection is limited, but all of them are hand-picked to offer something unique. The process of iPhone wallpaper download at the site is quick and easy.
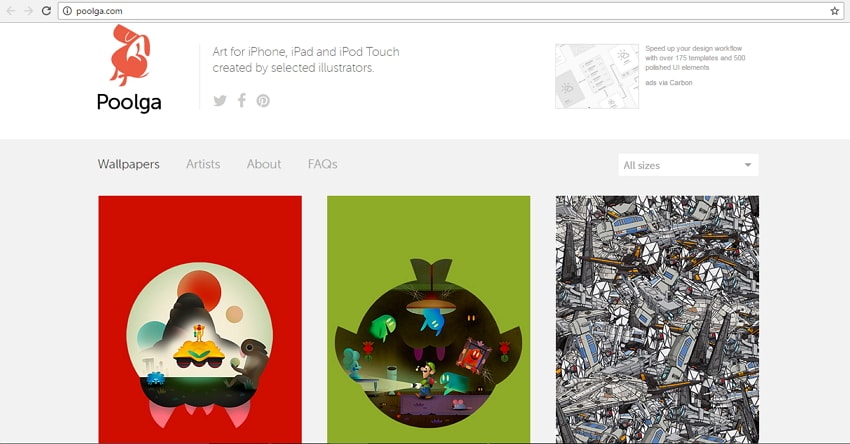
2. PAPERS.co
Website Link: http://papers.co/
Established in July 2014, PAPERS.co, has created a niche for itself in the competitive market of wallpapers. The site is popular not only for iPhone wallpapers, but for other devices including Android, Windows and Desktop PCs. The wallpapers at PAPERS.co can be downloaded from website, or can also be accessed through an app. The site give an option to select the size of the wallpaper, because, iPhone 7 wallpaper size will differ from iPhone 6 and similarly with other models. Wallpaper selection is made easy through tags and filters. The process of iPhone wallpaper download at the site is very convenient.
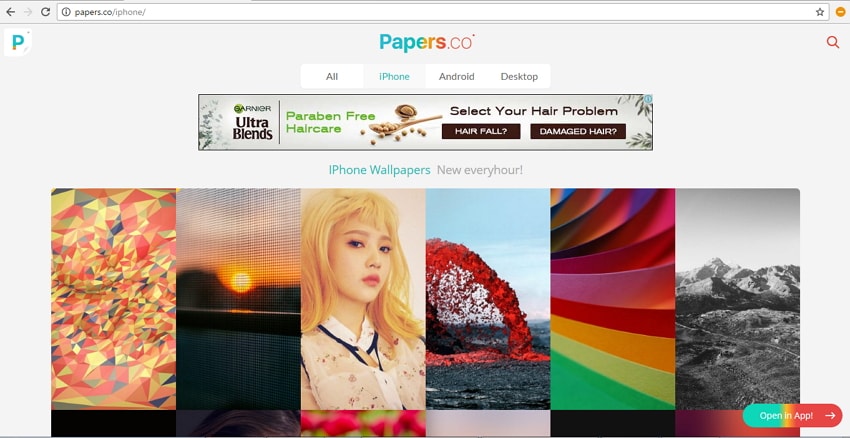
3. iphonewalls.net
Website Link: http://iphonewalls.net/
This is another popular site for downloading some beautiful iPhone wallpapers. The site has huge collection of designs in various categories, including iOS 10 free wallpaper. The wallpapers at the site are marked with the model of the device, so that you get the perfect size. The interface of the site is clean and user friendly. The site iphonewalls.net enables you to add your favorite designs to “My Collection” area, which you can use later whenever needed. Selection of top wallpapers provides designs that are most viewed, liked, and downloaded.
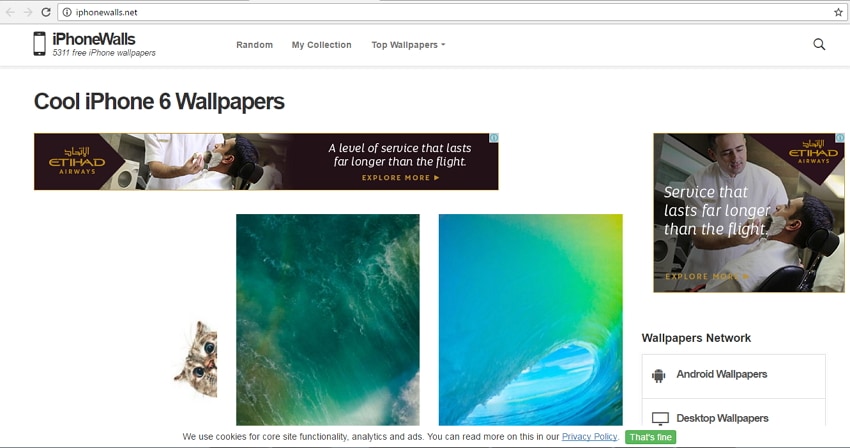
Part 2. How to Import Wallpaper Onto an iPhone
Once the desired wallpaper image is downloaded from website to your PC/Mac, the next step is to import the wallpaper onto an iPhone. The wallpaper can be imported on your iDevice through iTunes or a third party software like Dr.Fone - Phone Manager (iOS).
Method one: How to Import Wallpaper Onto an iPhone using iTunes
Wallpapers downloaded at your PC/Mac can be synced to iPhone using iTunes. The process is similar to syncing any other image from PC to iPhone.
Step 1. Launch iTunes and connect iPhone with your PC, using a USB cable.
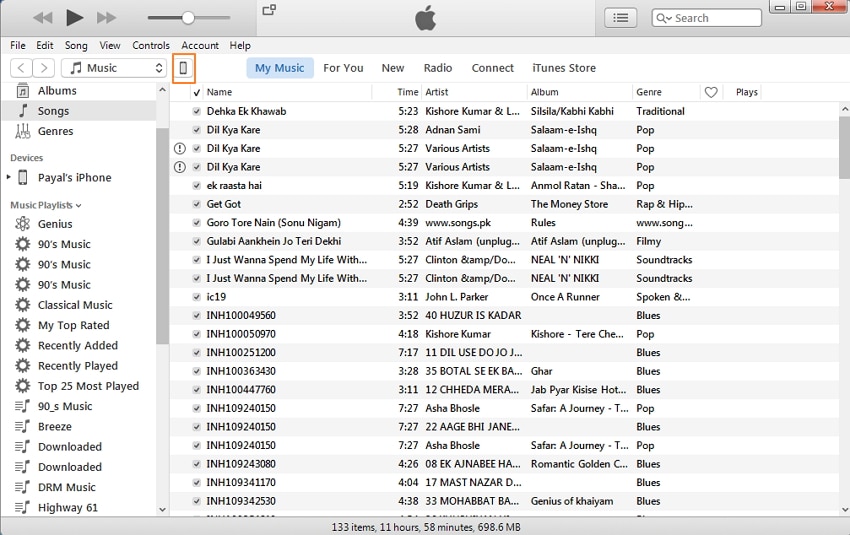
Step 2. Click the iPhone icon , and under Settings, select “Photos” Tab. On the right panel, enable “Sync Photos” option. Under “Copy photos from” option, browse for the folder where wallpapers are saved. Click “Apply” to start the syncing process.
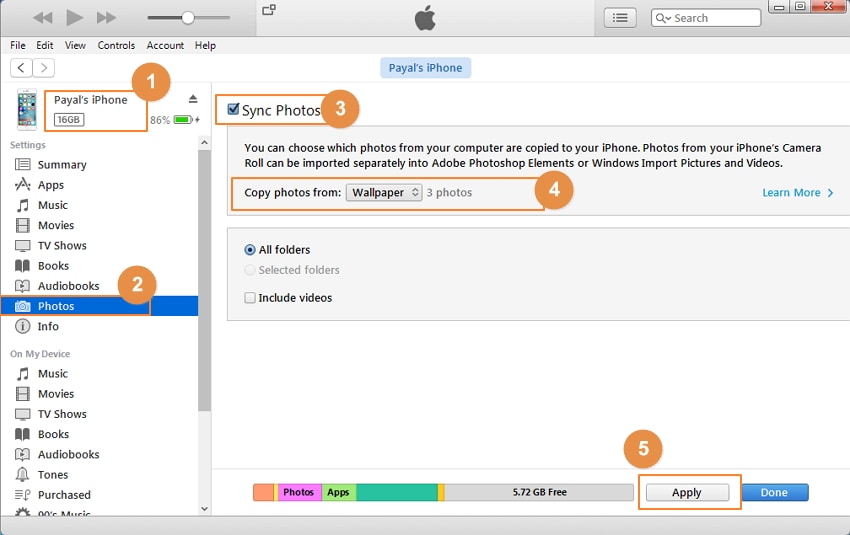
Note: With this method, you will erase the original photos on your iPhone; if you don't want to erase any content, we suggest you to use the method 2 as below.
Method two: How to Import Wallpaper Onto an iPhone using Dr.Fone - Phone Manager (iOS)
Another quick and easy way to transfer wallpaper from PC/Mac to iPhone is by using software called Dr.Fone - Phone Manager (iOS). The software allows transferring photos, videos, music and other media content between iOS devices, Android devices, iTunes, and PC/Mac, more importantly, the transfer won't erase any original content on your iPhone. The steps for importing wallpaper onto an iPhone using Dr.Fone - Phone Manager (iOS) are listed below.

Dr.Fone - Phone Manager (iOS)
Import Wallpaper onto an iPhone without iTunes
- Transfer, manage, export/import your music, photos, videos, contacts, SMS, Apps etc.
- Backup your music, photos, videos, contacts, SMS, Apps etc. to computer and restore them easily.
- Transfer music, photos, videos, contacts, messages, etc from one smartphone to another.
- Transfer media files between iOS devices and iTunes.
- Fully compatible with iOS 7, iOS 8, iOS 9, iOS 10, iOS 11 and iPod.
Step 1. Launch Dr.Fone, select "Phone Manager" from all the functions, and connect your iPhone with your PC using a USB cable.

Step 2. On the top menu bar, select “Photos”. Next, select the “Photo Library” option on the left panel, click “Add” > “Add file” at the right panel. Browse for the target folder on your PC where wallpapers are saved. Select the desired wallpaper photos and click “Open”.
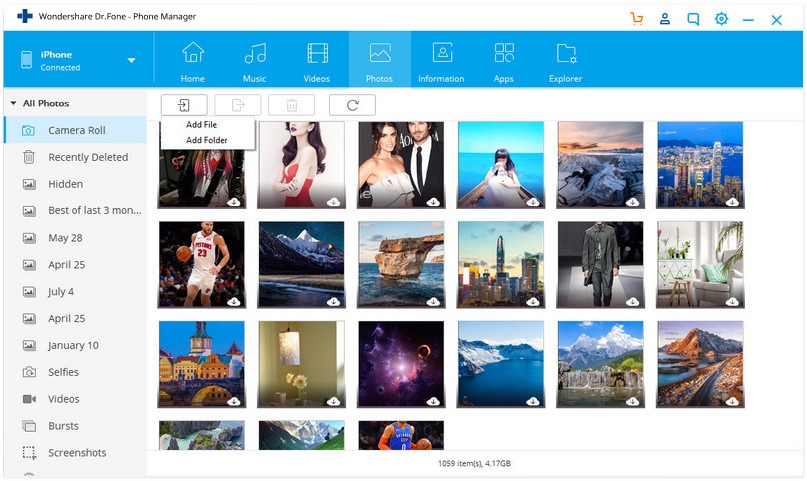
Selected wallpaper images will be added to iPhone photo library.
Part 3. How to Set Wallpapers on iPhone
Once the wallpaper images are selected, downloaded and synced to an iPhone, finally you need to know is - how to put wallpaper on your device. The steps to set wallpapers on iPhone are given below.
Step 1. On iPhone home screen, tap on “Photos” icon. Browse for the desired wallpaper photo.
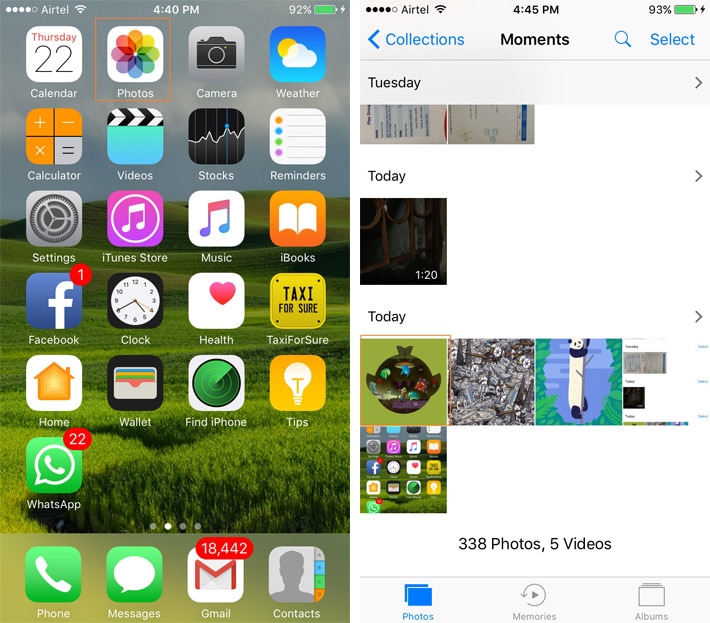
Step 2. Click the photo so that it displays full screen. Tap icon at the bottom-left corner, and a new window will appear from where select “Use as wallpaper” option.
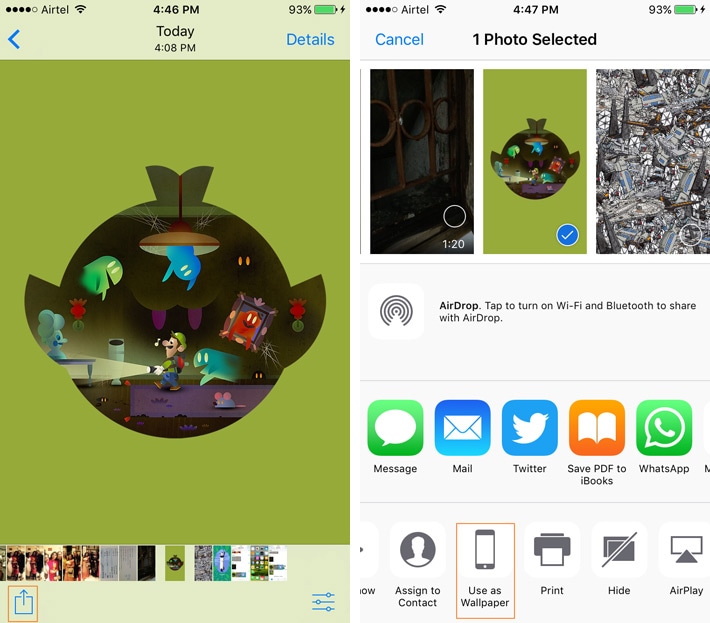
Step 3. The preview for the wallpaper will appear which you can adjust. Tap “Set”, and then choose from option to use the wallpaper as lock screen, home screen, or both. With this the selected photo will set as wallpaper.
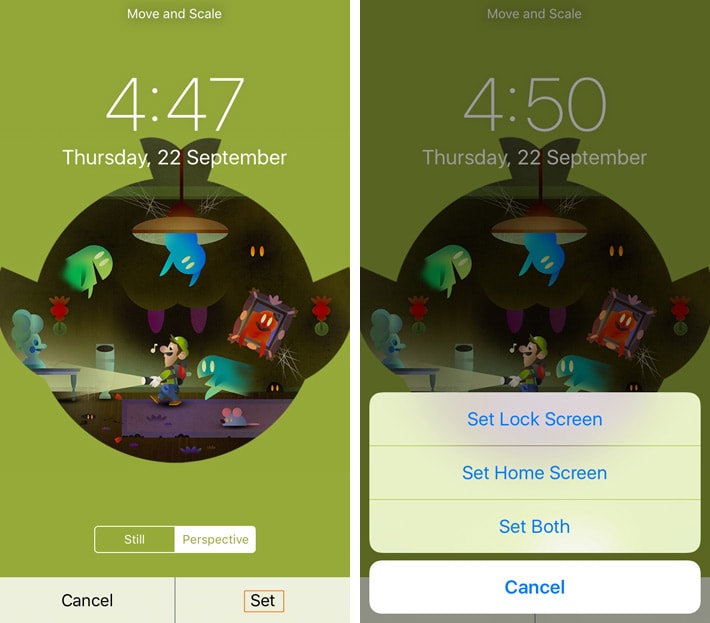
So, whenever you look for solution on how to set wallpaper, follow the above mentioned steps.
The above article will guide you step-by-step to search, download, sync, and finally set iPhone wallpaper images. So get some great collection of iPhone wallpapers, and change them frequently to reflect your mood.
iPhone Transfer
- Data Transfer
- 1. Video from iPhone to External Drive
- 2. Transfer MP4 to iPhone
- 3. Put Wallpapers on iPhone
- 4. Move Photos to SD Card
- 5. Best Apps to Transfer from iPhone to Android
- iPhone to PC
- 1. Transfer Pictures From iPhone to PC
- 2. Transfer From iPhone to Computer
- 3. Transfer Album from iPhone to PC
- 4. Transfer Data from iPhone to PC
- 5. Copy Voice Memo from iPhone to PC
- 6. iPhone Camera Roll to Computer
- 7. Podcasts from iPhone to Computer
- 8. Transfer Notes from iPhone
- 9. Techniques Used in Mobile Phone Forensics
- iPhone to Mac
- 1. Voice memos from iPhone to Mac
- 2. Synce Notes from iPhone to Mac
- 3. Export iBooks to PC and Mac
- 4. Transfer Photos from iPhone to Mac
- 5. Transfer Music from iPhone to Mac
- Computer to iPhone
- 1. AirDrop From Mac to iPhone
- 2. Use AirDrop from Mac to iPhone
- 3. Transfer Data from PC to iPhone
- 4. Transfer Videos from PC to iPhone
- 5. Unsync iPhone from Computer
- 6. Sync iPhone with Multiple Computers
- Transfer to iPhone
- 1. Switch Cards Between iPhones
- 2. Facetime for Android to iPhone
- 3. Transfer Data from Motorola to iPhone
- 4. Samsung to iPhone Transfer
- 5. Transfer iPhone Apps to iPhone
- 6. Clone iPhone/iPad to iPhone
- Transfer from iPhone
- 1. Transfer Video from iPhone to Laptop
- 2. Transfer Data from iPhone to Laptop
- 3. Transfer Notes from iPhone to iPad
- 4. Transfer Data from iPhone to Android
- 5. Switch from iPhone to Google Pixel
- 6. Switch from iPhone to Samsung S10
- 7. Switch from iPhone to Samsung
- 8. Transfer from iPhone to Samsung S20
- iPhone Transfer Tips
- 1. Ford Sync iPhone
- 2. Sync iCal with iPhone
- 3. iPhone Calendar Not Syncing
- 4. iPhone Transfer Software
- WhatsApp Transfer
- 1. WhatsApp from iPhone to iPhone
- 2. WhatsApp from iPhone to Android
- 3. WhatsApp from iPhone to Samsung S10
- 4. WhatsApp Messages to iPhone
- 5. WhatsApp from iPhone to Samsung S9
- iTunes Transfer
- ● Manage/transfer/recover data
- ● Unlock screen/activate/FRP lock
- ● Fix most iOS and Android issues
- Transfer Now Transfer Now Transfer Now







Bhavya Kaushik
contributor Editor