
How to Transfer Photos from iPad to iPad Quickly and Easily
Aug 20, 2025 • Filed to: Data Transfer Solutions • Proven solutions
Transferring photos between iPads can sometimes seem like a daunting task, especially with the vast number of images we tend to accumulate. Whether you're getting a new device or simply sharing memories with friends and family, knowing how to transfer photos from iPad to iPad and the best methods for seamless photo transfer is essential.
In this comprehensive guide, we'll walk you through step-by-step instructions. From using Apple's built-in features to third-party apps, you'll discover quick and efficient ways to ensure your cherished photos are easily moved from one iPad to another, without any hassle. Let's dive in and make photo transferring a breeze!
- Part 1: Overall Best: Dr.Fone-Phone Transfer

- Part 2: Other Methods to Transfer Pics from iPad to iPad
- Method 1: How to Transfer Photos from iPad to iPad with iTunes
- Method 2: How to Transfer Photos from iPad to iPad using Airdrop
- Method 3: How to Transfer Photos from iPad to iPad with iCloud
- Method 4: How to Transfer Photos from iPad to iPad via Photo Stream
- Method 5: How to Transfer Photos from iPad to iPad using Bluetooth
Part 1: Overall Best: Dr.Fone-Phone Transfer
There are numerous methods to transfer photos from one iPad to another, but some of these tools may inadvertently delete data on your device. Today, we would like to introduce you to a highly acclaimed iPad data transfer tool called Dr.Fone Phone Transfer. This tool enables you to transfer songs, photos, videos, and other relevant files directly to your iPad without deleting any existing data. Additionally, it allows you to export photos from your iPad to a computer or another iPad/iPhone/iPod touch, as well as Android devices.

Dr.Fone - Phone Transfer
1 Click to Transfer Photos from iPad to iPad
- Move data between devices with different OSs, i.e. iOS to Android.
- Transfer contacts, SMS, photos, videos, music, and more types.
- Simple, click-through process
- Compatible with Android 14 (Win) and the latest iOS 17.
Step 1: Launch Phone Transfer Tool
Initiate the process by launching Wondershare Dr.Fone on the computer. Continue from Toolbox > Phone Transfer to redirect towards opening the particular tool.

Step 2: Set Data Transfer Path
When accessing the Phone Transfer tool, connect your iOS devices and let them load their data on the next screen. Define the Source and Destination of the transfer to specify the direction of the phone transfer. To change locations, use the Flip button on the top.

Step 3: Choose Data Types
After successfully determining the source and destination, select Photos. Checkmark all data and select Start Transfer to proceed with the operations.

Step 4: Start the Transfer Progress
The program will begin to transfer the photos between the iPad devices.

Part 3: Other Methods to Transfer Pics from iPad to iPad
In addition to using Wondershare Dr.Fone Phone Manager (iOS), there are a few other methods you could consider when transferring photos from one iPad to another:
Method 1: How to Transfer Photos from iPad to iPad with iTunes
You can use iTunes to transfer photos between iPads by backing up the photos on one device and restoring them on the other. However, this method is more complicated and time-consuming compared to using Wondershare Dr.Fone-Phone Manager (iOS).
Let us learn how to sync your photos from iPad to computer, then transfer them to another iPad using iTunes. Keep your memories seamlessly connected!
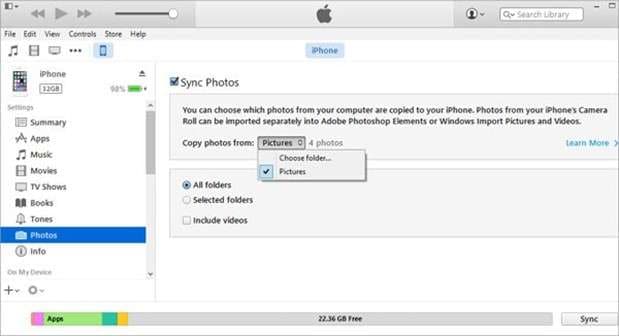
Step 1: Open your photo album on your computer and select the photos you want to transfer to another iPad. Click on "export" and create a folder with the photos you want to sync to the other iPad.
Step 2: Connect your iPad to your computer using a USB cable. Open iTunes on your computer and select your iPad from the list of devices. Go to the "Photos" tab, check the "Sync Photos from" box, and choose the folder you want to sync.
Step 3: Find the folder with the photos you want to sync, select it, and click "Choose." You can opt to sync all photos or specific folders. Then, click "Apply" to start the syncing process from your computer to your iPad. Once completed, a new album will appear in the iPad photo app containing all the pictures you selected to sync.
Method 2: How to Transfer Photos from iPad to iPad using Airdrop
If both iPads have AirDrop enabled, you can easily share photos between them by simply selecting the photos and choosing the option to "AirDrop" them to the target iPad.
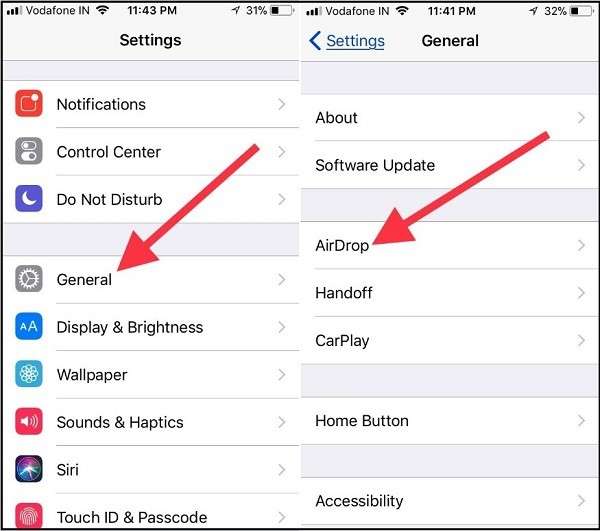
Step 1: Swipe up from the bottom of your iPads to open the control center on both devices. Tap the "Airdrop" button and enable it.
Step 2: Open the photos you want to share and tap the 'Share' button.
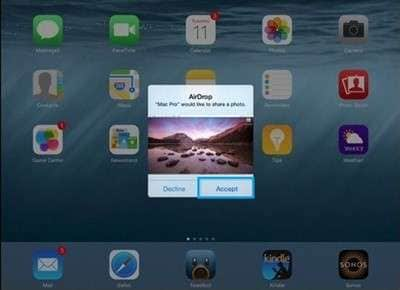
Step 3: Tap the "Accept" button on the other iPad to receive the photos. Once accepted, you can open them in the Photos app.
Method 3: How to Transfer Photos from iPad to iPad with iCloud
iCloud is a built-in app on every iOS device that lets you manage your photos, documents, and other content on your iPad or iPhone. To transfer photos from one iPad to another using iCloud, follow these steps.
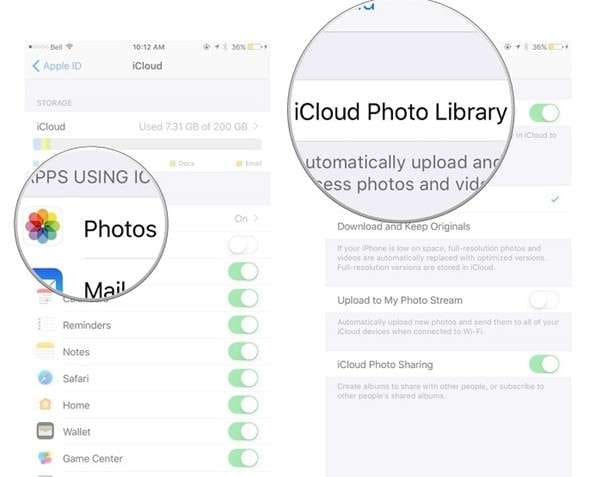
Step 1: Open the Settings app on your iPad, select "iCloud" from the menu, and log in with your Apple ID.
Step 2: Go to "Photos" > Enable "iCloud Photo Library" > Connect your iPad to a Wi-Fi network.
Step 3: Open the photos app on the other iPad > Select "All Photos" from the Album > Find the photos you want > Tap "Select" and add them to the shared album.
Method 4: How to Transfer Photos from iPad to iPad via Photo Stream
Photo Stream is a feature available on iOS devices running iOS 7 or later. It uploads your photos to iCloud, allowing access from any connected iOS device. Follow these steps to transfer photos from one iPad to another.
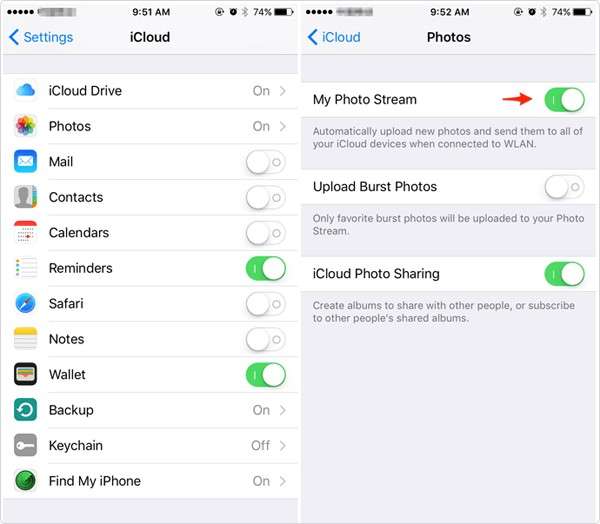
Step 1: Navigate to Settings > Photos & Camera, then toggle the "My Photo Stream" option on both iPads.
Step 2: Open the Photos app on the source iPad and tap the "Shared" tab at the bottom of the screen. Tap the "+" to create a new photo stream and enter the recipients for the shared photos. Next, open the new photo stream and click the "+" button to select the pictures to add.
Step 3: Access the photos on the new iPad > Save them to the new iPad.Conclusion
Method 5: How to Transfer Photos from iPad to iPad using Bluetooth
Lastly, if all else fails, why not give Bluetooth a shot to transfer pictures from iPad to iPad? This handy wireless protocol is built into almost every smart device. Although it's not the go-to method for picture transfers nowadays, it's definitely worth a try! Just ensure both devices are nearby and you have some patience, as it can be a bit time-consuming. Ready to dive in? Here’s how you can transfer photos from iPad to iPad using Bluetooth.
Step 1. First, position both iPad models close to each other and access their Control Centers to enable Bluetooth.
Step 2. If you prefer, you can go to Settings > Bluetooth and enable the feature manually. From there, you can view and select the available iPad to connect to your source iPad.
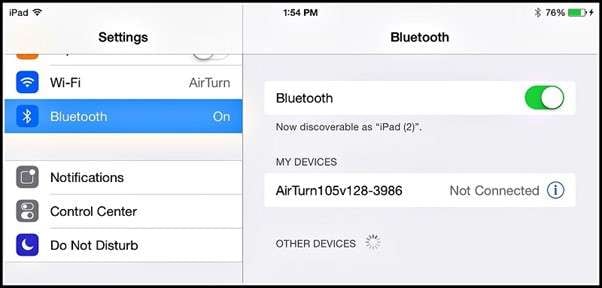
Step 3. Match the displayed code to securely connect both iPads. Then, open the Photos app on your source iPad and select the photos you want to transfer.
Step 4. After selecting the photos, tap the share icon and choose to transfer them to the connected iPad. Accept the incoming photos on the target iPad and wait for the data transfer to complete.
So there you have it, the various methods at your disposal to transfer pics from iPad to iPad that have never been easier.
Final Thoughts
In conclusion, while there are various methods available for transferring photos from one iPad to another, Wondershare Dr.Fone Phone Transfer stands out as the most efficient and user-friendly solution. Its intuitive interface, coupled with a straightforward process, ensures that you can seamlessly transfer your cherished memories with minimal effort. Whether you choose to use iTunes, AirDrop, iCloud, Photo Stream, or even Bluetooth, each method offers its own unique set of advantages and challenges. However, with Wondershare Dr.Fone - Transfer, you get a hassle-free experience that simplifies the entire process, allowing you more time to capture and enjoy new moments.
FAQs
iPhone Transfer
- Data Transfer
- 1. Video from iPhone to External Drive
- 2. Transfer MP4 to iPhone
- 3. Put Wallpapers on iPhone
- 4. Move Photos to SD Card
- 5. Best Apps to Transfer from iPhone to Android
- iPhone to PC
- 1. Transfer Pictures From iPhone to PC
- 2. Transfer From iPhone to Computer
- 3. Transfer Album from iPhone to PC
- 4. Transfer Data from iPhone to PC
- 5. Copy Voice Memo from iPhone to PC
- 6. iPhone Camera Roll to Computer
- 7. Podcasts from iPhone to Computer
- 8. Transfer Notes from iPhone
- 9. Techniques Used in Mobile Phone Forensics
- 10. Facing Please Unlock iPhone Photos Error
- iPhone to Mac
- 1. Voice memos from iPhone to Mac
- 2. Synce Notes from iPhone to Mac
- 3. Export iBooks to PC and Mac
- 4. Transfer Photos from iPhone to Mac
- 5. Transfer Music from iPhone to Mac
- Computer to iPhone
- 1. AirDrop From Mac to iPhone
- 2. Use AirDrop from Mac to iPhone
- 3. Transfer Data from PC to iPhone
- 4. Transfer Videos from PC to iPhone
- 5. Unsync iPhone from Computer
- 6. Sync iPhone with Multiple Computers
- Transfer to iPhone
- 1. Switch Cards Between iPhones
- 2. Facetime for Android to iPhone
- 3. Transfer Data from Motorola to iPhone
- 4. Samsung to iPhone Transfer
- 5. Transfer iPhone Apps to iPhone
- 6. Clone iPhone/iPad to iPhone
- Transfer from iPhone
- 1. Transfer Video from iPhone to Laptop
- 2. Transfer Data from iPhone to Laptop
- 3. Transfer Notes from iPhone to iPad
- 4. Transfer Data from iPhone to Android
- 5. Switch from iPhone to Google Pixel
- 6. Switch from iPhone to Samsung S10
- 7. Switch from iPhone to Samsung
- 8. Transfer from iPhone to Samsung S20
- iPhone Transfer Tips
- 1. Ford Sync iPhone
- 2. Sync iCal with iPhone
- 3. iPhone Calendar Not Syncing
- 4. iPhone Transfer Software
- WhatsApp Transfer
- 1. WhatsApp from iPhone to iPhone
- 2. WhatsApp from iPhone to Android
- 3. WhatsApp from iPhone to Samsung S10
- 4. WhatsApp Messages to iPhone
- 5. WhatsApp from iPhone to Samsung S9
- iTunes Transfer
- ● Manage/transfer/recover data
- ● Unlock screen/activate/FRP lock
- ● Fix most iOS and Android issues
- Transfer Now Transfer Now Transfer Now


















Daisy Raines
staff Editor