8 Fixes to Resolve Add to Apple Wallet Not Working
Aug 20, 2025 • Filed to: Phone Repair Solutions • Proven solutions
In the countries where Apple Pay is supported, Apple Wallet has become an essential tool for millions of people. This virtual wallet has simplified their lives by storing things such as boarding passes, loyalty cards, or payment methods. Because of the Wallet app's versatile capabilities, users frequently encounter various challenges during its use.
Among these challenges, one of the most prevalent is the "Add to Apple Wallet not Working" problem. This article will go through eight proven solutions that guarantee a 100% success rate. Furthermore, we will delve into the underlying causes of this problem.
Part 1: What Are the Reasons Behind Cards Not Adding to Apple Wallet
When faced with the challenge of your card not working on Apple Pay, it is crucial to delve into the root causes. Gaining insight into these factors marks the first step in resolving the issue. Below, we outline some prevalent factors contributing to this problem
- Network Connection Issues: A stable internet connection is vital for adding cards to Apple Wallet. If you're in an area with poor connectivity, it may hinder the card addition process.
- Compatibility: Verify that your card is compatible with Apple Wallet. Note that certain banks and card issuers might not offer support for this feature, or your card could have limitations that prevent its addition.
- iOS Version: Using an older iOS version may result in compatibility challenges. Apple consistently enhances its operating system to enhance security and functionality. Installing the most recent iOS update on your device can effectively address numerous issues.
- Region Restrictions: Apple Wallet features can vary by region. Some cards or services might not be accessible in every country. If you attempt to add a card from an unsupported region, it will not function.
Part 2: 8 Solutions To Fix Apple Pay Add Card Not Working
Facing the Apple Pay add card not working can be troublesome. However, you can easily overcome this issue with the right knowledge and tools. Below are the top 8 fixes that can help you resolve Apple Wallet issues:
Fix 1: Check the Internet Connection
As previously mentioned, a stable internet connection is required for adding cards to the Apple Wallet. In the event that your internet connection is inconsistent or not available, you will encounter difficulties when attempting to add cards. This means locating a spot with a reliable Wi-Fi connection. If that is impossible, try to find an area with strong network signals to use cellular data.
Fix 2: Check the Device and Apple ID Region
Apple Pay is not available everywhere as it supports a selected number of countries. If you've switched your device or Apple ID to a location where Apple Pay isn't available, you won't be able to utilize it. Here are the instructions for altering the region of your device and Apple ID:
Device Region
Instructions: Use the Settings app to access the "General" setting, and here, tap "Language & Region." On the following screen, tap "Region" and change it to your desired country.

Apple ID Region
- Step 1: Within the Settings, tap "Apple ID" and follow it by pressing "Media & Purchases." Here, select "View Account" and provide your Apple ID password, or use the Face ID to confirm your identity.

- Step 2: Once you enter the password, you will come across details of your account. Now, tap "Country/Region" and choose the correct country by choosing the "Change Country or Region" option.
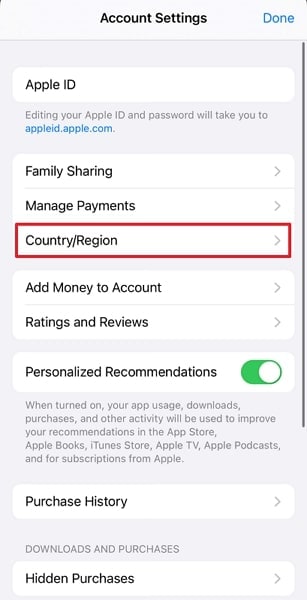
Fix 3: Remove Some Cards
The number of cards you can add to Apple Wallet is not unlimited. Apple only allows you to add up to 12 cards on the iPhone 8 – iPhone X and up to 16 cards on the iPhone XS and higher models. Devices before the iPhone 8 are restricted to 8 cards.
If you've hit the maximum card limit within your Apple Wallet, you'll need to make space for new ones by removing some. Here are the steps to delete cards from your Apple Wallet:
- Step 1: Go to your device's Settings and scroll down to find "Wallet & Apple Pay." Tap on it. On the following screen, you'll find a list of all the cards currently stored in your Apple Wallet within the "Payment Cards" section.
- Step 2: Choose the card you wish to remove and tap "Remove Card" located at the bottom. Confirm this action by tapping "Remove," and the selected card will be deleted.

Fix 4: Confirm Apple Pay Server Status
Sometimes, issues with adding cards to Apple Wallet can be attributed to temporary server problems on Apple's end. To verify that the problem is not connected to server downtime or maintenance, you can ascertain the current status of Apple's servers. Follow these steps to check the server status and understand what actions to take next:
Instructions: Open your web browser and go to Apple's official System Status page. You can find this page at Apple System Status. Check the System Status page for "Apple Pay & Wallet" in the list of services. A green indicator means the server is running smoothly. While a red or yellow indicator suggests, there may be a server-related issue.
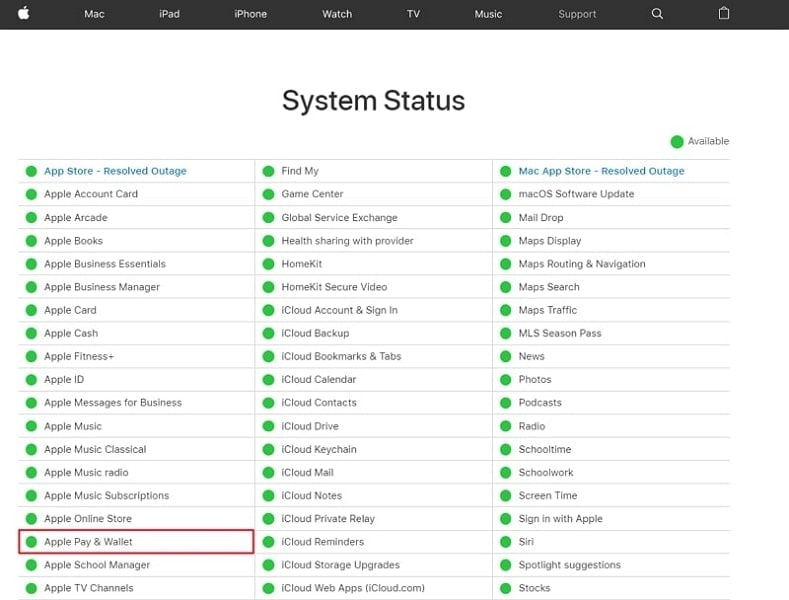
Fix 5: Contact Your Bank
Ensure that your card is indeed compatible with Apple Wallet. Not all banks and card issuers support this feature. Verify with your bank or credit card provider to ensure compatibility. Contact your bank's customer support or reach out to your card issuer's customer service. Typically, you can locate their contact details on their official website or within your banking application.
Fix 6: Update the iOS Firmware
Updating your iPhone's iOS firmware is crucial in resolving many software-related issues. It also includes problems with trouble adding cards to your Apple Pay. Outdated software can lead to compatibility problems and bugs that hinder the card addition process. To update your iOS firmware, follow these steps:
- Step 1: Tap the "Settings" app on your iPhone's home screen to open it. Now, press "General," and on the following screen, tap “Software Update.”

- Step 2: If there's an update ready, simply tap on “Update Now” and then follow the on-screen prompts to finish the update process. After ensuring your iPhone is fully updated, you can try adding your card to Apple Wallet again.

Fix 7: Try the Robust Wondershare Dr.Fone - System Repair (iOS)
Figuring out how to fix the trouble of adding the card to Apple Pay can be a tiresome process. It is especially true if the cause of the issue is a stubborn software glitch. In these kinds of situations, it is recommended you use a specialized iOS repair tool like Wondershare Dr.Fone. This tool is able to fix more than 150 iOS system issues with ease and without data loss.
These issues include iPhone boot loop, stuck in Recovery Mode, frozen screen, and many more. Aside from fixing all sorts of problems with iOS devices, it also allows you to downgrade/upgrade your device without jailbreaking.
Steps To Use Wondershare Dr.Fone To Fix Apple Pay Add Card Not Working
Following are the simplified steps you need to follow carefully to fix the Apple Pay add card not working issue:
- Step 1: Initiate System Repair with Dr.Fone
After successfully launching Wondershare Dr.Fone on your computer, navigate towards the left side panel and click “Toolbox.” From the many options appearing on the main window, select “System Repair” and establish a link between your iOS device and computer.

- Step 2: Go for iOS Repair and Put Your Device on Recovery Mode
Select the device type from the available options as "iPhone." From the new window, select "iOS Repair," and following that, select "Standard Repair." Now, follow the instructions available to enable Recovery Mode for your iOS.

- Step 3: Pick iOS Firmware and Commence the Repair
After that, you’ll reach a window showing different iOS firmware versions. Pick any as per your preferences and click “Download.” Once the download completes, click “Repair Now” and then click “Done” to end the repair process.

Fix 8: Contact the Apple Support
Have you tried all the previous fixes and are still unable to add a card to your Apple Wallet? It's time to seek direct assistance from Apple's support team. Apple Support can provide expert guidance and troubleshooting tailored to your specific issue.
The quickest route to receive assistance is to call Apple Support. If you prefer face-to-face help, you can find an Apple Store or an Authorized Service Provider near you.
Conclusion
To sum it up, Apple Wallet's convenience has become a vital component of the daily lives of countless individuals. However, encountering issues when adding cards to Apple Wallet can be frustrating. We've explored various solutions to tackle the "Apple Pay Add Card Not Working" problem. These ranged from checking your internet connection to contacting your bank and updating your iOS firmware.
While each of these solutions has its merits, sometimes the issue persists despite your best efforts. In such scenarios, it becomes crucial to explore alternative remedies. One such solution is Wondershare Dr.Fone. It is a reputable tool designed to address various iOS system issues, including app functionality problems.
iPhone Problems
- iPhone Hardware Problems
- iPhone Home Button Problems
- iPhone Keyboard Problems
- iPhone Headphone Problems
- iPhone Touch ID Not Working
- iPhone Overheating
- iPhone Flashlight Not Working
- iPhone Silent Switch Not Working
- iPhone Sim Not Supported
- iPhone Call Volume Low
- iPhone Software Problems
- iPhone Passcode Not Working
- Google Maps Not Working
- iPhone Screenshot Not Working
- iPhone Vibrate Not Working
- Apps Disappeared From iPhone
- iPhone Emergency Alerts Not Working
- iPhone Battery Percentage Not Showing
- iPhone App Not Updating
- Google Calendar not Syncing
- Health App Not Tracking Steps
- iPhone Auto Lock Not Working
- iPhone Screen Recorder No Sound
- Find My iPhone Not Sharing Location
- iPhone Battery Problems
- iPhone Media Problems
- iPhone Echo Problem
- iPhone Camera Black
- iPhone Won't Play Music
- iOS Video Bug
- iPhone Calling Problem
- iPhone Ringer Problem
- iPhone Camera Problem
- iPhone Front Camera Problem
- iPhone Not Ringing
- iPhone Not Sound
- iPhone Mail Problems
- Reset Voicemail Password
- iPhone Email Problems
- iPhone Email Disappeared
- iPhone Voicemail Not Working
- iPhone Can't get Mail connection
- Gmail Not Working
- Yahoo Mail Not Working
- iPhone Update Problems
- iPhone Stuck at the Apple Logo
- Software Update Failed
- iPhone Verifying Update
- Software Update Server Couldn't Be Contacted
- iOS update Problem
- iPhone Won't Update
- iPhone Connection/Network Problems

















Daisy Raines
staff Editor
Generally rated4.5(105participated)