iPhone No Service? Here's Why and How To Fix!
Aug 27, 2025 • Filed to: Phone Repair Solutions • Proven solutions
Experiencing "iPhone No Service" can be a frustrating and perplexing issue. Nowadays, staying connected with people is both a personal and professional aspect of life. Users rely on their smartphones, like iPhones, for communication and accessing information. iPhone is also essential for staying connected with friends and family. This makes it all the more crucial to address this problem promptly.
This article aims to shed light on the potential causes behind this iPhone says no-service issue. It will also provide practical solutions to restore your iPhone's network connectivity.
Part 1: Why Your iPhone Says "No Service"
When your iPhone displays the dreaded "No Service" message, it indicates a disruption. That disruption is in your device's ability to connect to a cellular network. Several factors can contribute to this problem. They range from simple software glitches to more complex hardware issues. Understanding these potential causes will help you diagnose and address the issue effectively. Here are some common reasons why your device shows a SIM card inserted but no service iPhone:
Airplane Mode
One of the simplest explanations for the 'No Service' problem is that Airplane Mode. It might be enabled on your iPhone. After all, Airplane Mode disables all wireless communication on your device, including cellular service.
Carrier Outages or Network Coverage Issues
Occasionally, your cellular service provider may experience temporary outages. Moreover, network coverage limitations in your area can also be a cause. It's worth checking if others around you are also facing similar network problems.
SIM Card Issues
Your iPhone's SIM card establishes the connection with your carrier's network. The SIM card also be damaged, improperly inserted, or not compatible with your iPhone. This situation can result in the 'No Service' error.
Software Updates and Glitches
iOS updates often include bug fixes and improvements. These also include improvements related to network connectivity. Outdated or corrupted software can lead to 'No Service' issues.
Hardware Malfunctions
In rare cases, hardware malfunctions can cause network connectivity problems. These issues include problems with cellular antenna, baseband chip, or other internal components.
Incorrect Network Settings
Improper network settings on your iPhone can also cause no service issues. It's essential to ensure that your iPhone's network settings are correctly configured.
Part 2: How To Fix No Service on iPhone
Experiencing my phone saying no service iPhone can be frustrating. However, there is no need to worry or panic. There are many simple and quick solutions available to fix this issue. In this section, we will explore the top 10 fixes to help you resolve this problem:
Fix 1: Make Sure the Phone is Not in Airplane Mode
One of the simplest explanations for the iPhone 7 no service issue is that Airplane Mode may be enabled. As discussed, when Airplane Mode is activated, it turns off all wireless communication. Disabling Airplane mode allows the iPhone to connect with the cellular network. To ensure your iPhone is not in Airplane Mode, follow these steps:
Step 1: Open Control Center by swiping down from the top-right corner of the screen. Here look for the airplane icon. If it appears highlighted or in a different color, it means Airplane Mode is activated.
Step 2: Now tap the Airplane Mode icon to turn it off. The icon should no longer be highlighted, indicating that Airplane Mode is disabled.

Fix 2: Turn Off and On Mobile Data on Your iPhone
When faced with no service on a new iPhone, exploring various fixes is important. One of the simplest and most effective solutions is to turn off and then turn on the mobile data option. This straightforward step can help refresh your iPhone's connection to the cellular network.
It also resolves any temporary network glitches that might be causing the issue. By following these steps, you can fix the iPhone no-service issue:
Step 1: Begin by tapping on the "Settings" app on your iPhone's home screen. Here, scroll down and locate the "Cellular/Mobile Data" option. Tap it to access cellular settings.

Step 2: Within the Cellular settings, you will find a toggle switch next to the "Cellular Data/Mobile Data" option. Tap on the switch to turn it off. After turning off cellular data, wait for a few seconds and toggle it on.

Fix 3: Remove the SIM and Re-insert It
It is possible that the SIM card may be the main culprit behind the iPhone no service problem. The SIM card establishes the connection with your carrier's network. Sometimes, the SIM card can become slightly dislodged or encounter minor connectivity problems. You can ensure a secure connection by removing and re-inserting the SIM card. Use the SIM card removal tool to eject the SIM card tray.
Take out the SIM card from the tray by sliding it out. Inspect the SIM card for any visible damage or debris. Find a replacement if you notice any issues, such as a damaged SIM card. Afterward, place the SIM card back, ensuring it is aligned with the tray's slot. Now push the tray back into the iPhone and check if the iPhone showing no service issue is gone.

Fix 4: Check for Carrier Update
Sometimes, the iPhone no service issue error on your iPhone needs you to update your carrier settings. Carrier updates are periodic software releases provided by your cellular service provider. These updates often contain improvements, bug fixes, and optimizations.
All these can help address network connectivity issues and enhance your iPhone's performance. Use the following steps to check and update your iPhone carrier settings to fix the iPhone service not working:
Step 1: Start by accessing your device's Settings and tap the "General" option. On the following screen, press "About." It will take you to detailed info about your device.

Step 2: Here, if an update is available, your phone will detect it. When an update is available, use on-screen instructions to update the carrier settings.

Fix 5: Restart the iPhone
At times, temporary system or network glitches can also cause the iPhone to have no service issue. In such situations, a simple and effective solution is to restart your device. By restarting your iPhone, you can clear any temporary system bugs. Restarting your iPhone can help refresh system processes. Following are the steps you need to restart your iPhone:
Step 1: You can start the process by pressing the "Side" and any "Volume Key" for a while. It will lead to a "Slide to power off" slider appearing on the screen.
Step 2: Now, slide the power slider to the right to turn off your device. After waiting for a few seconds, long press the "Side" key to turn on your device.
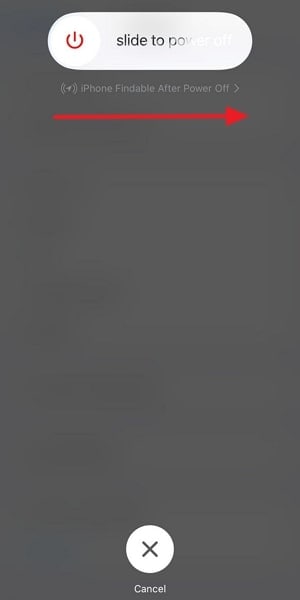
Fix 6: Update the iOS version of Your iPhone
Outdated software can sometimes lead to a new iPhone saying no service after activation. By updating your iPhone's iOS version, you can ensure that your device has the latest bug fixes. Such an update also provides security enhancements and device optimizations. Regularly updating your device's software is essential for optimal performance and security. The steps you need to perform for the iOS update are these:
Step 1: Open the iPhone's "Settings" and locate "General." tap on the "General" option and tap the “Software Update” button.

Step 2: Following this, hit "Download and Install." Once the installation starts, make sure you have a stable internet connection.

Fix 7: Reset All Network Settings
Resetting all network settings can resolve the iPhone that is not getting service issues. It can resolve underlying network configuration issues. This process will remove all saved Wi-Fi networks, VPN configurations, and cellular settings.
It will restore them to their default state. By resetting all network settings, you end all potential network configuration conflicts. Follow these steps to reset all network settings on your iPhone:
Step 1: Launch your iPhone's settings and access the "General" tab. Following this, scroll down and choose the "Transfer or Reset iPhone" option.
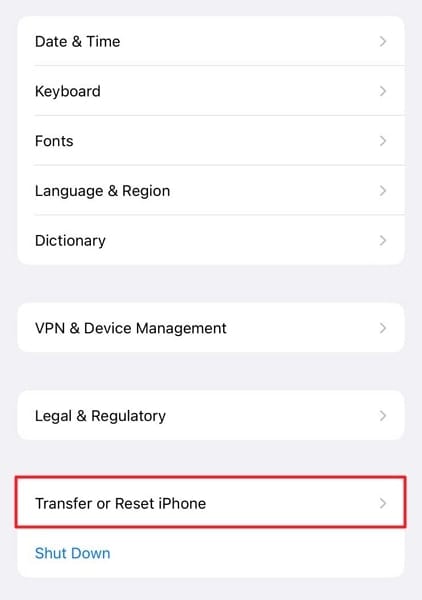
Step 2: On the following screen, press "Reset." Now, choose "Reset Network Settings." Enter your passcode and confirm the process to reset the network settings.
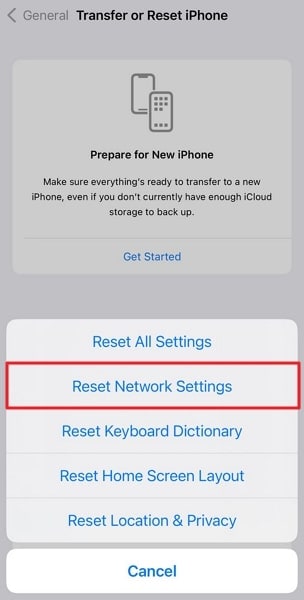
Fix 8: Reset All Settings
You can also try to resolve my iPhone says no service problem by resetting your iPhone's settings. Doing this can help cut any software-related issues. Moreover, it also helps if the main cause of this issue is conflicting settings.
This fix will reset all settings on your iPhone to their default. However, it won't delete your personal data or media. These are the steps you need to follow to apply the default settings of your iPhone:
Step 1: To reset the settings, you need to access "Settings" on your iPhone and tap "General." Next, hit the "Transfer or Reset iPhone.”

Step 2: Here, select the “Reset” button and continue by pressing “Reset All Settings.” Finally, hit the “Reset All Settings" button to confirm your action.
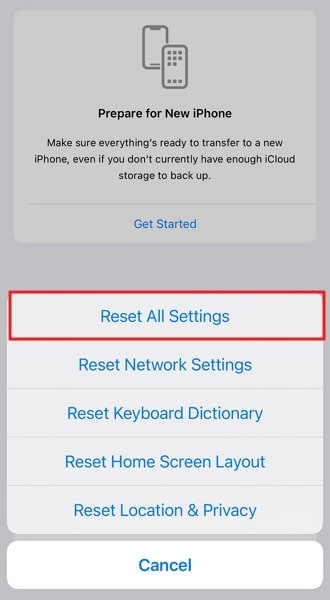
Fix 9: Use a Specialized Software Wondershare Dr.Fone
Are you tired of trying one solution after the other? If nothing seems to be able to resolve the iPhone service not working issue, there is still a way. You can use a specialized iOS system repair tool to resolve this frustrating problem. The best tool currently able to resolve such issues without data loss is Wondershare Dr.Fone. It is a powerful tool designed to diagnose and fix various iPhone issues.
Wondershare Dr.Fone offers two specialized repair modes for repairing iOS system issues. One is Standard Mode which resolves issues without data loss. The other one is Advanced Mode which is capable of resolving complex software issues.
Key Features of Wondershare Dr.Fone
- Using this tool, you can resolve over 150 iOS system issues without data loss.
- It also allows you to upgrade or downgrade the iOS version of your iPhone.
- If you want to test out the latest iOS feature, Wondershare Dr.Fone can help you upgrade to the beta version.
Steps To Fix iPhone No Service Problem via Wondershare Dr.Fone
Resolving iPhone keeps losing service is a breeze when you use Wondershare Dr.Fone. Here are the simplified steps needed to resolve this issue:
Step 1: Connect Your Device and Select System Repair
To begin with, download and install Wondershare Dr.Fone from the official website. Then, connect your iPhone to your system. After connecting the device, access the "Toolbox" section. Once you've selected it, choose "System Repair."

Step 2: Choose the Device Type and Enable Recovery Mode
You will be navigated to a new window, and in the following window, choose your device type. In addition, in your case, you will have to select "iPhone." Then, select the "iOS Repair" option and choose "Standard Repair." Additionally, make sure to activate the Recovery Mode of your iPhone. You can also follow the on-screen instructions to enable your iPhone's Recovery Mode.

Step 3: Install the iOS Firmware
Once in Recovery Mode, you will have to choose the desired firmware from the suggested list. Choose your preferred iOS firmware and wait for it to download and install. Once installed and verified, click "Repair Now" to resolve the iPhone no service issue.

Fix 10: Contact Apple Support Service
Apple Support Services has a team of knowledgeable professionals. They specialize in resolving iPhone-related issues. If you have tried all the fixes and the problem is still there, contact Apple Support Services. Apple's dedicated support team can provide expert guidance. Moreover, they will be able to provide solutions tailored to your specific device and situation.
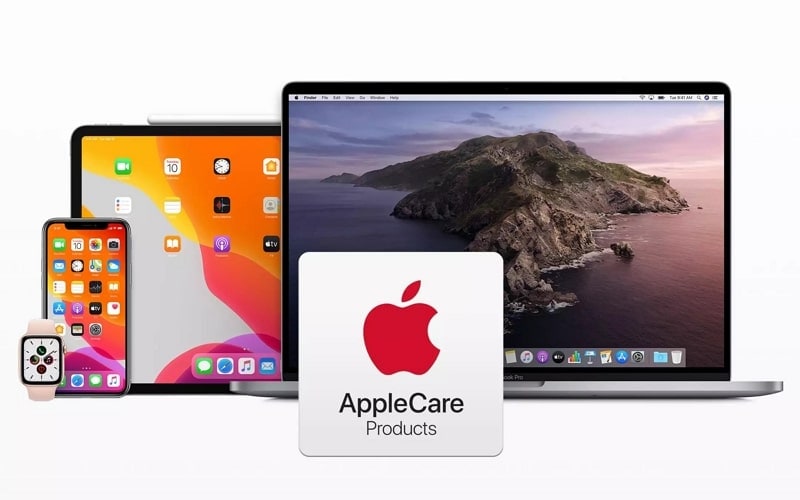
Part 3: FAQs About iPhone No Service
Dealing with the iPhone 13 no service error on your iPhone can be frustrating and inconvenient. To help you better understand and resolve this issue, we have answered some FAQs below:
- Why is my roaming not working iPhone?
Roaming allows your iPhone to connect to a different cellular network. It is used in areas where your primary network coverage isn't available. If your roaming isn't working on your iPhone, it could be due to several reasons. These reasons include roaming not being enabled, carrier restrictions, or the absence of international roaming.
- Why does my Apple phone say no SIM card?
There could be many reasons behind your Apple device showing "No SIM card." The basic reasons include improperly inserted SIM cards. If your SIM card is damaged or bent, it can also lead to this issue. In rare cases, the SIM card reader within your iPhone may be faulty or dirty.
- Why is My SIM card not connecting to the network?
When your SIM card fails to connect to the network, it can be frustrating. Many reasons can cause this issue on your iPhone. It is possible that there is a network outage in your area. Sometimes you are in areas with weak signal strength. Other problems relate to SIM cards and, in some cases, hardware.
- Why does my phone say no network connection when I have data?
Multiple factors can be responsible if your iPhone displays "No network connection" despite the fact you have an active data plan. The first thing you need to do is ensure that your iPhone's cellular data settings are correct. If you're in an area with limited coverage, it may result in a "No network connection" message.
Conclusion
All things considered, experiencing the "iPhone No Service" error can be annoying. However, with the right steps, you can resolve the issue in no time. Throughout this article, we've discussed various reasons why this error occurs. The article also provided you with many fixes.
Among the 10 solutions we discussed, one standout solution is using Wondershare Dr.Fone. It is a specialized system repair software. Wondershare Dr.Fone is designed to diagnose and fix a range of iPhone issues. With its powerful features, it offers a comprehensive solution for resolving this issue.
iPhone Not Working
- iPhone Stuck
- 1. iPhone Stuck on Mute
- 2. iPhone Stuck on Loading Screen
- 2. iPhone Stuck on Emergency SOS
- 3. iPhone Stuck on Setting Up Apple ID
- 4. iPhone Stuck on Spinning Wheel
- 5. iPhone Stuck in Recovery Mode
- 6. iPhone Stuck in Restore Mode
- 7. iPhone Stuck on Apple Logo
- 8. iPhone Flashing Apple Logo
- 9. iPhone Won't Go Past Apple Logo
- iPhone is Frozen
- 1. iPhone Keeps Freezing
- 2. Fix Frozen iPhone Screen
- 3. iPhone Messages Freezing
- 4. iPhone Frozen in 10 Seconds
- 5. Force Quit Frozen Apps on iPhone
- 6. iPhone Frozen During Update iOS 15
- 7. iPhone Frozen During Update iOS 16
- iPhone Won't Turn On/Off
- 1. iPhone Keeps Restarting
- 2. iPhone Keeps Turning Off
- 3. iPhone Won't Turn Off
- 4. iPhone Won't Turn On
- iPhone Screen Problems
- 1. iPhone Red Screen of Death
- 2. iPhone Blue Screen of Death
- 3. iPhone Black Screen of Death
- 4. iPhone White Screen of Death
- 5. Blue Line on iPhone Screen
- 6. Flickering Screen on iPhone
- 7. iPhone Screen Won't Rotate
- 8. iPhone Touch Screen Not Working
- 9. iPhone Screen Recording Not Working
- 10. iPhone Screen Turned Black & White
- 11. iPhone yellow Dot Problem
- iPhone Servies Problems
- 1. iPhone No Service Problem
- 2. Safari Keeps Crashing on iPhone
- 3. Can't See iPhone Hotspot from PC
- 4. iPhone Hotspot Not Working
- 5. iPhone Bluetooth Not Working
- 6. iPhone Location is Wrong
- 7. iPhone GPS Not Working
- 8. iPhone Maps Not Working
- 9. Google Maps Not Working
- 10. Emergency Alerts Not Working
- 11. iPhone Airdrop Not Working
- iPhone Function Problems
- 1. iPhone Speaker Not Working
- 2. iPhone FaceTime Not Working
- 3. FaceTime Waiting for Activation
- 4. iPhone Notifications Not Working
- 5. iPhone Reception Problems
- 6. iPhone Auto Lock Not Working
- 7. iPhone Quick Start Not Working
- 8. iPhone Vibrate Not Working
- 9. iPhone Screenshot Not Working
- 10. iPhone Face ID No Working
- 11. iPhone Not Saving Photos
- 12. iPhone Do Not Disturb Not Working
- 13. iPhone iMessage Effects Not Working
- 14. iPhone Liquid Detection Problem
- Other iPhone Problems
- 1. Can't Update / Restore Error 1100
- 2. iPhone Camera Black or Not Working
- 3. iPhone / iTunes Error 4013
- 4. iPhone Front Camera Not Working
- 5. iPhone / iTunes Error 11
- 6. Do Not Disturb on iPhone Settings
- 7. iPhone Proximity Sensor by Yourself
- 8. Replace iPhone Digitizer
- 9. Accessory May Not Be Supported
- 10. Fix GPS Problems on iPhone
- 11. Low Power Mode on iPhone
- ● Manage/transfer/recover data
- ● Unlock screen/activate/FRP lock
- ● Fix most iOS and Android issues
- Repair Now Repair Now Repair Now

















Alice MJ
staff Editor
Generally rated4.5(105participated)