
How to Solve Google Maps not Working on iPhone?
Aug 27, 2025 • Filed to: Phone Repair Solutions • Proven solutions
Google Maps is a fantastic tool that gives you detailed views and directions to places worldwide, with options like 2D and 3D satellite views and real-time public transport updates. It has improved over time on iOS, especially with Siri integration. However, as a Google product, it sometimes isn't as reliable as Apple's native apps. If you're a frequent user, you might encounter issues like Google Maps not working on iPhone.
In this article, you'll find solutions to common Google Maps problems on your iPhone. Whether it's being unresponsive, crashing, or not showing current locations or movement, we've got you covered. We'll also tackle issues like server access errors and distance view in different units. Let's explore some easy steps to get your maps working smoothly again!
- Method 1: Update your Google Maps app
- Method 2: Check your Wi-Fi or Cellular Connection
- Method 3: Calibrate Google Maps
- Method 4: Make sure Location Services is turned on
- Method 5: Enable Background App Refresh for Google Maps on iPhone
- Method 6: Enable Use this iPhone As My Location
- Method 7: Reset Location and Privacy
- Method 8: Uninstall and reinstall the Maps app
- Method 9: Restart iPhone
- Method 10. Reset Network Settings
- Method 11: Check your iOS System
Method 1: Update your Google Maps app
An outdated app can cause performance problems, or Apple maps not working mainly because you have not updated the device for a long time. Make sure Google Maps' new update is on your iPhone. Google Maps can quickly be updated on an iPhone very easily.
You will need to follow these steps.
Step 1: Open your iPhone's App Store.
Step 2: Tap the Profile button on your screen's top right corner.
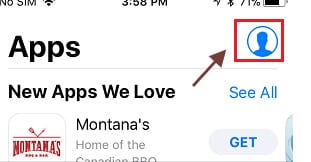
Step 3: If you have an update option is available, Google Maps can be found in the 'Available Changes' list.
Step 4: To download and install the update, tap the Update option next to Google Maps.
Method 2: Check your Wi-Fi or Cellular Connection
It may be important to check your iOS device's network status if google map is not working on your iPhone. This could be the network of your wireless provider or your Wi-Fi network of home. If you do not have enough mobile signal, consider connecting to a source by pressing the Wi-Fi icon and picking a network or switching off and on the Wi-Fi to see if it auto connects.
Cellular Network Status Check
You will follow these steps to check the network status.
Step 1: Look at the top of the screen of your iOS device. The signal quality of your current wireless link can be seen.

Step 2: Check Cellular settings.
Step 3: Your cellular settings can be reached from here. Make sure your wireless service is on, or if you are traveling from home, make sure roaming is available inside the cellular data selections option.
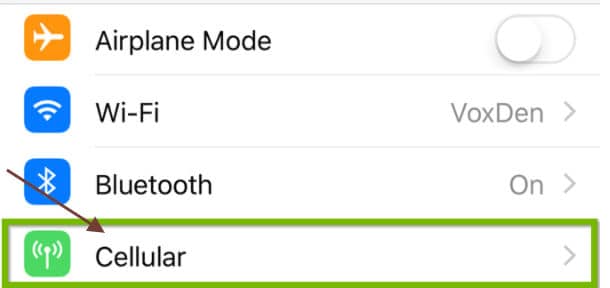
Wi-Fi status check
To check Wi-Fi status, you will follow these steps.
Step 1: Search and open Settings from your device's main screen.

Step 2: Now search the Wi-Fi option after you open Settings. This area displays the latest Wi-Fi status on the right:
- Off: It shows that now the Wi-Fi connection is off.
- Not Linked: Wi-Fi is on, but your iPhone is not connected to your network at present.
- Wi-Fi network name: Wi-Fi is activated, and the network name shown is actually the network through which your iPhone is connected.

Step 3: You can also press the Wi-Fi area to check that the Wi-Fi switch is on. The switch should be green, and the network on which you are actually linked will be shown with a checkmark on the left.

Point to note: if you know that you are out of range, download Google Maps offline in advance to use the map without a signal on your screen.
Method 3: Calibrate Google Maps
If still google maps not working properly on the iPhone, you can learn how to calibrate Google Maps on the iPhone. You will need to follow these directions to make Google Maps on your iPhone workable.
Step 1: First of all, open your iPhone settings.

Step 2: Tap Privacy and scroll down. It's at the bottom of the third setting category.

Step 3: Tap on “location services." This is at the top of the setting.

Step 4: Turn on the "Location Services" option. If the switch is 'on,' its color must be green and make sure it must not be turned off.

Step 5: Tap System Services. This is at the end of the page.

Step 6: Turn On the "Compass Calibration" switch; if the key has already been set to on, the iPhone will automatically be calibrated.

Step 7: Open the Compass program. This is a black symbol, usually on the home screen, with a white compass and a red arrow. If you are using previous measures to calibrate the compass, you can now see the current direction.

Step 8: Tilt the screen around the circle to press the red ball. Follow the instructions on the screen to spin the iPhone to make the ball around the circle. When the ball hits its point, the compass is calibrated.

Method 4: Make sure Location Services is turned on
Activate location services on your iPhone. Make sure Google Maps has access to your phone. Follow these instructions if this is not on.
Step 1: Open your settings tab and find privacy settings. Tap location services.
Step 2: You need to ensure this button is on. If it is not on, then turn it on.
Step 3: Scroll down to your list of applications before reaching Google Maps, then tap on it.
Step 4: On the next page, pick either the "While Using the App" option or "Always" option.
Method 5: Enable Background App Refresh for Google Maps on iPhone
Do you know by allowing Google Maps to refresh their data can improve their overall performance?
You need to follow these steps to enable this service.
Step 1: First, go to Settings -> General.
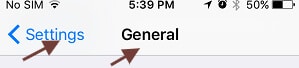
Step 2: Next, click the Refresh background app button.

Note: If your Background App Refresh is greyed out, it's in low power mode. You need to charge.
Step 3: On the next screen, move the toggle to ON position next to Google Maps.

Method 6: Enable Use this iPhone As My Location
Google Maps can sometimes be a great problem because Google Maps are linked to another device, iPhone. To solve this problem, you will have to choose the option of my location. If you want to enable the use of this iPhone as my location, then follow these steps.
Step 1: Open your Apple ID Settings and tap.

Step 2: Tap Find MY on the next screen.

Step 3: Tap the Use this iPhone as My Location option on the next screen.

This solution will help you connect to another Apple ID or device by Google Maps App on your iPhone.
Method 8: Uninstall and reinstall the Maps app
Sometimes if it does not work, just try to uninstall and reinstall your map app. For this process, you will follow these steps.
Step 1: Open Google Play Store on your iPhone. Click on Search Bar. Search for Google Maps.
Step 2: Tap on uninstall the tab. Tap ok. Then tap on update
Method 9: Restart iPhone
If your google map is not working on your iPhone, try restarting your iPhone. For this process, just click the Sleep/Wake Home button all at once before you view the slide on your iPhone to open the device. Down press volume + iPhone Plus home button. Your iPhone will restart.
Method 10. Reset Network Settings
Make sure you remember your Wi-Fi network password and take the following steps to reset your iPhone Network Setting.
Step 1: Go to Settings > General > Restore > tap Reset Network Configuration Option.
Step 2: Enter your Lock Screen Password if needed.
Step 3: Tap the Restore Network Settings option.
Connect your iPhone to the network and see whether Google Maps are working well on your device now.Method 11: Check your iOS System
Dr.Fone – System Repair has made it easier than ever for users to remove the iPhone and iPod touch out of white, Apple logo, black, and other iOS problems. It will not cause data loss while the iOS system problems are repaired.
Fix iOS system in advance mode
Can't fix in normal mode your iPhone? Well, the problems with your iOS system must be serious. In this case, the advanced mode should be selected. Remember, this mode can delete your device data and back up your iOS data before proceeding.

Dr.Fone - System Repair
The easiest iOS Downgrade solution. No iTunes Needed.
- Downgrade iOS without data loss.
- Fix various iOS system issues stuck in recovery mode, white Apple logo, black screen, looping on start, etc.
- Fix all iOS system issues in just a few clicks.
- Works for all models of iPhone, iPad, and iPod touch.
- Fully compatible with the latest iOS 14.

Step 1: Install Dr. Fone on your computer. Right-click on the second "Advanced Mode" option. Ensure you have still connected your iPhone to your PC.

Step 2: To download the firmware, pick an iOS firmware and press "Start" To update the firmware more flexibly, press 'Download' and then click on 'Select' after it is downloaded to your PC.

Step 3: After installing and testing the iOS firmware, click on "Fix Now" to get your iPhone restored in advanced mode. The advanced mode runs a thorough fixation procedure on your iPhone.
Step 4: When the iOS device repair process is done, you can see if your iPhone touch works properly.

Conclusion
Google Maps is mainly a popular web-based navigation tool created by Google, allowing its users to access road maps and traffic conditions. Google Maps issues can come from different sources and can appear at any moment. The exact challenge you are faced depends on many variables, including the network on which you are and where you try to use the program. If everything above mentioned fails to solve the issue, you can go to the Apple Store to solve the problem. The most important thing is to have a phone that allows you to navigate anywhere.
iPhone Problems
- iPhone Hardware Problems
- iPhone Home Button Problems
- iPhone Keyboard Problems
- iPhone Headphone Problems
- iPhone Touch ID Not Working
- iPhone Overheating
- iPhone Flashlight Not Working
- iPhone Silent Switch Not Working
- iPhone Sim Not Supported
- iPhone Call Volume Low
- iPhone Software Problems
- iPhone Passcode Not Working
- Google Maps Not Working
- iPhone Screenshot Not Working
- iPhone Vibrate Not Working
- Apps Disappeared From iPhone
- iPhone Emergency Alerts Not Working
- iPhone Battery Percentage Not Showing
- iPhone App Not Updating
- Google Calendar not Syncing
- Health App Not Tracking Steps
- iPhone Auto Lock Not Working
- iPhone Screen Recorder No Sound
- Find My iPhone Not Sharing Location
- iPhone Battery Problems
- iPhone Media Problems
- iPhone Echo Problem
- iPhone Camera Black
- iPhone Won't Play Music
- iOS Video Bug
- iPhone Calling Problem
- iPhone Ringer Problem
- iPhone Camera Problem
- iPhone Front Camera Problem
- iPhone Not Ringing
- iPhone Not Sound
- iPhone Mail Problems
- Reset Voicemail Password
- iPhone Email Problems
- iPhone Email Disappeared
- iPhone Voicemail Not Working
- iPhone Can't get Mail connection
- Gmail Not Working
- Yahoo Mail Not Working
- iPhone Update Problems
- iPhone Stuck at the Apple Logo
- Software Update Failed
- iPhone Verifying Update
- Software Update Server Couldn't Be Contacted
- iOS update Problem
- iPhone Won't Update
- iPhone Connection/Network Problems




















Alice MJ
staff Editor
Generally rated4.5(105participated)