
Why Is iPhone Location Sharing Not Working? Fix It Fast
Aug 20, 2025 • Filed to: Phone Repair Solutions • Proven solutions
Have you been troubled with the inconsistent working of your phone’s ability to share locations? Many users find their iPhone location sharing not working when updating their location on Find My, Messages, or other apps. This issue can prevent you from sharing your whereabouts with family and friends. That can make navigation, safety, and real-time tracking difficult for you.
When this feature stops working, it can disrupt communication and location-based services. Luckily, you can troubleshoot and resolve the problem with a few simple steps. This guide will walk you through the reasons behind location-sharing issues and provide quick fixes. Follow along to find the methods to get location sharing working again quickly.
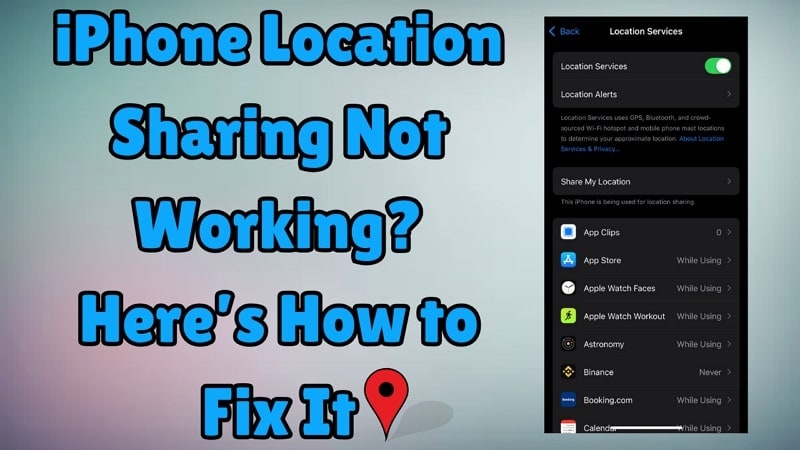
Part 1. Why Is My iPhone Location Sharing Not Working?
Understanding the primary causes behind this problem is necessary to find a suitable solution. Several factors can cause the issue of location sharing not working on an iOS device. These can range from incorrect settings to software glitches, making it hard to locate the exact reason. Explore some of the common causes below why location sharing may not function properly:
1. Location Services Are Disabled
When this very feature is turned off, your phone won’t be able to share your location with apps like Find My or Messages. You need to enable location services for proper functionality.
2. Find My iPhone or Share My Location is Off
The "Share My Location" option within the Find My app must be enabled for location-sharing features to work. Your phone won’t update your location for selected contacts if it’s turned off.
3. Network Connectivity Issues
A weak or unstable internet connection can prevent location updates from being sent. Location sharing may fail if you’re on a poor Wi-Fi network or have limited cellular data.
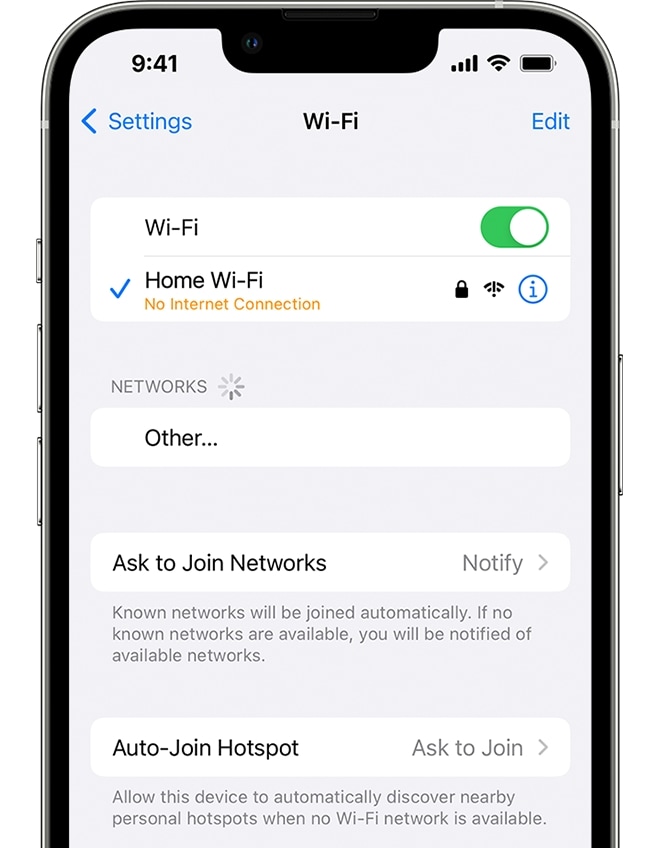
4. Wrong Apple ID or Account Settings
Sometimes, you’re signed in with a different Apple account, or Family Sharing settings are incorrect. When this happens, your phone may be unable to share your location with designated contacts.
5. Outdated iOS Version or Software Glitches
Bugs or old firmware iterations can cause location services to malfunction. Keeping your phone updated ensures that any known location-sharing issues are resolved.
Part 2. How to Fix iPhone Location Sharing Not Working [Ultimate Fixes]
When this problem occurs, relying on it for navigation or staying connected with loved ones can be frustrating. Luckily, several proven fixes can help restore this feature and ensure your location updates correctly. Explored below are the 7 ultimate fixes for the Find My iPhone not sharing location dilemma:
Fix 1. Utilize Dr.Fone - System Repair (iOS) to Fix All Firmware Issues
Trying to resolve this problem through general techniques can be a time-consuming procedure. When you suspect a system issue to be the main cause, using a specialized tool is recommended. A powerful solution for fixing iOS-related problems, Dr.Fone - System Repair (iOS) stands out as the ultimate choice. It can help resolve location-sharing issues caused by system errors, from software malfunctions to iOS bugs.
Unlike factory resets or complex troubleshooting, Dr.Fone offers a straightforward approach. It ensures you don’t lose personal data when trying to find iPhone location issues. Designed for users of all technical levels, this program provides a one-click repair feature to fix over 150 iOS issues. It also supports all iPhone models and iOS versions, making it a reliable option when traditional fixes don’t work.
What Makes Dr.Fone - System Repair (iOS) the Ultimate Choice
- Offers two repair options: Standard Mode for common issues without data loss and Advanced Mode for more severe problems.
- Allows you to easily upgrade or downgrade the iOS version, restoring smooth system performance.
- Ensures a high success rate without risk of malware, data breaches, or unauthorized access.

Dr.Fone - System Repair (iOS)
Fix your iPhone problems without data loss!
- Fix iOS issues in a few clicks without any data loss
- Troubleshoot and repair a variety of iPhone errors
- Enjoy a safe, reliable, and seamless experience
- Work for all models of iPhone, iPad, and iPod touch
Simple Guide to Fix All Firmware Issues via Dr.Fone - System Repair (iOS)
It quickly scans and fixes system errors, reducing downtime and getting your phone back to normal in minutes. Follow these detailed instructions to fix bugs causing the iPhone location sharing not working problem:
Step 1. Make Your Way to Select the iOS Repair Button
To begin, access Dr.Fone on your system and approach the “System Repair” option from “Toolbox” to select it. Following that, click “iOS” for the device type and hit the “iOS Repair” button on the next screen. Now, link your phone with location-sharing errors via a USB cable and opt for the “Standard Repair” choice.

Step 2. Choose the Firmware Version and Download It
Next, you will be asked to activate Recovery Mode on your iDevice by taking help from the “Enter Recovery Mode” button. Doing so will result in the program detecting your phone model and providing a list of suitable firmware options. Then, choose the desired iOS version by tapping “Download” and wait for the process to complete.

Step 3. Repair All the System Glitches to Fix Your Phone
Once the file has been fully downloaded and verified, hit the “Repair Now” button. The tool will now start fixing all system bugs from your phone to resolve all issues. Once the operation is complete, tap the “Done” option to conclude the procedure.

Fix 2. Confirm iCloud is Logged In
The first thing you need to ensure is that you have logged in using your Apple account. Since location sharing is linked to iCloud ID, any misconfiguration can cause this problem. An incorrect or missing login may cause Find My, Messages, and other apps to fail in sharing your location. Follow these instructions to fix the location sharing not working issue via this technique:
Instructions. Make your way to the Settings app icon and launch it to proceed. Here, check and ensure that you are logged in using your Apple ID. In a case where you are not yet, tap the “Sign In” button to do so.
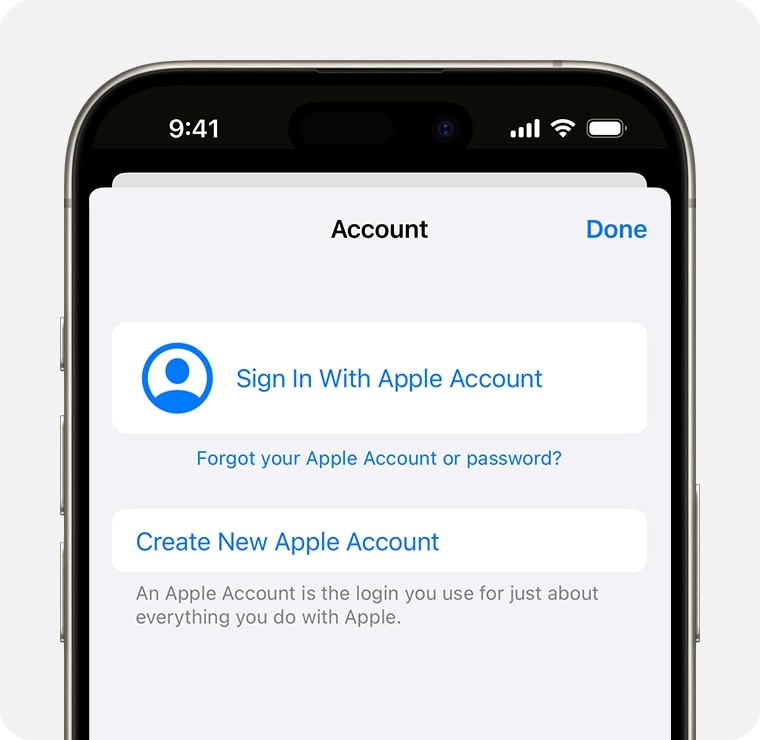
Fix 3. Check If Location Services are Active
It is possible that the reason you are facing this issue has to do with the fact that this feature is disabled. You should verify that the Location Services settings are enabled. This setting controls all location-based features, including Find My, Maps, and Messages. Utilize these steps to learn how to track iPhone location by enabling this innovative feature:
Instructions. On your iDevice, launch the Settings app and scroll down to tap the “Privacy & Security” option. Following that, select “Location Services” on the following screen and ensure it is toggled on.
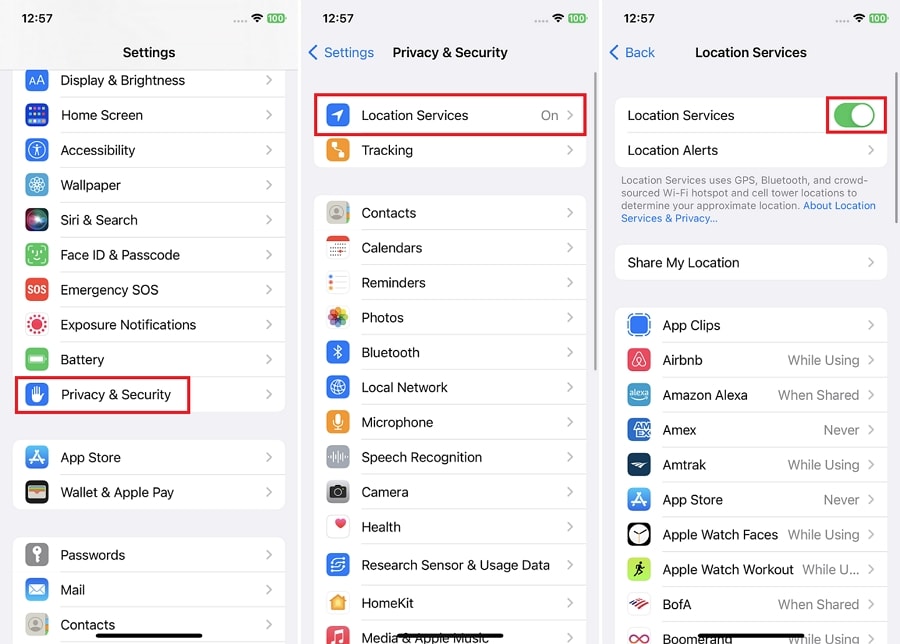
Fix 4. Enable the Share My Location Option
Another feature you need to ensure is active is the “Share My Location” from phone settings. This one allows your phone to share its real-time location with contacts in Find My and other location-based apps. Your location will not update if other settings are correct, but it is disabled. The following guide can teach you how to find iPhone location:
Instructions. Proceed to access the Apple ID configurations from your phone settings and access “Find My.” On the subsequent screen, ensure that the “Share My Location” option is toggled on.
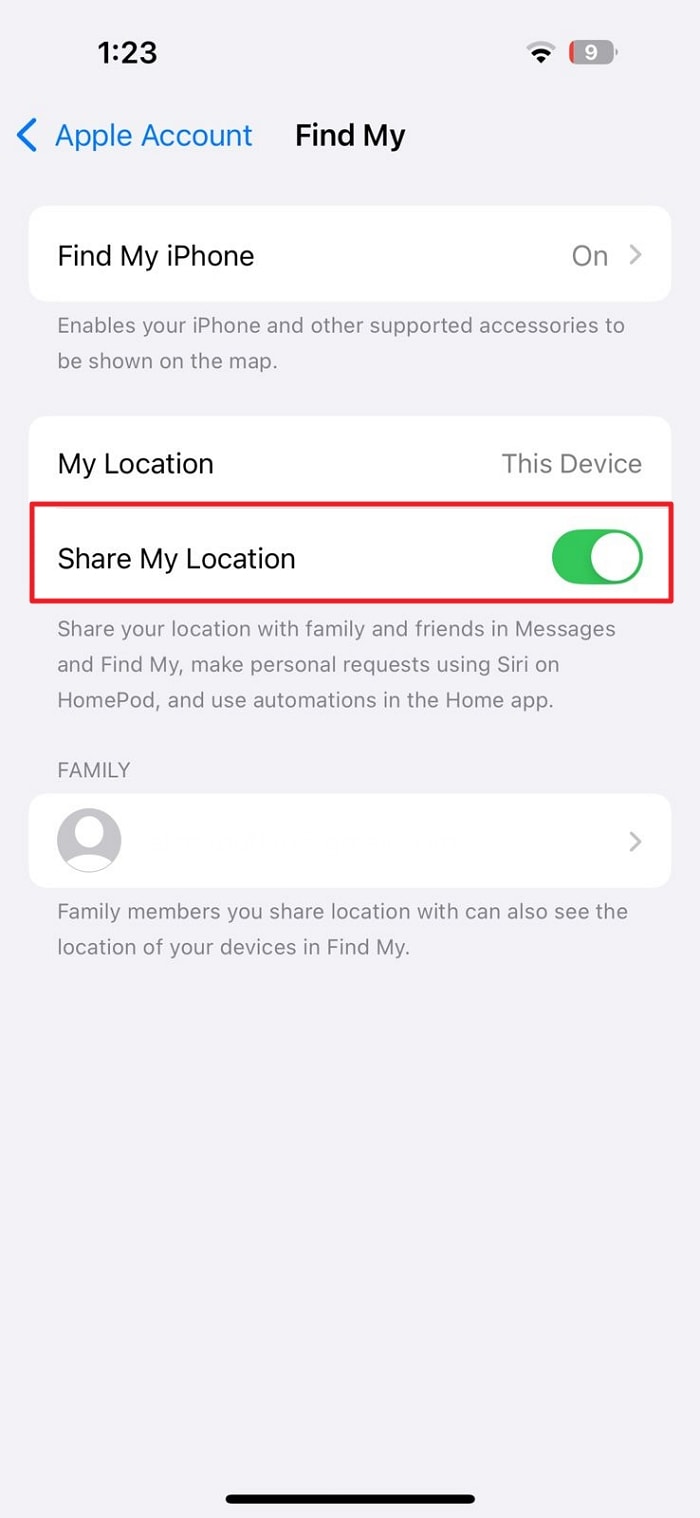
Fix 5. Turn On Location Services for Find My
You also need to ensure that the “Find My” app has full permission to access the phone location to avoid the issue. Even if "Location Services" are enabled, specific app permissions may be restricting it. Without proper access, your phone won’t share its location with family and friends. You can utilize these steps to fix the Find My iPhone not sharing location issue with ease:
Step 1. Once you have accessed device settings, approach the “Privacy & Security” tab. Here, opt for the “Location Services” and move to select “Find My” from the list of apps.
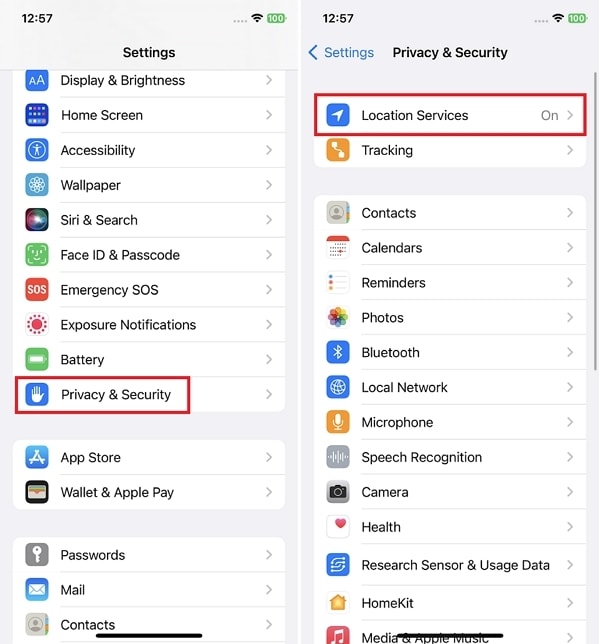
Step 2. Now, ensure that “While Using the App” is selected for the “Allow Location Access” section. Furthermore, you can also toggle on “Precise Location” if it is turned off to complete the process.
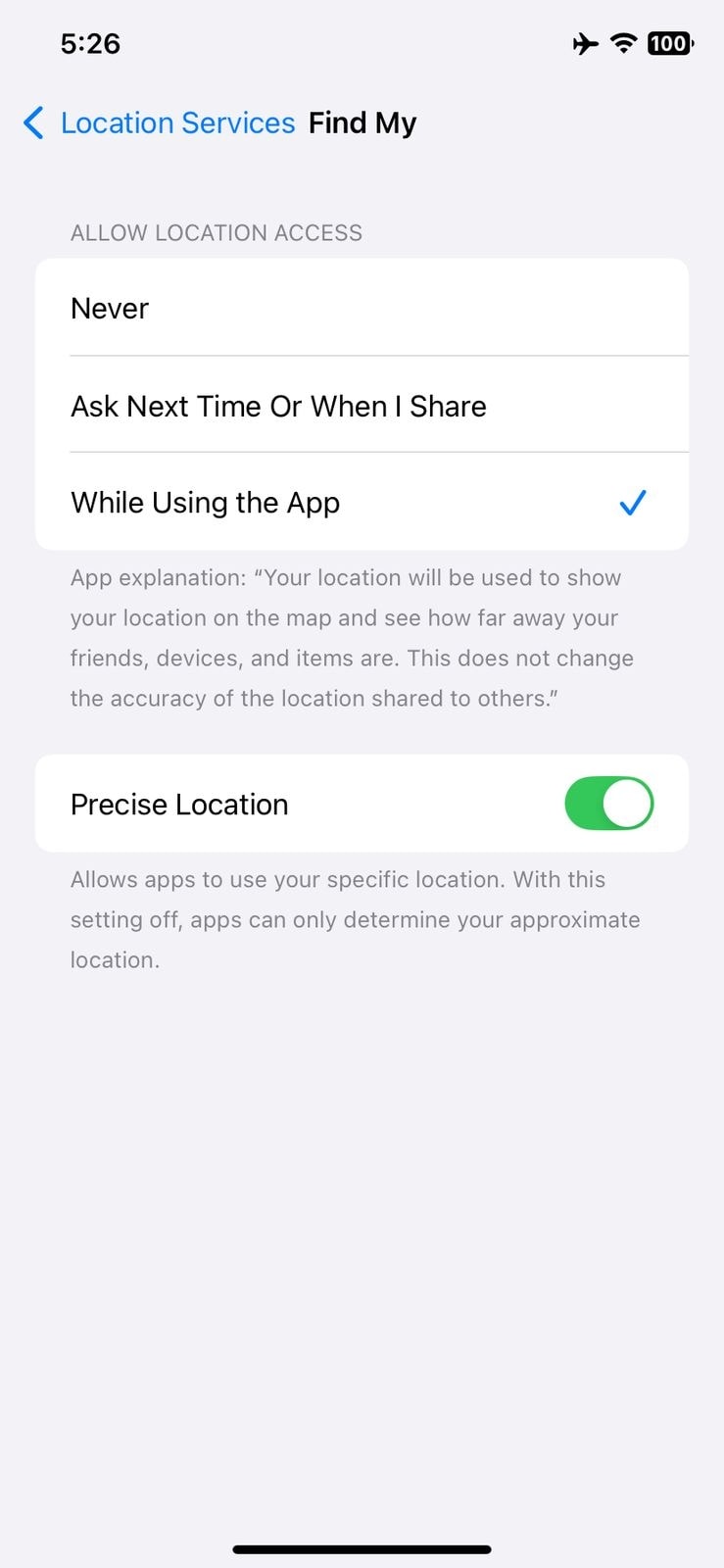
Fix 6. Reset All Settings on Your iPhone
Incorrect configurations or conflicting system settings can prevent location sharing from working properly. To resolve these issues, it is best to restore your phone settings to the original values. This method resets all system preferences, from network permissions to privacy settings. These steps should enable you to finally find iPhone location options for sharing:
Step 1. Begin by approaching the “General” tab in the device settings and scrolling down to tap the “Transfer or Reset iPhone” option. Following that, press “Reset” and opt for “Reset All Settings” from the available choices.
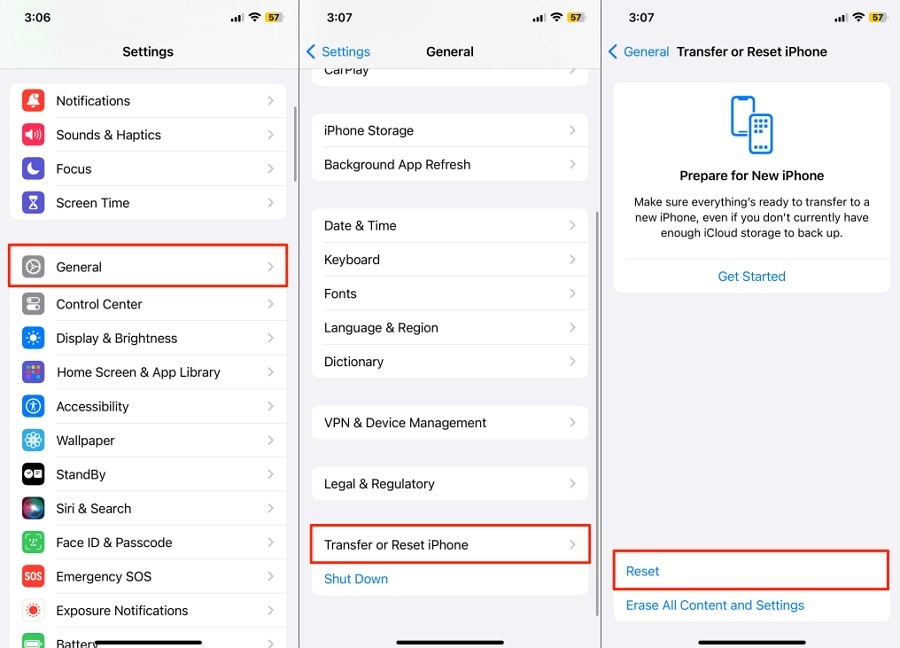
Step 2. Now, enter your passcode if prompted and confirm the reset by tapping “Reset All Settings” again. Lastly, wait for the process to complete and try sharing your location afterward.
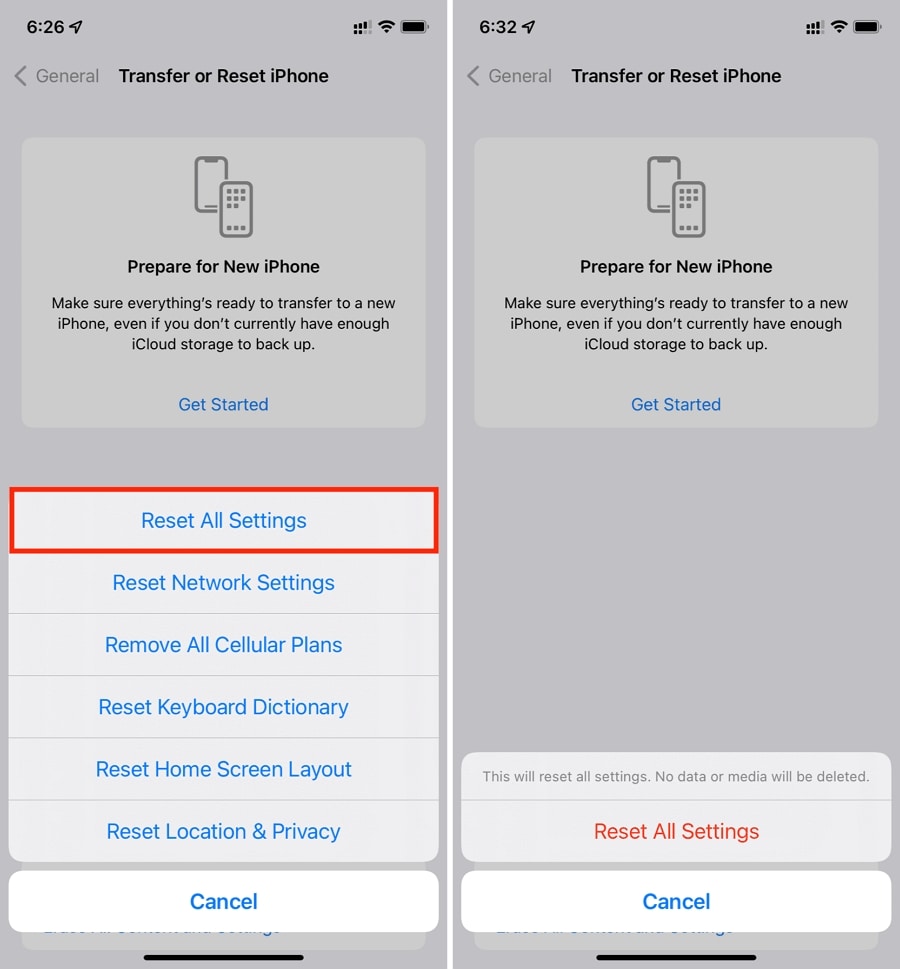
Fix 7. Contact the Customer Support Team
When all options fail to fix the problem, you should try to reach out to the Apple Support team. Some issues may require professional assistance, such as hardware malfunctions and account-related restrictions. The customer support team can diagnose the problem and provide tailored solutions based on your device’s condition. You can opt for the dedicated app or the official site to contact them.
After approaching them, explain the dilemma of the location sharing not working fully. Moreover, describe all the fixes you have tried to resolve this problem. Finally, follow the instructions carefully to remove the reasons behind this issue.
Pro Tip. How to Fake Live Location on Find My to Prank With Your Friends or Family Member
One way to have fun with your phone’s location is to tease your loved ones by suddenly changing to somewhere remote. While iDevices don’t offer a built-in option for changing location, third-party tools can help. You can use Dr.Fone - Virtual Location to temporarily spoof your location without affecting other system functions. It can effortlessly change your phone’s GPS location to any place worldwide.
When you want to pretend you’re on vacation or surprise friends with a fake check-in, this tool makes it easy. It offers an effortless way to find an iPhone location and teleport you to it with a few clicks. Furthermore, this program does that without requiring a jailbreak or complex modifications. This software also lets you simulate movement between two or multiple points, making it look natural and realistic.
Quick Tutorial on How to Fake Live Location on Find My via Dr.Fone - Virtual Location
You can customize speed settings to mimic walking, cycling, or driving, ensuring it appears convincing. Follow these instructions to spoof your location to prank your friends and family:
Step 1. Run the Program and Successfully Attach Your iDevice
Once you have launched Dr.Fone, opt for “Virtual Location” from the “Toolbox” tab to proceed. Now, click “Get Started” to view the map screen and hit the “No Device” button. As a new window pops up, attach your phone and wait for the program to detect it. Then, follow the instructions on the screen to activate Developer Mode on your iDevice.
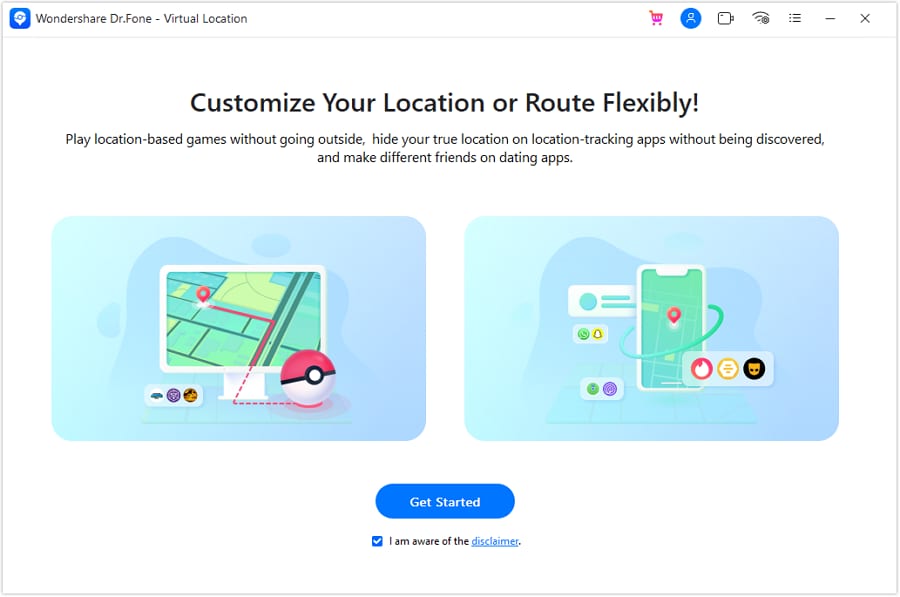
Step 2. Select the Location Where You Want to Move
After your phone is successfully connected, click the “Teleport” mode icon from the top right section. Then, move to the search bar and enter the location you want to move to. Now, hit the Enter” key to move to the targeted place on the map.
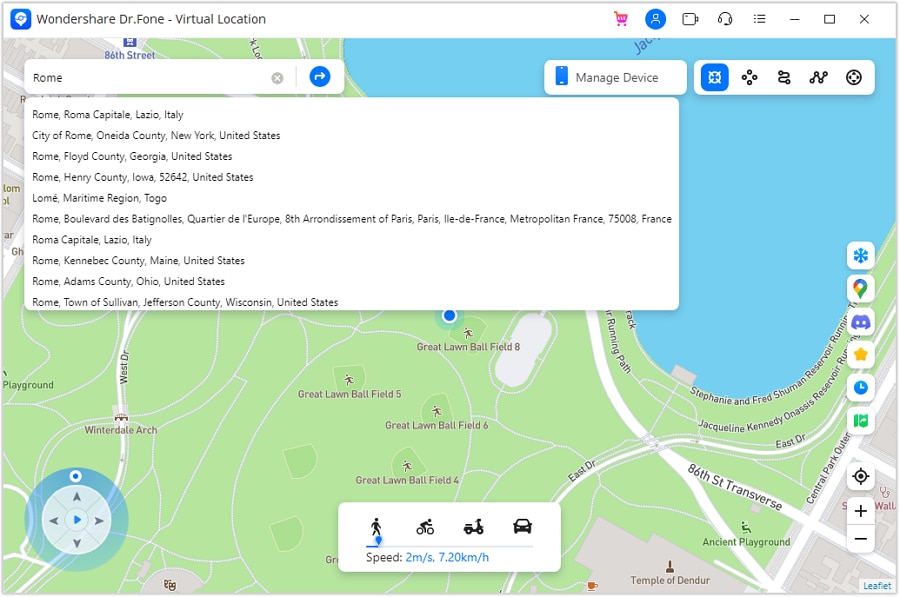
Step 3. Move to the Desired Location on Your Smartphone
Then, hit the “Move Here” option if you want to teleport to that place. Once the area changes, you can open the Find My app on your iOS device. The application will now show you the newly changed location instead of the real one.

Conclusion
In summary, the iPhone location sharing not working problem can create problems for location-based apps. Regardless of where this problem stems from, multiple solutions are available to fix it. From enabling essential settings to resetting your phone, these steps can help a lot. For more advanced fixes, Dr.Fone - System Repair (iOS) provides a reliable way to resolve firmware-related problems without data loss.
iPhone Issues
- iPhone Storage Full
- 1. Stuck on Apple Logo Storage Full
- 2. Erase Content Settings not Working
- 3. iPhone Lagging
- 4. iPhone Running Slow
- iPhone Update Problems
- 1. Stuck on Updating iCloud Settings
- 2. iPhone Frozen During iOS Update
- 3. iPhone Checking for Update Stuck
- 4. iPhone Cellular Update Failed
- 5. iPhone Software Update Failed
- 6. iPhone Stuck on Update Requested
- 7. iPhone Update Error 1110
- 8. iPhone Stuck On Verifying Update
- 9. iPhone Won't Update
- 10. Update Server Couldn't Be Contacted
- 8. iPhone & iPad Security Updates
- 9. Update iPhone with/without iTunes
- 10. Can't Download or Update Apps
- iPhone Media Problems
- 1. Apple Music Song Not Available
- 2. iPhone Not Ringing
- 3. iPhone Echo Problem
- 4. iPhone Ringer Problems
- 5. iPhone Plays Music by Itself
- 6. Ringer Volume Changes by Itself
- 7. Music Won't Play on iPhone
- 8. Blurry Photos & Videos on iPhone
- 9. iPhone Volume Problems
- iPhone Sound Problems
- 1. YouTube no Sound
- 2. iPhone Microphone Problem
- 3. Test iPhone Microphone
- 4. Headphones No Sound from iPhone
- 5. No Sound on iPhone Game
- 6. iPhone Sound Not Working
- 7. iPhone Screen Recording no Sound
- iPhone Calling Problems
- 1. iPhone No Sound on Calls
- 2. Screen Goes Black During Call
- 3. iPhone Recent Calls Not Showing
- 4. iPhone Dropping Calls Issue
- 5. iPhone Calling Problem
- iPhone Camera Problems
- 1. iPhone Camera Black
- 2. iPhone Camera Blurry
- 3. iPhone Camera Not Working
- 4. iPhone Front Camera Not Working
- 5. TrueDepth Camera Not Working
- 6.Out-of-Focus Photos on iPhone 15
- iPhone Network Problems
- 1. Airpods Won't Connect to iPhone
- 2. iPhone Disabled Connect to iTunes
- 3. iPhone Not Syncing Problems
- 4. iPhone Internet Not Working
- 5. iPhone Keep Disconnecting from Wifi
- 6. iPhone WIFI Not Working
- 7. PC Not Recognizing iPhone
- 8. iPhone Stuck on Connect to iTunes
- 9. iPhone Not Showing up in iTunes
- 10. iTunes Not Detecting Your iPhone
- 11. iPhone Bluetooth Disconnect
- 12.Apple CarPlay Keeps Disconnecting
- Other iPhone Problems



















Daisy Raines
staff Editor
Generally rated4.5(105participated)