How to Fix Airdrop Not Working? Full Guide for iPhone and Mac
Aug 27, 2025 • Filed to: Phone Repair Solutions • Proven solutions
Airdrop is one of the most useful methods for exchanging or transferring files between two devices. This Apple's creation saw the light of the day in 2008 when it was introduced on Mac. Once iOS 7 came into the market, the Airdrop services have been extended for other Apple devices. And that has made the sharing of data, files, and information from one techno device to another all the easier and quicker.
It's effortless to use Airdrop, and you have to begin with enabling Bluetooth for connectivity, and then WiFi is used to transfer the data. Depending upon the size of the files, the transfer happens effectively, taking minimum time wherever possible. However, all good things have a dark side, and so does Airdrop. Sometimes, airdrop not working becomes a major issue, and it can get a little challenging to bring it back to action. There might be various reasons for this, and the most commonly observed issues are listed here, and yes, they are all solvable.
Part 1: At the beginning: Check if Your Device Supports AirDrop
For iPhone and iPad: The AirDrop is available on iPhone 5 or later, iPad 4 or later, iPad mini, or fifth-generation iPod touch.
For Mac: Select "Go" in the menu bar to see if AirDrop is listed here. If you don't see AirDrop as an option, it means that your Mac doesn't support AirDrop.

Part 2: Why my Airdrop Not Working on iPhone and How to Fix it?
After confirming that your device is compatible with Airdrop, but your airdrop is not working, it's time to do further troubleshooting. Here is:
1. Adjust Airdrop and reset Network settings

One of the reasons iPhone airdrop is not working is because people do not adjust the general settings properly, or the permissions are not granted to accept files to and from other Apple devices. The data transfer preferences need to be changed if you are unable to work with Airdrop despite having good Bluetooth connectivity and a WiFi network.
- Go to the "Settings" option on your Device, Choose "General" settings and click on "Airdrop" when you find it.
- To open the Control Center, swipe down from the upper right corner, and several administrative setting options will be displayed. This is how you do it in the iPhone X and the latest version of the Mac.
- However, if you are using older iPhones like iPhone 8 or earlier, you have to swipe up from the bottom to reveal the settings.
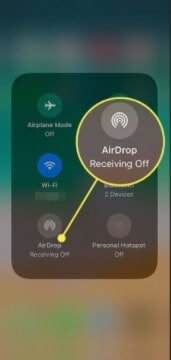
Now touch and hold the network settings options and do the same when the Airdrop option is displayed.
You can change three options here - Receiving can be switched on or off - This will determine if you will receive files from the other devices.
You can change the settings to receive or send files only to those devices that are a part of your contacts. This is useful for the ones who have a keen eye for cyber privacy.

You can change the visibility of your device. Preferably, it has to be everyone so that any device can locate you while sending files. Of course, the decision to receive or send files to these devices is entirely in your hands.
2. Wi-Fi and Bluetooth
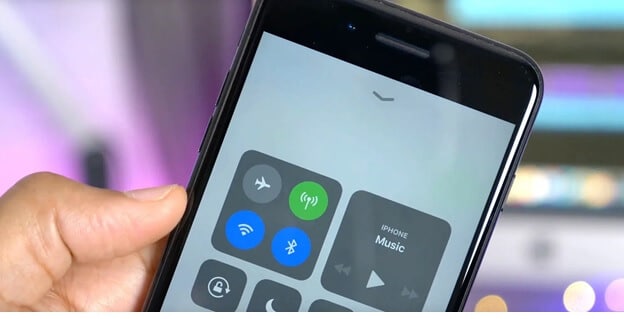
Connectivity is also a lingering reason for airdrop not showing up on other devices, and there will be issues while transferring the files and data. It would help if you made sure that the Bluetooth is switched on both the devices and the Wi-Fi speed is of the optimum level to support the hard work of picking up content from one device and delivering to the other one.
If you are unsure about your connectivity, switch off the Bluetooth and Wi-Fi and restart them. Log out of your Wi-Fi account and Log In again. This will help to refresh their performance, and the Airdrop will be detected easily.
3. Visibility and unlock - Restart

Set the visibility of the iPhone right, and several issues will be solved. Go to the Control Center through the General Settings of your iPhone device and change the visibility to 'Everyone'.
And bring your iPhone/iPad closer to the other one. If the shared Wi-Fi network isn't available, AirDrop relies on Bluetooth to find devices and transfer files. But the range of Bluetooth is about 10 meters, so it is important to make sure the two devices you want to use AirDrop between are within this range. This way, your airdrop will be detected by other devices.
If your airdrop isn't working even after that, it might be because your phone is sleeping, and apps like Bluetooth and Wi-Fi cannot perform well because of that. Unlock the phone and keep it awake while you are trying to exchange files using airdrop. It would be even better if you can restart your phone by completely switching it off, giving it 2 minutes to shut down all the running hardware and software processes and switch it on again. This will help refresh everything, and switching on Bluetooth and Wi-Fi post doing will help establish better connection and detection.
4. Hard Reset
Hard reset is another option you can go for. Hold the Sleep/Wake button on the side/top and the Home button on the front. Press both of them together until you get the apple logo on the screen, and the hard reset will happen. This is possible in iPhone 6s or iPhone SE(1st generation).

To force restart iPhone 7, you need to press and hold both the volume down button and the Sleep/Wake button at the same time. it's time to release both buttons once you see the Apple logo.
The process is a little different for the newer versions of the iPhone, such as the iPhone 13. Click and release the volume up and down button one after the other. Then press and hold the wake/sleep button and continue to hold the switch-off button even after the screen blanks.

A hard reset should be done in cases where the device is too stubborn, and a normal restart is not doing the job of activating the airdrop for proper functioning.
5. Disable certain settings
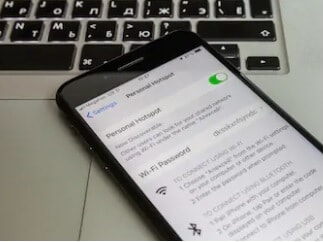
When you enable settings like Do Not Disturb, Muting your device, or using Personal Hotspot, there are high chances you will come up with the complaint 'my airdrop is not working'. When Do Not Disturb is enabled, this might significantly impact how your Bluetooth works. Make sure you disable this when you are using an airdrop. Also, enabling a personal hotspot means you are sharing your Wi-Fi or splitting. It's better to have the entire speed and efficiency focussed on sharing the airdrop files, and that way, there won't be any sudden stops or kick off issues.
Enabling the Do Not Disturb option also slows down the phone apps, which is a way to keep distractions away from you as you've commanded. But this scenario doesn't suit the airdrop function, and this might hinder the performance of Wi-Fi too. It also reduces the visibility of the Apple device since being 'available' means attracting disturbances. The two commands do not work hand in hand.
6. Re-sign in iCloud

iCloud is the platform where all your files, videos, images, contacts, and notes are saved. When you cannot share data despite the devices detecting and connecting, you can try to sign out of the iCloud and sign in again.
7. Update your iOS to the latest version
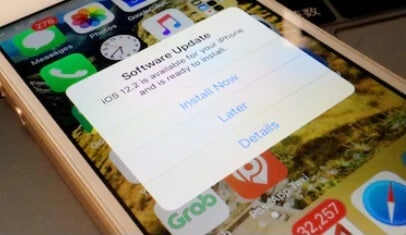
It is always better to be on top of the game, and updating your device is the best way you can do that. Newer updates tend to fix several bugs that hinder the device's performance; they answer compatibility issues, and connectivity issues, boost performance and synchronize the functioning of the apps. This is very useful when the airdrop not showing up on the phone.
In the general settings, check the software updates, and if there is an update, install it and restart the phone.
You can also use third-party apps to update your iPhone or initiate system recovery and repair to climb up to the recent versions. Wondershare Dr.Fone system repair and recovery software are beneficial to fix bugs and issues without losing out on the data on the phone. It is compatible with iPad, iPod, iPhone, and even iOS 15. Any boot loops, when the screen is stuck, there is a constant restart issue, or the existing Operating version is unable to launch certain apps or functions, Dr.Fone - system repair will tend to all the problems that too in a few clicks.

Dr.Fone - System Repair
Update Your iPhone to Fix Airdrop Not Working.
- Update iOS without any hassle.
- Fix various iOS system issues stuck in recovery mode, white Apple logo, black screen, looping on start, etc.
- Fix all iOS system issues in just a few clicks.
- Works for all models of iPhone, iPad, and iPod touch.
- Fully compatible with the latest iOS version.

Step 1. Click the "Start Download" button above to download and install Dr.Fone System Repair on your computer (Win or Mac) and then click 'System Repair'.

Step 2. Connect the device of concern and go for the 'Standard Mode' option on Screen.

Step 3. After the mobile is properly detected, fill in details about your Phone's model. Fill them and proceed with 'Start'.

Step 4. The Automatic repair will occur, but if that doesn't happen, follow the instructions displayed on-screen to enter DFU mode. The Firmware repair happens, and it is followed up with a 'completion' page.

Have A Try to Fix Airdrop Not Working!
Other Phone to Phone Transfer Tool

If you are in a hurry and want your files transferred ASAP, then you can go for third-party applications that work for iOS devices as well. Wondershare Dr.Fone - Phone Transfer helps transfer files, documents, contacts, images, videos, and other documents between any iOS device.
You have to transfer files from the iOS device to the other iOS device with one click.
Connect both iPhones to the computer - click on Phone Transfer - Select the data type you want to transfer, such as contacts, files, and images -Start transfer, and the process will be carried out.
Wait for the Transfer process to complete, all data will be transferred to the other iPhone!
One click to transfer data from one device to another device!
Part 3: Why is Airdrop Not Working on Mac, and How to Fix it?
1. Open Airdrop in Finder

People come up with the issue 'my airdrop isn't working' because they place the involved devices so far from each other that the Bluetooth cannot detect them. That is one of the many reasons why airdrop doesn't work on Mac. Always keep the devices close.
Also, open the Airdrop using the 'Finder' app. In the app, you will find the 'Airdrop' option on the left side of the window. You can also set-up the discoverability option that best fits your need - 'Everyone' will be ideal if you are having trouble connecting with other Apple devices.
2. Connect to the same Wi-Fi network

Once you ensure that the device you are exchanging files is close to your Mac, it's advisable to connect to the same Wi-Fi or internet source. This will help in the easy flow of data from one device to another without interruptions. This will increase the chances of discoverability of the other device as well.
3. Update the Mac OS

Dealing with old hardware or outdated operating system will also alter the performance of the airdrop. The device won't be able to note other iOS devices because of the low performance.
From the Apple menu, choose System Preferences and then select Software update. If there are no software updates, then it's fine but if there are any unattended updates, install them quickly to fix any bugs, incompatibilities, or issues.
4. Visibility and certain settings
After you had changed the visibility to 'everyone' in the preferences when you opened Airdrop in the Finder, you also have to check if certain settings are stopping the airdrop's action. For instance, the setting where you blocked all incoming connections can stop airdrop action. Go to the Apple menu and choose System preferences. Then go for security and privacy. Click the Firewall option, and you will find a lock icon. Choose that and enter the administrator password. If the option 'Block all incoming connections' is ticked, untick or deselect it and save the settings.
After that is done, manually turn off Bluetooth and Wi-Fi and switch on again. This will refresh them, and new devices will connect to Wi-Fi, and Bluetooth can pair with close-by devices.
5. Kill Bluetooth with the terminal command
If you have multiple pairings on your Mac device, you should turn Bluetooth off using the terminal command. You will have to install Blueutil and then enter physical commands. This will help in the easy connection and disconnection of Bluetooth devices.
You can use commands like - blueutil --disconnect (physical address of the device). This will restart the Bluetooth without the hassle and without disturbing the paired/connected devices.
6. Reset Bluetooth Connections
You can easily reset all Bluetooth devices from the menu bar to improve connectivity. Click on Shift and alt at the time when you select the Bluetooth option. Then click on debug and remove all the devices from the settings. Then open the menu options again and click debug. This will reset the entire Bluetooth module.
7. Restart Mac
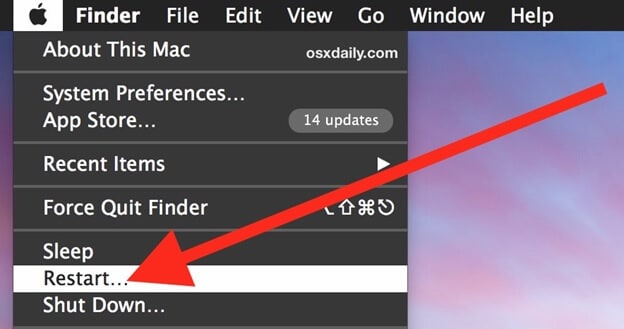
You can restart your Mac to launch all applications again, and this will be a suitable way to shut down all the processes and start afresh. Go to the Apple menu and choose restart. In case you do not want the presently running apps to open their windows post restart, deselect the “Reopen windows when logging back in” option. This will help you use an airdrop without interference from other processes.
Third-party Phone/Computer Transfer tool

If your airdrop is posing a continuous problem and you really need a solution to airdrop iPhone to Mac not working, then approach third-party transfer tools. Though Apple devices cannot work with all the software on the market, Wondershare Dr.Fone - Phone Manager works wonders on Mac.
You can connect the mobile device to the PC, transfer files to the PC - connect the other device, and import files from the PC. You can manage the data on the devices without deleting or altering them.
Conclusion
Even Apple is aware of the connectivity issues and data transfer hindrances that test the patience of users. That is why there is a release of suitable updates that fix these issues. It is important to stay up to date, and that's the first and foremost thing that can solve the airdrop not working issue. Following the above-mentioned tips can give you a breakthrough in your attempts to make airdrop work.
iPhone Problems
- iPhone Hardware Problems
- iPhone Home Button Problems
- iPhone Keyboard Problems
- iPhone Headphone Problems
- iPhone Touch ID Not Working
- iPhone Overheating
- iPhone Flashlight Not Working
- iPhone Silent Switch Not Working
- iPhone Sim Not Supported
- iPhone Call Volume Low
- iPhone Software Problems
- iPhone Passcode Not Working
- Google Maps Not Working
- iPhone Screenshot Not Working
- iPhone Vibrate Not Working
- Apps Disappeared From iPhone
- iPhone Emergency Alerts Not Working
- iPhone Battery Percentage Not Showing
- iPhone App Not Updating
- Google Calendar not Syncing
- Health App Not Tracking Steps
- iPhone Auto Lock Not Working
- iPhone Screen Recorder No Sound
- Find My iPhone Not Sharing Location
- iPhone Battery Problems
- iPhone Media Problems
- iPhone Echo Problem
- iPhone Camera Black
- iPhone Won't Play Music
- iOS Video Bug
- iPhone Calling Problem
- iPhone Ringer Problem
- iPhone Camera Problem
- iPhone Front Camera Problem
- iPhone Not Ringing
- iPhone Not Sound
- iPhone Mail Problems
- Reset Voicemail Password
- iPhone Email Problems
- iPhone Email Disappeared
- iPhone Voicemail Not Working
- iPhone Can't get Mail connection
- Gmail Not Working
- Yahoo Mail Not Working
- iPhone Update Problems
- iPhone Stuck at the Apple Logo
- Software Update Failed
- iPhone Verifying Update
- Software Update Server Couldn't Be Contacted
- iOS update Problem
- iPhone Won't Update
- iPhone Connection/Network Problems



















Alice MJ
staff Editor
Generally rated4.5(105participated)