
How to Fix My iPhone Echo Problem [2025]
Oct 22, 2025 • Filed to: Phone Repair Solutions • Proven solutions
"Upgraded from 14 Pro to 15 Pro and now my callers complain about Echo sounds when I put them on speaker. Never had this issue before, not changing any mic settings, just regular call. Both phones are case-less. Kinda annoying." --- from Reditt
When you're on a call with your family or friends, or you are in an important meeting, your own voice echoes always back to you during calls! This echo problem is very annoying that can cause the person on the other end to have difficulties hearing what you are saying and possibly not hear the voice of the person you're talking to, too.
If you're experiencing the iPhone echo during call and don't know why, don't worry – it's not insurmountable! In this guide, we'll explore the possible reasons behind the iPhone echo problem and provide effective solutions to help you address it!
Part 1: Why is iPhone Echoing?
You might ask yourself or a friend, why does the iPhone echo problem happen to my iPhone? And not find any answers. But there are some reasons why the iPhone echo problem might present itself.
- Audio Feedback: The most common cause of an echo during calls is audio feedback. This happens when your iPhone's microphone picks up your voice and plays it back through the speaker, creating a loop of sound.
- Network Connectivity: Poor network conditions can lead to delays in voice transmission, causing your own voice to be heard after a slight delay, which can be perceived as an echo.
- Speaker Interference: Certain situations, like holding the iPhone too close to your ear while on speakerphone, can cause sound leakage from the speaker to the microphone, resulting in an echo effect.
- Case or Accessories: Using certain cases or accessories that cover or interfere with the microphone or speaker can cause audio disruptions and contribute to echoes.
- Software Glitches: In some cases, software glitches or bugs within the iPhone's operating system can lead to echo problems during calls.
📱 iPhone Frozen? Fix It in 3 Steps – No Data Loss!
Struggling with a frozen iPhone screen? 🤔 Our guide covers 6 common causes, step-by-step fixes for all models (iPhone 6s to iPhone 17), and safe data recovery. 98.6% success rate! ✨
Part 2. How to Solve iPhone Echo Issues
These are the steps that you can take when trying to fix echo on your iPhone. A lot of users who experience echo problems face it during calls and most times about 2 minutes or so into the call. Proceed with the instructions below to have the issue fixed.
Fix 1: Check the reception
One of the fundamental aspects to address when encountering an iPhone echo problem is the strength and stability of your device's reception. Fluctuations in signal quality can contribute to audio anomalies such as echoing. The physical location where you make or receive calls can significantly impact your reception quality.
Avoid areas with weak cellular or Wi-Fi signals, as they can lead to data packet delays and audio echoing. Addressing reception-related issues is paramount to maintaining clear and echo-free calls. By ensuring a stable connection, you cut the likelihood of audio feedback loops that result in echoing.
Fix 2: Restart the app that's echoing
When experiencing echo on iPhone, restart the app that's causing the echoing issue. It is one of the most straightforward and effective troubleshooting methods. App-related glitches or conflicts can lead to audio feedback loops. This results in an undesirable echo effect during calls. Here's how to tackle this problem step by step:
- Step 1: Swipe up from the bottom of the screen to the middle to access the app switcher. Here, find the targeted app by swiping left or right.
- Step 2: When you have found the targeted app, swipe it upward to force close it. Afterward, navigate to the app on the home screen to relaunch it.
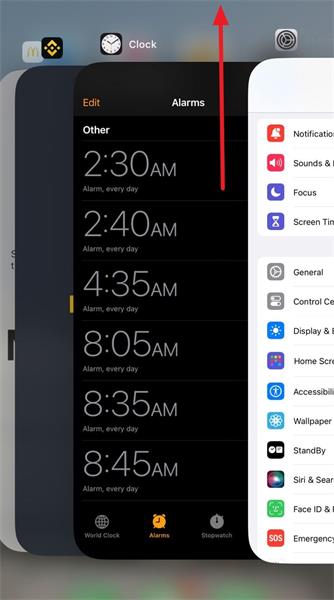
Fix 3: Switch to a headset or remove the headset from the device
Another effective solution to tackle iPhone echo during a call is to switch to a headset. This approach can help isolate the issue and provide a clear communication path. It reduces the chances of audio feedback loops that lead to echoing.
By switching to a headset, you create distance between the microphone and speaker. It reduces the likelihood of audio feedback loops causing echoing. This approach can be particularly effective when the echoing problem occurs with the iPhone's earpiece.
If your iPhone already has connected to the headset before but has the echo issue. The thing you can do to resolve the echo problem with your iPhone is to remove the connected headset from the device. It is a known issue that sometimes the headset can interfere with calls and produce the echo issue that you are experiencing. If you remove the headset and the problem persists then it's time to go to step 4 where things will be a little more sceptical since the device will not function in the way it should.
Fix 4: Turn the speaker on and off
As soon as you are having an echo problem with your device, turn the speaker function on the device on and off and this will resolve the issue temporarily and sometimes permanently.
- To turn off the speaker function, when on a call remove the screen from your face, and it should be lit up so you can see the small in-call icons.
- There will be an icon with a speaker and some tiny bars that are similar to the one on a Windows computer. Select the icon twice to turn it on and off.
This will resolve the echo issue most likely in a temporary manner but for some persons, it will permanently fix the echo problems. If you find out it is temporarily then you will need to go to fix 5 to troubleshoot the issue a bit more.
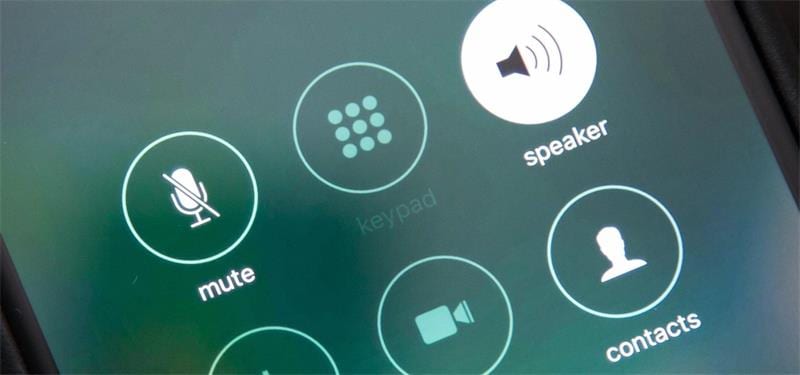
Fix 5: Reboot
The powerful reboot option! Yes, you have read correctly, a lot of times your iPhone might undergo a problem and you get so annoyed and turn off or reboot the device and then it magically starts working once more. When experiencing the echo issues with your device you may fix the issue by performing a reboot of the device. Once you have successfully done this, you should then try to make a call and see if your issue is fixed. If it is not fixed, you should try step four which is the last resort of course.
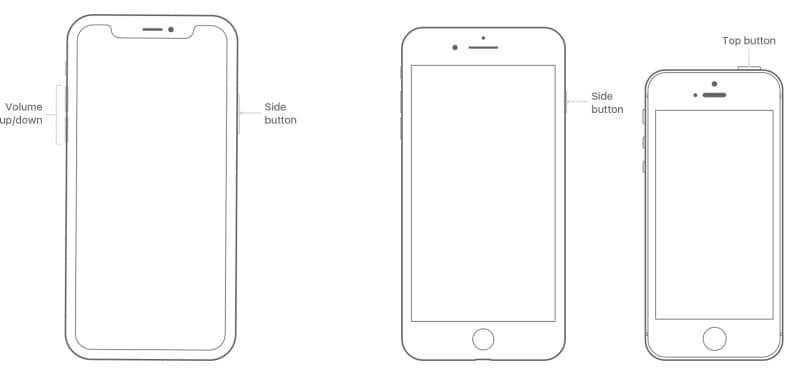
Fix 6: Clean the receiver and speaker
It is crucial to consider that physical factors can also contribute to the echo on iPhone calls issue. Dust, debris, or even minor obstructions in the receiver (earpiece) or speaker can interfere. This potentially leads to echoing during calls. Cleaning these components can often provide a straightforward solution. Before attempting any cleaning, ensure your iPhone is powered off.
It is to prevent any accidental inputs during the process. Gently brush the receiver with the soft-bristle brush to remove any visible dust or particles. Moreover, cleaning the receiver and speaker can remove physical obstructions. By performing this, you're ensuring that your iPhone's audio components are functioning at their best.
Fix 7: Use Dr.Fone tofix iPhone echo problems
If the above method doesn't work for you. You can try to fix your system to solve the echo problem. Here I suggest you use Dr.Fone - System Repair
Dr.Fone - System Repair
One click to fix iPhone echo problems without losing data!
- Fix various iOS system issues stuck in recovery mode, white Apple logo, black screen, looping on start, etc.
- Fix various iTunes and iPhone errors, such as error 4005, error 14, error 21, error 3194, iPhone error 3014 and more.
- Only get your iPhone out of iOS issues, no data loss at all.
- Work for all models of iPhone, iPad and iPod touch.
- Fully compatible with the latest Windows or Mac version.
How to fix iPhone echo problems with Dr.Fone
- Step 1: Download, install, and launch Dr.Fone on your computer. From the primary window, click "System Repair" > "iPhone" > "iOS Repair".

- Step 2: Connect your iPhone to the computer and choose a repair mode. Better to choose the standard repair mode for the first time. Choose the advanced repair mode only if the system issues are so tricky that the standard model does not work.

- Step 3: To fix the iOS system problems, you need to download the firmware for your device. So here you need to put your iPhone into recovery mode. And then, select a firmware version for your device model and click "Download" to get the firmware for your iPhone.

- Step 4: When the downloading is completed. Dr.Fone automatically goes to repair your system and fix the echo problem.

After a few minutes, your device is fixed and you can check the echo problem. It will back to normal.

4,624,541 people have downloaded it
Fix 8: Eject and reinsert the SIM card
In the pursuit of why my iPhone is echoing, sometimes the solution lies in unexpected places. The SIM card is a fundamental component of your phone's connectivity. However, sometimes it can be a source of audio anomalies. By ejecting and reinserting the SIM card, you might address underlying issues. Ejecting and reinserting the SIM card can refresh your phone's connection to the network.
Fix 9: Update carrier settings
Ensuring that your device's carrier settings are up to date can have a significant impact on iPhone echoing during calls. Carrier settings updates include important configurations that optimize your phone.
These settings also increase compatibility with your cellular network provider. Updating these settings can help ease echoing issues caused by the network. Here are the steps to update your device's carrier settings:
- Launch the Settings app and access the "General" settings.
- Here tap "About," and if a carrier settings update is available, a prompt will appear on the screen.
- Follow the on-screen instructions to install the carrier settings update.
- This process is usually quick and doesn't need much time.

Fix 10: Update your iPhone
Your device's operating system needs to be updated to the latest version to avoid issues like iPhone echoes during calls. Software updates often contain bug fixes, enhancements, and optimizations. These can address a range of issues, including audio anomalies causing echoing during calls. Follow the steps described below to update your iPhone's iOS version:
- Step 1: Open the iPhone's "Settings" and locate "General." tap on the "General" option and click the “Software Update” button.

- Step 2: Following this, hit "Download and Install." Once the installation starts, make sure you got a stable internet connection.
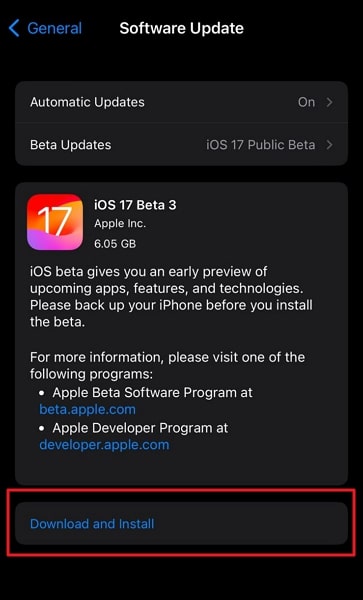
Fix 11: Reset network settings
Resetting network settings can often provide a solution when dealing with iPhone echoing on calls. This step resets all network-related configurations, including cellular, Wi-Fi, and Bluetooth settings. By doing so, you can address any network-related factors that might be contributing to the echoing problem.
While this action might need you to reconfigure certain settings, it can provide a comprehensive solution. Following are the steps you need to reset network settings:
- Step 1: Begin by accessing the "General" setting through the "Settings" app. Then, scroll down to the last options and tap "Transfer or Reset iPhone."

- Step 2: On the following screen, press "Reset" and select "Reset Network Settings." Provide your iPhone passcode for confirmation and tap "Reset Network Settings" to complete the process.
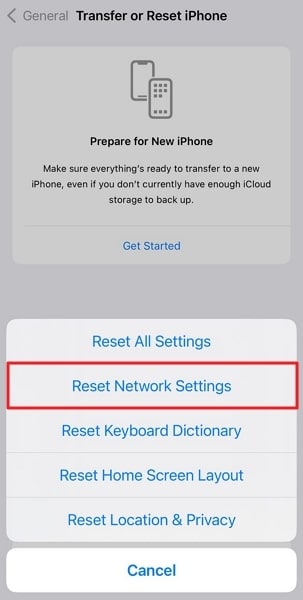
Fix 12: Factory Recovery/Reset
This is the final and ultimate step in fixing your iPhone's echo problem that you have been experiencing. Please do not use this step unless you know exactly what you are doing and you are likely to lose everything on your device once you have done this step to reset your device to factory settings. Resetting a device is the best possible way to get it back to working order again. If the factory reset option is used and the device still does not work, there may be a hardware problem present with the device so you will likely have to take it into a manufacturer or certified dealer.

To reset the iPhone, ensure that it is powered on and navigate to the main settings menu of the phone by pressing the settings icon in the apps view. After this is done you can then select general options and then the reset (or transfer or reset iPhone) button at the end of the page that you have been directed to. Now that you have done this you will see, some options on the screen, select either, erase all content and settings or erase all settings. Please note that at this stage it is up to you if you want to delete everything from the iPhone memory. If you have made a backup then you can proceed to erase all content and all settings which are the best option to bring back a fresh factory reset phone.

Use iTunes or Finder to reset your iPhone
There is also another way in which you could do this. You can connect your iPhone to your PC or Mac and start up the iTunes program. Resetting your device using iTunes or Finder can provide a comprehensive solution to iPhone echoing issues. This method involves erasing your device and reinstalling a fresh copy of the iOS. It eliminates complex glitches causing echoing during calls.
Before initiating a restore, ensure you have a recent backup of your iPhone's data. This will allow you to restore your settings, apps, and data after the process. Follow these steps to restore your device via iTunes/Finder:
- Step 1: Using a USB cable, connect your iPhone to your computer and launch iTunes (or Finder if you're using macOS Catalina or later) on your computer.
- Step 2: In iTunes or Finder, locate your device icon and click on it to access its "Summary" page. On the summary page, select the "Restore iPhone" option and confirm your choice when prompted.

Tips: Looking for an all-in-one mobile management software? Look no further than Dr.Fone App - the ultimate choice for all your needs:
- For iOS Users: Free up space with Smart Clean, remove any restriction including screen lock, iCloud activation lock, MDM, or Apple ID, and transfer data easily between devices with our all-in-one iOS solution.
- For Android Users: Bypass screen locks and FRP with our Android unlocker, change your location with one click, and repair damaged Samsung devices with ease.
Discover more possibilities for mobile management solutions with Dr.Fone App (iOS) and Dr.Fone App (Android). Don't miss out, try it now and revolutionize your smartphone experience.
Fix 13: Contact Apple Support
When all else fails and iPhone echo issues persist despite your best efforts, reaching out to Apple Support becomes a logical step. Apple's expert technicians can provide personalized help and diagnostics. They can better pinpoint and resolve the underlying cause of the echoing problem.
Before contacting Apple Support, gather info about your iPhone. Write a detailed description of the echoing problem because this information will help the support team better understand your situation. Contacting Apple Support is a valuable resource when dealing with persistent echoing issues.

That's it! After trying all the above carefully in a step-by-step process you should have your iPhone echo issue completely resolved unless there is a hardware issue with your device. Once you realize that none of the above works it's time to take your iPhone to a manufacturer or certified dealer to have it replaced or refurbished.
Conclusion
Facing an echo problem on your iPhone can be frustrating. This issue may stem from various factors like audio feedback, network issues, or software glitches. Simple solutions such as checking reception, restarting the device, cleaning the speaker, or updating settings might help you.
When basic troubleshooting fails, consider advanced tools like Dr.Fone - System Repair (iOS) for a clear, echo-free calling experience. Remember, don’t let this hiccup disrupt your communication. Stay connected without any interruptions.
iPhone Tips
- iPhone News
- iPhone Activate
- iPhone Data Manage
- 1. Export Notes from iPhone to PC/Mac
- 2. iPhone Notes Duplicate
- 3. Print WhatsApp Messages on iPhone
- iPhone Diagnostics
- 1. Check iPhone Wi-Fi Speed
- 2. Check and Monitor iPhone Temprature
- 3. Put iPhone in Diagnostic Mode
- 4. Test iPhone Screens
- iPhone How-tos
- 1. Force Quit Frozen Apps
- 2. Find Own Phone Number
- 3. Find Blocked Numbers on iPhone
- 4. iPhone Internet Explorer Alternatives
- 5. Sync Thunderbird with iPhone
- 6. Things Can Do with iPhone on Plane
- 7. Tips for Using VLC for iPhone
- 8. iPhone Explorer for Mac and Windows
- 9. Use iPhone as Security Camera
- iPhone Location Tips
- 1. Change iPhone GPS Location
- 2. Hide iPhone/Android Location
- 3. PokeGo++ iPhone
- 4. Change Home Address on iPhone
- 5. See Someone's Location on iPhone
- 6. PGSharp for iPhone
- 7. Change App Store Country
- iPhone Track
- 1. Track iPhone by Phone Number
- 2. Track iPhone without App
- 3. Turn Off Tracking on iPhone
- 4. Spy on iPhone without Jailbreak
- iPhone Tricks
- 1. Unlink iPhones
- 2. Mirror iPhone/iPad to Windows PC
- 3. Turn On iPhone Without Home Button
- 4. Charge iPhone Without Charger
- 5. Free Unlimited Data on Verizon iPhone
- 6. Use iPhone with Broken Home Button
- 7. Use iPhone without Touch Screen
- 8. Remote Control iPhone from PC
- 9. iPhone Stuck on Apple Logo
- 10. DFU Tools for iPhone
- 11. iPhone/iTunes Error 4013
- 12. iPhone Front Camera Not Working
- 13. Download Songs on iPhone/iPod
- 14. Unlock iPhone without Passcode
- 15. Reset iPhone Without Apple ID
- 16. Transfer Photo from Android to iOS
- Find My iPhone Tips




















Alice MJ
staff Editor
Generally rated4.5(105participated)