How to Solve iPhone Screenshot Not Working? 8 Ways!
Aug 27, 2025 • Filed to: Phone Repair Solutions • Proven solutions
Capturing screenshots on an iPhone is a convenient way to save important information, capture moments, or share content with others. However, sometimes you may encounter an unexpected problem where your iPhone's screenshot feature stops working. This can be frustrating, especially if you rely on screenshots for various tasks.
If you're currently experiencing the screenshot not working on your iPhone, fear not! In this article, we will explore seven effective ways to troubleshoot and resolve this problem. Whether it's a software glitch, a setting that needs adjusting, or a minor issue, we've got you covered with easy-to-follow solutions to get your screenshot functionality back on track. Let's dive into the troubleshooting methods and get you back to capturing those valuable screenshots hassle-free!
Part 1: How to Take Screenshots on iPhone?
There are two different ways to take an iPhone screenshot in iOS 17, iOS 16, and iOS 15. Which one you're going to learn depends on your iPhone model. Also, sometimes problems happen that iPhone screenshot not working properly. To solve these issues, here is this article for your help. Let's find out how?
iPhone X and beyond
iPhone 14, iPhone 13, iPhone 12, iPhone 11, iPhone 11 Pro Max, iPhone XS, or iPhone XR are included in this category. You can take a screenshot on these iPhones by following just a few steps easily.
Step 1: Press and hold the power/lock button (the button to wake the iPhone).
Step 2: The volume up button on the other side at the same time.

iPhone SE or some home button iPhone
When you have your new iPhone SE or an iPhone device with the home button, hold the home button and, at the same time, the sleep/wake button simultaneously to take a screenshot easily.

Part 2: Why is My iPhone Not Taking Screenshots?
We have often heard about the problem that my screenshot iPhone XR is not working. What does this mean? Often things don't work as we planned. Maybe your phone screenshot option isn't working because you are not using the right trick. Or one button is stuck on your phone, and your phone can have a technical problem.
Your mobile can also stop taking screenshots unexpectedly. Or it appears to be impossible to update the iPhone or iPad to new iOS models if this screenshot option doesn't work properly. Perhaps you were going to take a screenshot but only locked your iPhone or Siri. In fact, this is only one of the popular iOS issues that can happen on any iPhone. So there are plenty of reasons for this problem.
Part 3: How to Solve iPhone Screenshot Not Working?
If the screenshot is not working on your iPhone, check the pictures app on your phone. Often the screenshots function works, but you have no idea about where these screenshots are saved. Open the Images app on your iPhone device and go to the Galleries page. Pick recent photos or Screenshots to view them. If you find other issues, please read and use the following steps. I expect that the solution will be found for your problem.
2.1 Update iOS to the latest version
If your iPhone app is old, it can also cause unexpected issues such as screenshots not running. It is also best to upgrade iOS to the new edition. For this, you will have to follow these steps.
Step 1: Open Home Screen's "Settings" app.
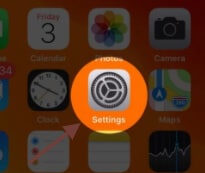
Step 2: Tap "General settings."
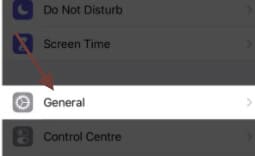
Step 3: Now tap "Update Software."

2.2 Press and hold Home and Power buttons simultaneously
If the iPhone XR screenshot is not working, the reason might be you are not using it the right way. For example, when you try to take a screenshot, the iPhone may be locked up, and Siri can be enabled instead of capturing a screenshot. Please press and keep the Power and Home keys simultaneously, but ensure that the Power button is pressed one second before the Home button, i.e., the minor difference in iOS 10.
2.3 Restart your iPhone
Some erratic bugs on iOS, like the screenshot on iPhone XR not working, can be fixed easily by restarting the iPhone. Follow your system guidance and then check if screenshots are working again. If not, as explained below, you should find an alternate way.
iPhone X/XS/XR and iPhone 11 or newer iPhone:
Click the Side button on the right side of your iPhone and then press the volume keys at the same time before the slider is displayed. Drag the icon and turn the iPhone off from left to right. To turn the iPhone on again, press and hold the side button until the Apple logo appears on your screen.

iPhone 6/7/8 or older iPhone:
If the screenshot iPhone 6 is not working, you can solve it by restarting the phone. Click the Side button or Top button and hold it until the slider emerges. Drag the button and turn the iPhone off from left to right. To turn the iPhone on again, press and hold the side button until the Apple logo appears on the screen.
2.4 Use Assistive Touch
The iPhone Assistive Touch functionality allows people to handle mobility challenges by easily operating pinches, taps, swipes, and different commands. Assistive Touch is also useful if conventional approaches make screenshots difficult. Follow the following steps:
Step 1: Go to App Settings and select General.

Step 2: Tap on the "accessibility" tab.

Step 3: Press the 'Assistive Touch' button and turn it on. Then on your phone, a virtual button will appear. This little button can be convenient and easy for your iPhone operations. Furthermore, it will allow you to render screenshots without the button Home and Power or Sleep/Wake.
Or you can just go to Settings > scroll down to find "Accessibility" > click "Touch" to turn on "AssistiveTouch"
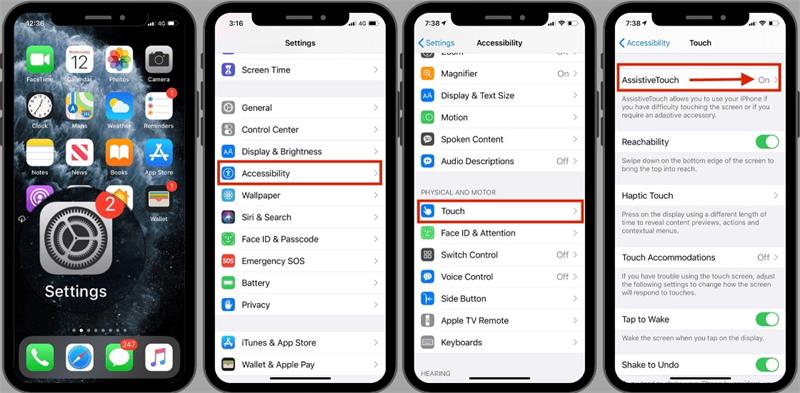
Step 4: Tap on this Virtual button and then tap on the device.

Step 5: Now tap on more options.
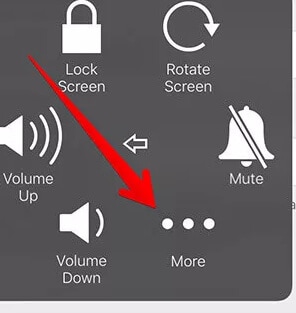
Step 6: Now press the screenshot option.
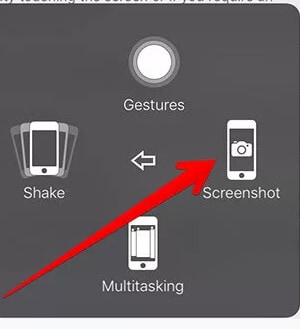
This solution can be used for all iPhone models and has been accepted by many people. It will repair the iPhone screenshot that does not work fast and efficiently.
Note: the Assistive Touch button will not show in the shot if you take a screenshot using this process. You can move the button to every corner of your favorite screen. This function is for users who have trouble touching the screen, but it also serves those who have difficulties with their phone keys.
2.5 Use 3D Touch
This 3D touch feature helps you execute repetitive tasks rapidly, but the right trick is learning how to use it to achieve your needs correctly. You can set 3D Touch to take screenshots, but Assistive Touch must first be enabled, which can be done by following the steps stated earlier.
For iPhone 6s and older iPhone:
Step 1: Go to the "Settings" application.
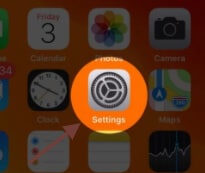
Step 2: Tap the General tab.

Step 3: Pick "Accessibility."

Step 4: Pick "Assistive Touch"

Step 5: Access the “customize top-level menu” and enter.

Step 6: Press "3D Touch" and pick "Screenshot." Then click the circular button Assistive Touch and take the screenshot.
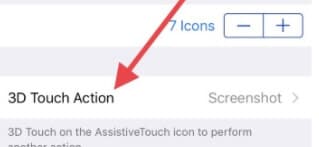
Point to Note: iPhone SE has no 3D Touch option on their phone.
For iPhone X/11 or newer iPhone:
For iPhone X/11 or newer iPhone, you will follow these steps.
Step 1: Go to the "Settings" application.
Step 2: Pick "Accessibility."
Step 3: Tap "Touch."
Step 4: Pick the "Assistive Touch" option.
Step 5: Press "3D Touch," and from the list, pick "Screenshot."
2.6 Check your iOS System
It could be possible that the iPhone X screenshot is not working because of your device's software malfunction. In those cases, Dr.Fone repair (iOS) is the only thing you can use to update your system. It is a program designed to correct numerous iOS device problems like the Apple logo, black screen, boot loop, etc. You can solve all the problems without data loss by using this app. It supports all iPhone versions. Currently, it also works for other iOS products such as the iPad and iPod touch.
To learn how to cover your non-iPhone problem using Dr.Fone - System Repair (iOS), add it to your device and take the following steps.

Dr.Fone - System Repair
Repair iOS System Error to Fix iPhone Screenshot Not Working without Data Loss.
- Fix the iPhone screenshot not working with a few clicks.
- Fix various iOS system issues stuck in recovery mode, white Apple logo, black screen, looping on start, etc.
- Anyone can fix system errors at home. No tech skills are required.
- Works for all models of iPhone, iPad, and iPod touch.
- Fully compatible with the latest iOS version.

Step 1: Run Dr. Fone - Repair (iOS) and connect your device to your computer system via digital cable. Now, pick "System Repair" from the main interface of the program and click "iPhone" > "iOS Repair".

Step 2: Choose "Standard Repair" to fix iPhone 13 screenshot not working without data loss. And then, put your iPhone into Recovery mode. Once the iPhone is in Recovery mode, the app can identify the device's type. You must pick a version of your device and tap "Download" here.

Step 3: The app will now update the relevant firmware to restore your iOS device.

Step 4: After installing the firmware, press the "Repair Now" button. Your computer program will be repaired in a few minutes.

2.7 Restore the iPhone to factory settings
When the above methods have been tried, and nothing is working, your mobile's last option is to reset to its factory settings. This always addresses technical bugs but may erase your device's records.
Take these steps to reset your iPhone to its original condition:
Step 1: Tap the Settings option.
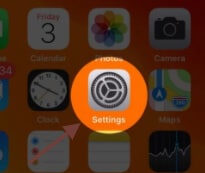
Step 2: Here, select the General.
Step 3: Scroll down and tap Reset (Or tap Transfer or Reset iPhone).

Step 4: Delete all Content and settings on the Reset.

Step 5: Enter the passcode set on your phone if needed.
Step 6: Now, it will show a warning to delete all audio, other media, data, and settings. To continue, tap Delete.
Point to Note: Tap Cancel if you don't want to return your phone to its default factory status.
Step 7: It takes a couple of minutes to erase everything from the iPhone. When the procedure is complete, the iPhone restart has been reset to work settings, and the iPhone has been reset.
Point to Note: The most critical move when you reset your iPhone in the factory is to back up the iPhone info.
2.8 Contact Apple support
If you've tried all this and still cannot solve the issue or correct the snapshots option on your iPhone, take it to the Apple Store to solve the issue.
Part 4: FAQs about iPhone Screenshot Not Working
-
How to take a screenshot by tapping the back of my iPhone?
-
Why is my iPhone only taking black or blank screenshots?
-
Can I take screenshots while using certain apps or games?
-
Do I need to enable any specific settings for screenshots to work?
You can use the "Back Tap" feature introduced in iOS 14 or later. Enable it in "Accessibility" settings, choose "Touch", and then tap the back of your iPhone (double or triple tap) to capture the screenshot instantly.
Black or blank screenshots may occur if certain apps restrict screen capture, or if the device's storage is full. Additionally, hardware issues or incompatible software could also be the cause.
Some apps and games may disable the screenshot feature for copyright or privacy reasons. In such cases, you won't be able to take screenshots while using those specific apps.
Generally, no specific settings need to be enabled for screenshots to work. However, you can check your device's "General" and "Privacy" settings to ensure no restrictions are affecting the screenshot functionality.
Remember, before attempting any fixes, it's a good idea to ensure your device is backed up to avoid data loss. The above FAQs provide valuable insights into common questions regarding iPhone screenshot issues and can help you troubleshoot and resolve the problem effectively.
Conclusion
Many people do not work with the iPhone/iPad screenshot. But for many people, screenshot not working on iPhone problem can be very problematic. Here we provide you with some helpful ways to overcome this issue; we hope that these solutions can help you. Another solution you can use is Dr.Fone on your computer to handle your screenshots, images, and other iPhone problems. Dr. Fone is a beneficial program that helps repair all iOS problems.
iPhone Problems
- iPhone Hardware Problems
- iPhone Home Button Problems
- iPhone Keyboard Problems
- iPhone Headphone Problems
- iPhone Touch ID Not Working
- iPhone Overheating
- iPhone Flashlight Not Working
- iPhone Silent Switch Not Working
- iPhone Sim Not Supported
- iPhone Call Volume Low
- iPhone Software Problems
- iPhone Passcode Not Working
- Google Maps Not Working
- iPhone Screenshot Not Working
- iPhone Vibrate Not Working
- Apps Disappeared From iPhone
- iPhone Emergency Alerts Not Working
- iPhone Battery Percentage Not Showing
- iPhone App Not Updating
- Google Calendar not Syncing
- Health App Not Tracking Steps
- iPhone Auto Lock Not Working
- iPhone Screen Recorder No Sound
- Find My iPhone Not Sharing Location
- iPhone Battery Problems
- iPhone Media Problems
- iPhone Echo Problem
- iPhone Camera Black
- iPhone Won't Play Music
- iOS Video Bug
- iPhone Calling Problem
- iPhone Ringer Problem
- iPhone Camera Problem
- iPhone Front Camera Problem
- iPhone Not Ringing
- iPhone Not Sound
- iPhone Mail Problems
- Reset Voicemail Password
- iPhone Email Problems
- iPhone Email Disappeared
- iPhone Voicemail Not Working
- iPhone Can't get Mail connection
- Gmail Not Working
- Yahoo Mail Not Working
- iPhone Update Problems
- iPhone Stuck at the Apple Logo
- Software Update Failed
- iPhone Verifying Update
- Software Update Server Couldn't Be Contacted
- iOS update Problem
- iPhone Won't Update
- iPhone Connection/Network Problems



















Alice MJ
staff Editor
Generally rated4.5(105participated)