Comprehensive Guide to Resolve the FaceTime Not Activating Issue
Aug 20, 2025 • Filed to: Phone Repair Solutions • Proven solutions
FaceTime, Apple's video and audio calling service, has revolutionized the way we interact. However, as with any tech, FaceTime is not immune to problems. One issue that many users encounter is the "FaceTime waiting for activation" error. When faced with this situation, the mere act of starting a FaceTime call can turn into a source of frustration.
But worry not, for we have you covered with practical solutions to resolve this problem. This article will take you through the reasons behind the FaceTime not activating problem. It will provide the 8 best fixes to help you overcome this issue with ease.
Part 1: Reasons Behind FaceTime Says Waiting for Activation
Understanding the underlying problems behind waiting for FaceTime activation issues is necessary. It will help you find the exact solution that can resolve this issue for you. Summarized below are some of the common factors behind FaceTime troubles:
- Network Issues: Often, network problems are the primary culprits when FaceTime refuses to activate. A weak or unstable Wi-Fi or cellular connection can hinder the activation process.
- Apple ID or Phone Number Troubles: FaceTime relies on your Apple ID or phone number for activation, and any issues with your ID or number can disrupt the process. Sometimes, temporary bugs or glitches can affect your Apple ID or phone number.
- Software Updates: Outdated software on your device can lead to compatibility problems and activation issues. Moreover, if you don't update the device's OS, it slowly accumulates bugs and glitches.
- Region Restrictions: FaceTime availability varies by region and country due to regulatory restrictions. If you're traveling or have a device from a region with limitations, it can affect activation.
Part 2: 8 Ways To Fix the FaceTime Waiting for Activation Error
With a thorough understanding of the reasons behind FaceTime says waiting for activation, it is time to turn to solutions. Given below are the top 8 effective and straightforward solutions to FaceTime issues:
Way 1: Check Wi-Fi or Cellular Data is Connected
A stable and reliable internet connection is essential for FaceTime to function properly. FaceTime utilizes the internet to establish and maintain video and audio communication between users. Below are the steps that can assist you in checking whether your device is connected to the internet or not:
Instructions: Access Control Center on your iOS device and identify Connectivity options. Once you've found them, then ensure that either your Wi-Fi or cellular data is turned on.
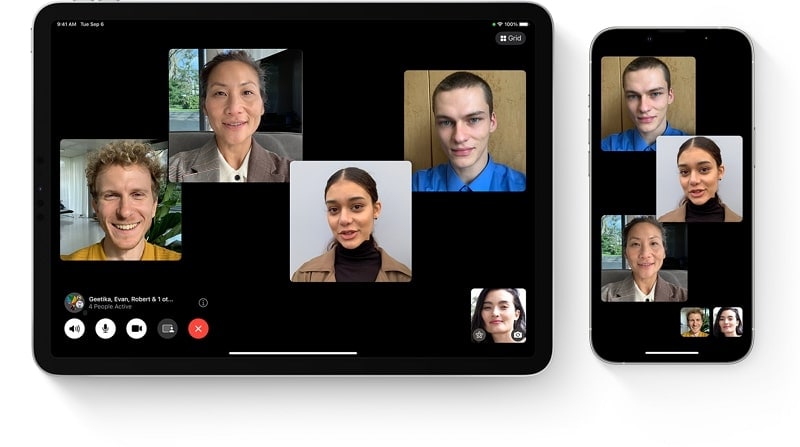
Way 2: Enable or Disable the Airplane Mode
Airplane mode is a handy feature on your device. When you activate Airplane Mode, it essentially switches off all your wireless connections. Sometimes, turning Airplane Mode on and off again can be a helpful solution for fixing FaceTime activation problems:
Instructions: Access your device's Control Center by swiping downward from the top right corner. Within the Control Center, locate the Airplane mode. Now, tap it to enable it. After some time, tap it again to deactivate the feature and assess whether the FaceTime problems have been resolved.
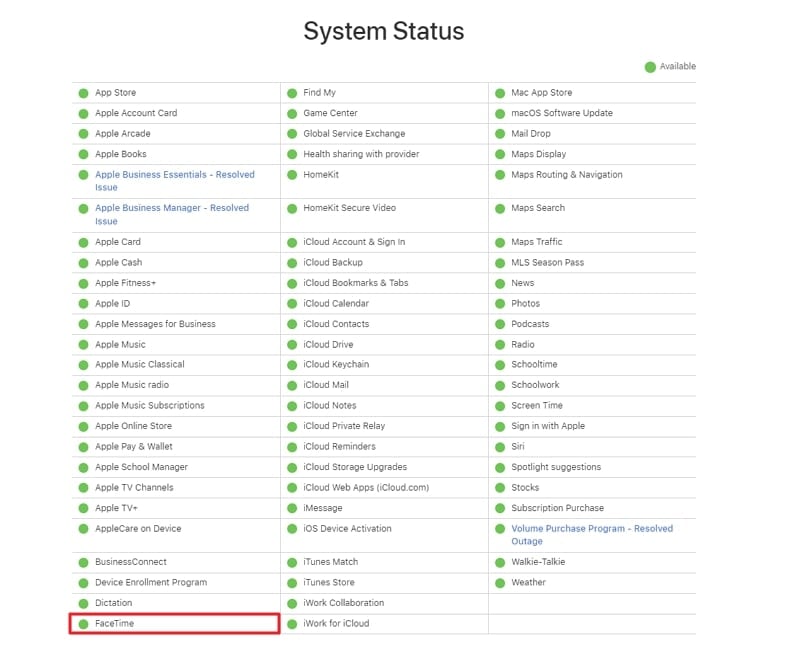
Way 3: Set the Correct Date and Time of your iPhone
To make FaceTime work smoothly, it's essential to ensure that your device's date and time settings are accurate. When your date and time are off, it can cause problems with syncing to Apple's servers. This can ultimately result in issues like waiting for FaceTime activation. So, let's check it out in detail how you can resolve this problem:
Instructions: Access the Settings of your iPhone and tap the "General" option in it. Following this, proceed with the "Date & Time" settings and ensure that "Set Automatically" is toggled on.
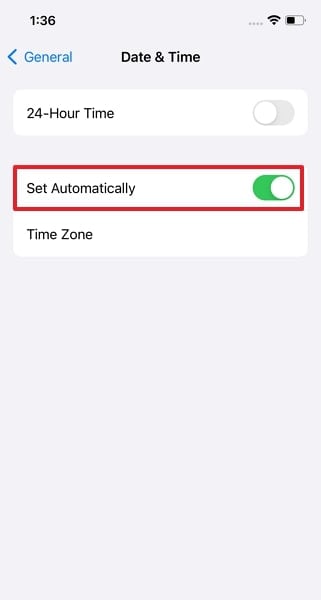
Way 4: Enable and Disable FaceTime Feature
Sometimes, toggling the FaceTime feature on and off can help resolve activation issues. Doing it refreshes the settings and removes minor glitches. Thus, let's understand by the following instructions how you can toggle FaceTime on iOS devices:
Instructions: Head towards your device's Settings and locate and tap the "FaceTime" option by scrolling down in it. After this, switch off FaceTime, wait a few seconds, and then toggle it back on.
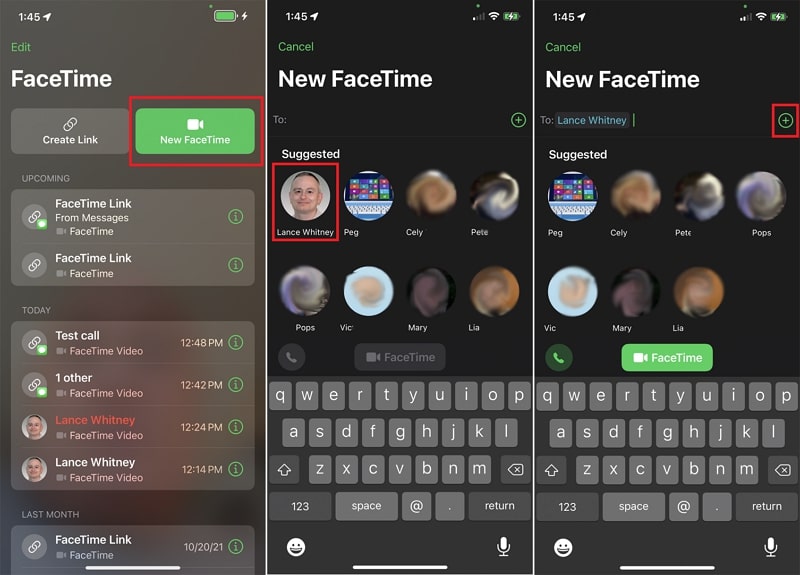
Way 5: Force Restart iPhone
The temporary bugs and glitches are among the top reasons behind FaceTime not working properly. An easy way to remove these from your device is to force restart your iOS device. Moreover, it also reset all processes, ensuring FaceTime is able to work again. Use one of the following methods to force restart your device:
For iPhone 8 and Later
To force restart iPhone 8 and above, first, reach the left side of your iPhone and press the “Volume Up” button. Next, replicate the identical procedure for the “Volume Down” button. Similarly, reach the right side of your iPhone and press the “Side” button. Keep pressing this button unless an Apple logo appears on the screen, and your iPhone will restart.
For iPhone 7 and 7 Plus
Press and hold your iPhone's "Volume Down" button at the left and the "Sleep/Wake" button at the right collectively. Then, push both buttons until you see an Apple logo on the screen.
For iPhone 6s and Earlier
To initiate a force restart, simply press and hold both the "Home" and "Sleep/Wake" buttons simultaneously until the Apple logo appears on your device's screen. Afterward, release the buttons to allow your device to begin the reboot process.

Way 6: Logout and Login Apple ID
FaceTime's optimal functioning heavily depends on the integration with your Apple ID. If you happen to encounter any challenges or disruptions related to your Apple ID, it becomes paramount to address these issues as a priority using these steps:
- Step 1: Access the Settings application and touch your profile name located at the top. Scroll down on the next screen and select "Sign Out." Follow the on-screen instructions to log out of your Apple ID.
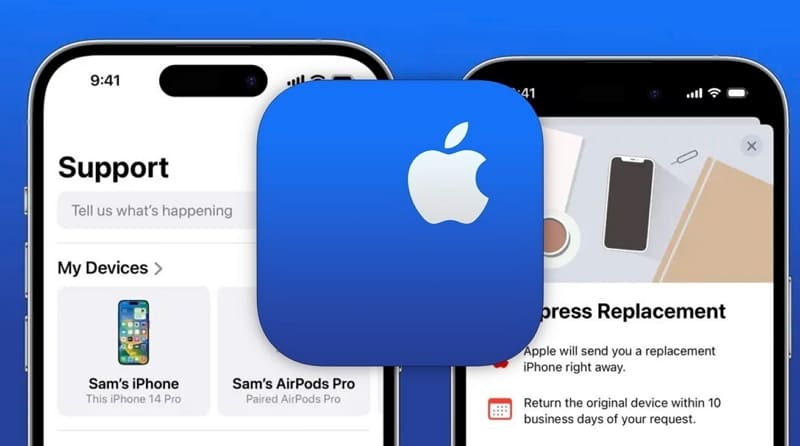
- Step 2: After successfully logging out of your Apple ID, restart your device. Navigate to Settings and sign back in using your Apple ID. Now, see if the FaceTime issues have been resolved.

Way 7: Look for iOS Firmware Update
A major cause behind FaceTime not activating and many similar software glitches is not updating your device's iOS. An outdated OS is home to bugs and glitches, affecting the device's performance. Thus, keeping your iOS device updated is both necessary and recommended. Use the following steps to update the iOS version of your device:
- Step 1: After accessing "General" settings from the Settings app of your iPhone, tap "Software Update." On the following screen, check if an iOS update is available.

- Step 2: If an update is available, tap "Update Now" to kickstart the iOS updating process. During the process, maintain stable internet to avoid complications.

Way 8: Use Wondershare Dr.Fone To Fix All FaceTime Issues Efficiently
Have you tried all the above-mentioned methods, and FaceTime is still not activating on your device? It is likely that the cause behind the FaceTime activation failed issue is a complex software glitch. If that is the case, it can be hard for you to fix this issue on your own.
One thing you can try is factory resetting your device to fix all its issues appropriately. However, not only will it result in your data being erased, but there is no guarantee that it will solve the problem because sometimes the issue can be with your iOS. That's why we recommend you utilize a tool like Wondershare Dr.Fone .
This amazing tool is able to resolve 150+ iOS system issues without causing data loss. Apart from fixing stubborn software issues, it also allows you to upgrade or downgrade your iOS device. You can move to your favorite iOS version and all that without causing data loss.

Conclusion
To conclude, the "FaceTime Waiting for Activation" error can be a frustrating experience. In this comprehensive guide, we've explored various methods to help you resolve this issue. From checking your network connection to solutions like Wondershare Dr.Fone, we have provided many solutions.
Regarding the best tool to resolve FaceTime or other such issues, Dr.Fone emerges as the best choice. It has earned a reputation for its efficiency in tackling challenging iOS issues. Moreover, it resolves most iOS system issues without causing data loss.
iPhone Problems
- iPhone Hardware Problems
- iPhone Home Button Problems
- iPhone Keyboard Problems
- iPhone Headphone Problems
- iPhone Touch ID Not Working
- iPhone Overheating
- iPhone Flashlight Not Working
- iPhone Silent Switch Not Working
- iPhone Sim Not Supported
- iPhone Call Volume Low
- iPhone Software Problems
- iPhone Passcode Not Working
- Google Maps Not Working
- iPhone Screenshot Not Working
- iPhone Vibrate Not Working
- Apps Disappeared From iPhone
- iPhone Emergency Alerts Not Working
- iPhone Battery Percentage Not Showing
- iPhone App Not Updating
- Google Calendar not Syncing
- Health App Not Tracking Steps
- iPhone Auto Lock Not Working
- iPhone Screen Recorder No Sound
- Find My iPhone Not Sharing Location
- iPhone Battery Problems
- iPhone Media Problems
- iPhone Echo Problem
- iPhone Camera Black
- iPhone Won't Play Music
- iOS Video Bug
- iPhone Calling Problem
- iPhone Ringer Problem
- iPhone Camera Problem
- iPhone Front Camera Problem
- iPhone Not Ringing
- iPhone Not Sound
- iPhone Mail Problems
- Reset Voicemail Password
- iPhone Email Problems
- iPhone Email Disappeared
- iPhone Voicemail Not Working
- iPhone Can't get Mail connection
- Gmail Not Working
- Yahoo Mail Not Working
- iPhone Update Problems
- iPhone Stuck at the Apple Logo
- Software Update Failed
- iPhone Verifying Update
- Software Update Server Couldn't Be Contacted
- iOS update Problem
- iPhone Won't Update
- iPhone Connection/Network Problems

















Daisy Raines
staff Editor
Generally rated4.5(105participated)