Is Your FaceTime Not Working? Quick Fixes to Solve!
Aug 20, 2025 • Filed to: Phone Repair Solutions • Proven solutions
If you and your family are an Apple household, you already know how easy it is to ‘FaceTime’ with your loved ones. It is well-integrated within the Apple ecosystem and keeps on improving every year. This year, with iOS 17/ iPadOS 17/ macOS Sonoma (macOS 14), FaceTime gets even better with Audio and Video Messages and Reactions such as hearts, balloons, fireworks, etc. This year on, FaceTime is available on tvOS as well! Talk about the best video-calling experience ever for the family! So, when FaceTime is unavailable or FaceTime stops working, what to do?

Part I: Reasons Why FaceTime Might Be Unavailable
FaceTime may be unavailable for a few reasons:
I.I: FaceTime Down (From Apple’s Side)
It is possible that there is an issue with FaceTime at Apple’s end, and Apple makes it easy for you to check if that is so.
Go to Apple’s System Status Page: https://www.apple.com/support/systemstatus/

A green dot suggests FaceTime service is operational per expectation. Anything other than that would be why FaceTime is unavailable.
I.II: FaceTime Regional Restrictions
There are some countries that restrict Apple from offering FaceTime service on Apple devices sold within those countries. If you are a resident of the following countries or if you are in these countries for any reason, it would be why FaceTime is not working:
- -Pakistan,
- -Kingdom of Saudi Arabia,
- -United Arab Emirates.
Part II: Fixes For FaceTime Not Working Problem
If the FaceTime service is operational and you are not in any of those regions mentioned above, then there are a few ways you can fix FaceTime not working issue on your Apple device.
Fix 1: Move To A Place With Better Signal Quality
By move we do not mean something as drastic as relocation! By move we simply mean walk around a little and find a spot where the signal is better. This is because FaceTime is an internet service that relies on bandwidth, a low signal would create issues with FaceTime performance.
Fix 2: Restart The Device
Sometimes, a restart is all that is required to get things working again.
How To Restart The iPhone/ iPad
Step 1: Go to Settings > General > Shut Down.
Step 2: Drag the slider all the way and the iPhone will shut down.
Step 3: After a few seconds, switch your iPhone on by the Side Button.
How To Restart The Mac
Step 1: Click the Apple logo and select Restart.
Step 2: Click Restart again to restart the Mac.
Fix 3: Use Wi-Fi For FaceTime
While FaceTime over Cellular is possible and works great as well, you would be better off using FaceTime over Wi-Fi if you are facing the FaceTime not working issue frequently and live in an area with poor signal quality. Or maybe today is not a good day and you aren’t getting the best of speeds from your cellular network provider. Using Wi-Fi can help.
Go to Settings > Wi-Fi on your iPhone and toggle Wi-Fi On. FaceTime will automatically use Wi-Fi now.
Fix 4: Correct Your Apple ID Location
Suppose FaceTime does not work on one of your devices but works on others, this means there is a localized problem, with settings on that device.
- -make sure that all devices are using the same Apple ID
- -make sure that the Apple ID region is one where service is available.
To check the Apple ID region for FaceTime (and potentially change it, if need be):
On iPhone/ iPad
Step 1: Go to Settings > FaceTime.
Step 2: Locate your Apple ID.
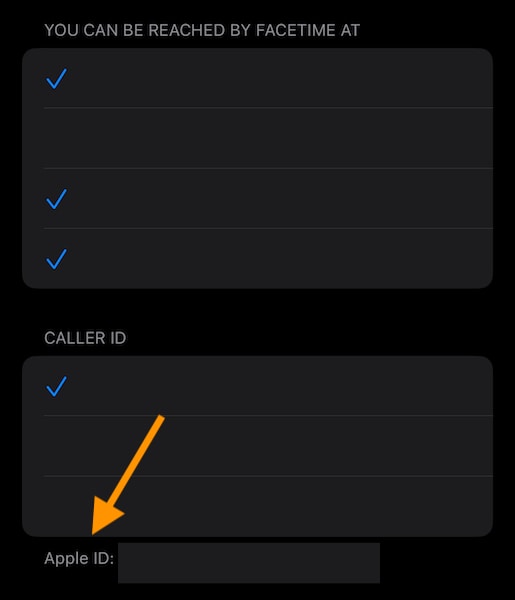
Step 3: Tap your Apple ID and you will get a popup.

Step 4: Tap Change Location to change your location to a location with FaceTime service.
On The Mac
Step 1: Go to FaceTime > Settings (macOS 14, Sonoma). Previous versions would have ‘Preferences”.
Step 2: Click the location dropdown menu and change your location.

Step 3: Change location from the dropdown list of countries.
Fix 5: Toggle FaceTime
Switching FaceTime off and back on is another easy way to kickstart’ things again. Here’s how to do that.
On iPhone/ iPad
Step 1: Go to Settings > FaceTime and toggle FaceTime Off.
Step 2: Wait for a few seconds and switch it on again.
On The Mac
Step 1: Launch FaceTime on your Mac and open the FaceTime menu.

Step 2: Select Turn FaceTime Off
Step 3: After a few seconds, turn it back on.
Fix 6: Set Date & Time To Automatic
As per an Apple recommendation, you should keep your Date and Time Settings to Automatic for a hassle-free experience.
On iPhone/ iPad
Step 1: Go to Settings > General > Date & Time

Step 2: Toggle Set Automatically On.
On The Mac
Step 1: Go to System Settings > General > Date & Time
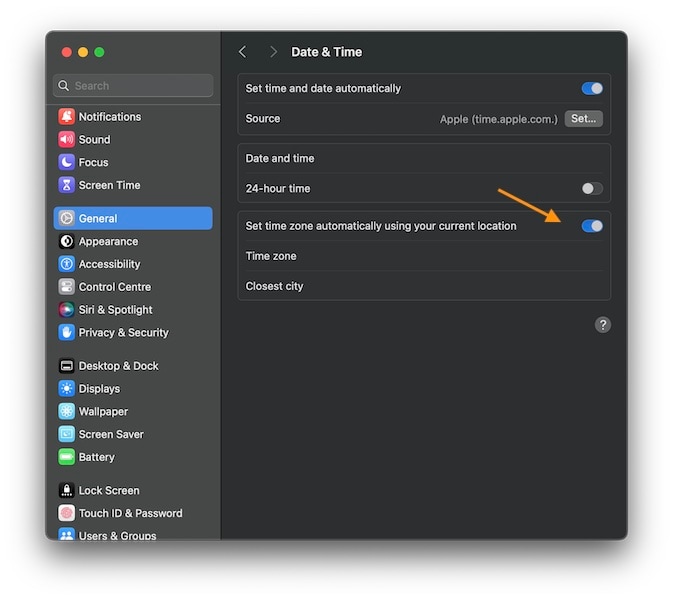
Step 2: Toggle Set Time Zone Automatically to On position.
Fix 7: Sign Out And Back Into FaceTime
Signing out of service and signing back in is known to help with issues often. Here’s how to sign out of FaceTime and back in:
On iPhone/ iPad
Step 1: Go to Settings > FaceTime and tap your Apple ID

Step 2: Tap Sign Out.
On The Mac
Step 1: Under FaceTime > Settings:

Step 2: Click Sign Out to sign out of FaceTime. Sign back in a few seconds later.
Fix 8: Fully Close And Relaunch FaceTime
Fully closing FaceTime will remove it from memory, and when you restart it, it might work as expected, provided there is nothing wrong elsewhere.
On iPhone/ iPad
Step 1: Swipe upwards from the bottom of your iPhone to enter the App Switcher.
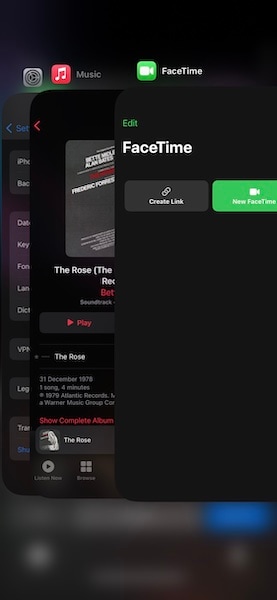
Step 2: Swipe the FaceTime app card up to close FaceTime.
Step 3: Exit the App Switcher and reopen FaceTime.
On The Mac
Step 1: Right-click (or press and hold the Option key and click on trackpad or mouse) on the FaceTime app icon in the Dock.

Step 2: Click Quit.
Step 3: Relaunch FaceTime.
Fix 9: Reset Network Settings
Sometimes there might be an issue with network settings, especially after an update, so here’s how to reset network settings on the iPhone:
Step 1: Go to Settings > General > Transfer or Reset iPhone
Step 2: Tap Reset

Step 3: Tap Reset Network Settings.
Fix 10: Reset All Settings
Sometimes, some issues may require you to take a slightly more encompassing step, that is to reset all settings on your iPhone/ iPad. Here’s how to do that:
Step 1: Go to Settings > General > Transfer or Reset iPhone
Step 2: Tap Reset
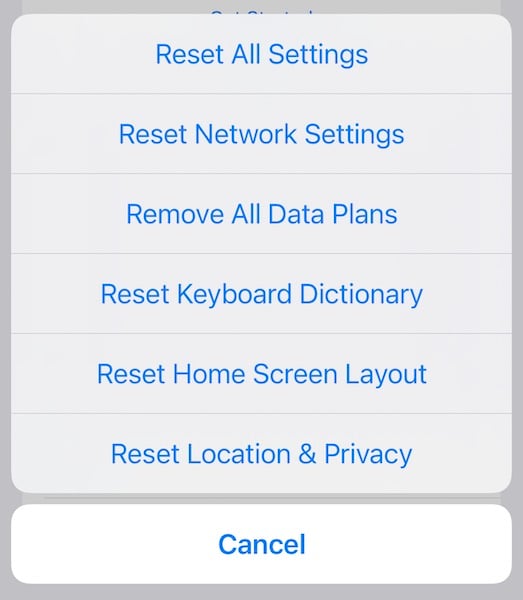
Step 3: Tap Reset All Settings.
Fix 11: Use Dr.Fone To Repair iOS And Fix FaceTime Not Working Problem
If as a last measure, you think you might need to reinstall iOS, let us help you with an app that is designed to take the load off of you and guide you every step of the way. We are talking about Wondershare Dr.Fone – System Repair (iOS), an app that makes repairing, upgrading, and downgrading iOS a cakewalk.
What is Dr.Fone? Dr.Fone is an app containing several carefully designed modules to fix nearly all possible issues that one might face with their smartphones and tablets. Not just that, Dr.Fone offers must-have modules such as Phone Backup that helps you keep backups of your data any place you want and not pay for iCloud Storage and saving you a chunk of money in the long run along with other thoughtful modules such as WhatsApp Transfer, Phone Transfer, and Data Eraser, each with a specific purpose to help you make the most of our digital lifestyle.
Here's how to use Dr.Fone System Repair to fix FaceTime not working issue on your iPhone. First, click the download button below to get Dr.Fone.
Step 1: Install and launch Dr.Fone on your Mac or PC.

Step 2: Click the System Repair module and select iPhone.

Step 3: Click iOS Repair.

Step 4: Click Standard Repair Mode to reinstall and repair iOS to fix FaceTime not working problem.

Step 5: Follow the steps to enter Recovery Mode on your iPhone.

Step 6: Dr.Fone will now show you the available software versions for your specific iPhone model. Click Download next to the version you want to install. This guide relates to fixing FaceTime unavailable issue, so for now select the version corresponding to the already installed version on your iPhone, as shown below. You can see that on the screen itself.

Step 7: Once Dr.Fone has downloaded the firmware and is ready to install it on your iPhone, it will show you this screen.

Click Repair Now and wait for the repair to finish. Once the repair is complete, it will show you the following screen.

Step 8: Click Done.
Fix 12: Contact Apple Support
If your Apple device is under AppleCare, you could be eligible for a free telephonic conversation with Apple Support. Else, you can always chat with Apple Support and have them guide you.
Fix 13: Make An Apple Store Appointment
In case Apple Support has advised you to, or if you were unable to resolve the FaceTime not working issue with the above-mentioned fixes, it is time to make an appointment with Apple Store and have them look at your device. Note that they will, in all likelihood, erase your device before taking it in, so make sure you create a backup the way you prefer. We recommend Dr.Fone Phone Backup that you can use to create local backups on your computer and even restore data selectively.
Part III: FAQs About FaceTime
Below are some FAQs offering additional information on FaceTime at a glance.
FAQ 1: Why Does FaceTime Show Unavailable Sometimes?
FaceTime can be unavailable for a variety of reasons ranging from being unavailable in the location the device is in, to something larger like an outage at Apple’s end.
FAQ 2: How To Join FaceTime Calls On Android Phone?
Starting iOS 15, Apple added the ability to send FaceTime links to those people using non-Apple devices. These devices could be Windows computers or Android phones. If you have used Zoom before, you might find the process similar.
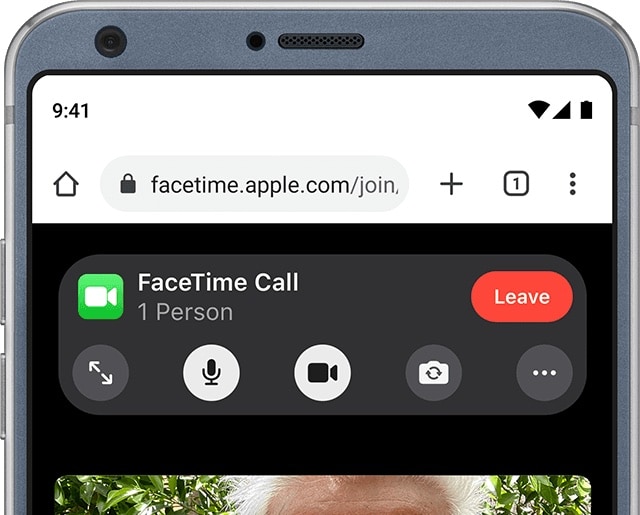
To join FaceTime calls on an Android phone, all you need to do is:
Step 1: Open the received FaceTime link in a supported browser – Google Chrome or Microsoft Edge.
Step 2: Enter your name and click Continue. FaceTime might ask for permission to access your microphone and camera. Allow it.
Step 3: Tap Join and wait for the host to allow you in the call. You can tap Leave at any point to terminate the FaceTime call on Android.
FAQ 3: What Are Some New FaceTime Features In iOS 17?
iOS 17 comes with some impressive new FaceTime features designed to augment your FaceTime experience to the next level.

Audio And Video Messages In FaceTime In iOS 17
iOS 17 brings Audio and Video Messages to FaceTime, opening up new ways to communicate. In iOS 17, when you call someone over FaceTime and the person is not available to receive the call, you can leave audio and video messages they can hear/ view later, giving you an opportunity to let them have some context regarding the reason you were calling them.
Reactions In FaceTime In iOS 17
FaceTime in iOS 17 also come with Reactions, so users can react with hearts, laser beams, fireworks, balloons, etc. Apple says these reactions will also be available in third-party video calling apps, so your video calling experience is about to get a whole lot better with iOS 17.
FaceTime On Apple TV 4K In iOS 17
Finally, FaceTime comes to Apple TV 4K with iOS 17. This opens up a whole new way for families to conveniently hold video calls with their loved ones. No longer do you need to squint on a small screen or bunch up together to fit in the screen; with Continuity Camera, you can hold video calls on your TV screen connected to Apple TV 4K in iOS 17.

Conclusion
FaceTime not working could be for several reasons, some out of your hand. This guide goes over reasons that are in your control and gives you step-by-step instructions to resolve FaceTime unavailable or FaceTime not working issue on your iPhone/ iPad/ Mac by yourself, without having to go to an Apple Store.
iPhone Problems
- iPhone Hardware Problems
- iPhone Home Button Problems
- iPhone Keyboard Problems
- iPhone Headphone Problems
- iPhone Touch ID Not Working
- iPhone Overheating
- iPhone Flashlight Not Working
- iPhone Silent Switch Not Working
- iPhone Sim Not Supported
- iPhone Call Volume Low
- iPhone Software Problems
- iPhone Passcode Not Working
- Google Maps Not Working
- iPhone Screenshot Not Working
- iPhone Vibrate Not Working
- Apps Disappeared From iPhone
- iPhone Emergency Alerts Not Working
- iPhone Battery Percentage Not Showing
- iPhone App Not Updating
- Google Calendar not Syncing
- Health App Not Tracking Steps
- iPhone Auto Lock Not Working
- iPhone Screen Recorder No Sound
- Find My iPhone Not Sharing Location
- iPhone Battery Problems
- iPhone Media Problems
- iPhone Echo Problem
- iPhone Camera Black
- iPhone Won't Play Music
- iOS Video Bug
- iPhone Calling Problem
- iPhone Ringer Problem
- iPhone Camera Problem
- iPhone Front Camera Problem
- iPhone Not Ringing
- iPhone Not Sound
- iPhone Mail Problems
- Reset Voicemail Password
- iPhone Email Problems
- iPhone Email Disappeared
- iPhone Voicemail Not Working
- iPhone Can't get Mail connection
- Gmail Not Working
- Yahoo Mail Not Working
- iPhone Update Problems
- iPhone Stuck at the Apple Logo
- Software Update Failed
- iPhone Verifying Update
- Software Update Server Couldn't Be Contacted
- iOS update Problem
- iPhone Won't Update
- iPhone Connection/Network Problems

















Daisy Raines
staff Editor
Generally rated4.5(105participated)