
AirDrop No People Found: How To Get Rid of This Error?
Aug 20, 2025 • Filed to: Phone Repair Solutions • Proven solutions
Sharing photos, documents, videos, and other related files across Apple devices has been made easy with AirDrop. For this, users must ensure that both devices are nearby when sharing files. However, recently, users have reported an "AirDrop No People Found" issue when trying to connect to nearby devices. Even updating the AirDrop or enabling various settings might not always work.
Here, there might be some issues with your device, such as compatibility, proximity, or any VPN might be blocking this app from working. Here, in this detailed guide, we have compiled the best ways to help you get rid of the "AirDrop Not Finding Anyone" error while using AirDrop.
Part 1: Some Reasons That Define The Problem of No People Found AirDrop
Before diving into the solutions to resolve the AirDrop not showing up error, it's essential to understand its causes. AirDrop, designed to simplify file-sharing across Apple devices, relies on several factors. When any of these elements face issues, it can trigger the "No People Found" error. Let's explore some of the key reasons that define this problem:
- Wi-Fi and Bluetooth Connectivity Issues:AirDrop depends heavily on both Wi-Fi and Bluetooth connections. If either of these wireless technologies is experiencing interference, AirDrop may struggle.
- AirDrop Visibility Settings:Apple allows users to customize their AirDrop visibility settings. This is to limit who can send the files. If your visibility settings are set to "Contacts Only" or "Receiving Off," it can result in this error.
- Proximity and Signal Strength: AirDrop works best when devices are close and have a strong Wi-Fi and Bluetooth signal. Being too far from the target device can lead to this error.
- Software Updates:Outdated iOS firmware on your Apple devices can sometimes cause AirDrop problems. Always ensure that all your devices are running the latest version of the OS.
- Temporary Glitches: Like any software, AirDrop can occasionally experience temporary glitches or bugs. Restarting your devices or toggling AirDrop off and on again might help in such cases.
Part 2: [Solved] The Best Ways To Repair the AirDrop No People Found Issue
As we have already discussed, the no people found AirDrop error and why it happens; let's head to the solutions. Here, we will discuss 6 best ways to resolve this issue. These solutions can be easily performed on your iOS devices and do not require any technical skills.
Solution 1. Perform Basic Maneuvers (Wi-Fi, Bluetooth, Device Range, Personal Hotspot)
The AirDrop not finding anyone issue often arises when AirDrop settings are misconfigured. AirDrop operates under certain conditions, so you may encounter problems when these aren't met. To address this, ensure that AirDrop is enabled on both devices and that Wi-Fi and Bluetooth are turned on.
If you still face issues, try toggling Wi-Fi, Bluetooth, and AirDrop off and on for a potential reset. Additionally, make sure that both devices are within proximity in terms of Wi-Fi and Bluetooth range, as AirDrop functions best when devices are nearby. Finally, turning off the Personal Hotspot feature on both devices can help avoid conflicts.
Solution 2. AirDrop Should Be Made Discoverable
Initially, it is essential to confirm whether the other person's device is set up to allow AirDrop for all nearby devices or just for their contacts. For this, follow the straightforward instructions given below to fix AirDrop not finding anyone:
Instructions. On your iOS, tap the "Settings" app, find the "General" option, and access it. Afterward, click the "AirDrop" feature and choose "Everyone for 10 Minutes" to make AirDrop visible and discoverable to everyone.

Solution 3. Force Restart iPhone
Occasionally, a minor glitch can disrupt the normal functioning of AirDrop, potentially leading to no people finding AirDrop error messages. To resolve this issue, performing a force restart on both devices is recommended. The steps below apply to various iPhone models:
For iPhone 6 and Earlier
Locate the "Sleep/Wake" button, which is typically located on the top-right edge of the device. Now, find the "Home" button on the front of the device below the screen. Afterward, simultaneously press and maintain both the "Sleep/Wake" button and the "Home" button.
Hold both buttons down for about 10 seconds until you see the Apple logo appearing. After you spot the Apple logo, let go of both buttons, and your iPhone will initiate a force restart.
For iPhone 7 and 7 Plus
First, find the "Sleep/Wake" button located on the right side of the device. Following this, find the "Volume Down" button located on the left side of the device. Afterward, simultaneously press and hold both the "Sleep/Wake" button and the "Volume Down" button. For about 10 seconds, keep holding both buttons and release them when the Apple logo appears. This will now force restart your iOS device.
For iPhone 8, X, and Later
Gently press and swiftly release the “Volume Up” button, followed immediately by pressing and swiftly releasing the “Volume Down” button. Finally, press and hold the “Side” button and continue holding it until you see the Apple logo appear on the screen.

Solution 4. Remove from the Blocked List
If you are experiencing issues where AirDrop is not appearing on your Mac or the AirDrop option is not showing out on your iPhone, it's possible that you've turned it off. To resolve this and make AirDrop visible again, follow these steps:
- Step 1. Access the "Settings" application on your iPhone and proceed to the "Screen Time" feature. There, choose "Content & Privacy Restrictions," and you will be required to enter your "Screen Time Passcode." Enter your password to continue further.

- Step 2. Now, in the "Content & Privacy Restrictions" menu, choose "Allowed Apps." Also, ensure that the AirDrop option is turned on. If it's currently disabled, toggle it to the "ON" position.
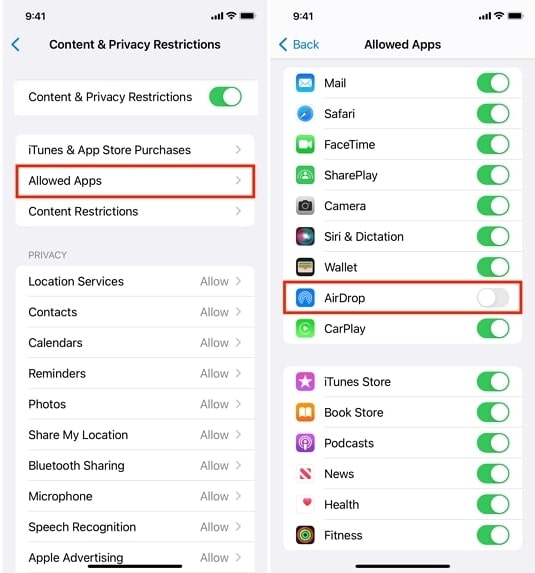
Solution 5. Restore Network Settings
To resolve persistent network issues remaining despite changing Wi-Fi settings, consider resetting your device's network connection settings using the following steps:
- Step 1. First, launch the "Settings" app on your iPhone and explore it. Next, scroll down the list of options and tap on "General." In the "General" menu, continue scrolling down until you find "Transfer or Reset iPhone."

- Step 2. Next, tap "Reset" and select "Reset Network Settings" within this section. Your iPhone will request your device password for confirmation. Enter your password and confirm the network settings resetting.

Solution 6. Contact Apple Store
After going through all the troubleshooting steps and finding that AirDrop is still not working, it can be stressful. Here, your final option is to contact Apple support. Initiate the live chat session with an Apple representative by accessing their official "Support" page.
It's necessary to thoroughly explain the instructions you've already followed to address this issue. This information will empower them to offer you relevant suggestions. Furthermore, they will guide you through the troubleshooting process to get the exact solution to the problem.

Part 3: Ultimate Solution: Fix All System Issues With a Professional iOS System Repair Tool
Still unable to resolve the “AirDrop No People Found” error while using the AirDrop? If this is the case, then Dr.Fone - System Repair (iOS) helps you out. This tool readily resolves all the AirDrop connectivity issues, including the specific error that we mentioned. Not only this, but Dr.Fone provides over 150 system repair solutions without any complicated methods.
Users can even upgrade or downgrade their iOS without jailbreak to check if it resolves the AirDrop-related issues. We recommend using advanced mode in Wondershare Dr.Fone if you want to repair the iOS system deeply without keeping the data. All this can be done without additional costs, and even beginners can access this tool easily.

Dr.Fone - System Repair (iOS)
Fix iOS System Issues on Your Own
- Repair 150+ iOS system issues like Apple logo, boot loop, 1110 error, etc.
- Enter/exit DFU and Recovery Mode for FREE.
- Downgrade and update iOS without iTunes/jailbreak.
- Fix most issues without data loss. No tech skills required.
- Works smoothly with all versions of iPhone, iPad, and iPod touch.
Steps To Use Wondershare Dr.Fone To Fix AirDrop No People Found
You can use the following simplified steps to use Wondershare Dr.Fone to fix the AirDrop not showing up error:
- Step 1. Launch Wondershare Dr.Fone to Proceed
To start the repair process, first install and initiate Wondershare Dr.Fone on your device. After you reach the main screen, navigate toward the left-side panel and select "Toolbox" From the options, select "System Repair" and link the PC/Mac with your iOS. There, click "iPhone" as you are doing iOS repair.

- Step 2. Activate Standard Repair and Choose a Firmware
Then, click "iOS Repair". Following that, select "Standard Repair" in the subsequent window and switch the device to Recovery Mode by following the "Guide" instructions.

- Step 3. Address the iOS Recovery Mode issue
While the iPhone is in recovery mode, a window will appear with different iOS firmware. Select anyone to your liking, click "Download," and wait for the download to complete. Tap the "Repair Now" button for the final repair and click "Done."

4,624,541 people have downloaded it
Conclusion
In conclusion, when it comes to smooth connectivity, Apple's AirDrop stands as an example. However, the "AirDrop No People Found" error can be frustrating and stressful. In this comprehensive guide, we've explored various methods to tackle this vexing issue. These ranged from fundamental maneuvers and adjusting settings to advanced troubleshooting steps.
It's crucial to recognize that every AirDrop issue is unique, and what works for one user may not work for another. If you find yourself in a situation where standard fixes prove ineffective, there's no need to despair. This is where specialized tools like Wondershare Dr.Fone - System Repair (iOS) come into play. It is a robust software solution designed to address complex iOS system issues, including those affecting AirDrop functionality.
4,624,541 people have downloaded it
iPhone Problems
- iPhone Hardware Problems
- iPhone Home Button Problems
- iPhone Keyboard Problems
- iPhone Headphone Problems
- iPhone Touch ID Not Working
- iPhone Overheating
- iPhone Flashlight Not Working
- iPhone Silent Switch Not Working
- iPhone Sim Not Supported
- iPhone Call Volume Low
- iPhone Software Problems
- iPhone Passcode Not Working
- Google Maps Not Working
- iPhone Screenshot Not Working
- iPhone Vibrate Not Working
- Apps Disappeared From iPhone
- iPhone Emergency Alerts Not Working
- iPhone Battery Percentage Not Showing
- iPhone App Not Updating
- Google Calendar not Syncing
- Health App Not Tracking Steps
- iPhone Auto Lock Not Working
- iPhone Screen Recorder No Sound
- Find My iPhone Not Sharing Location
- iPhone Battery Problems
- iPhone Media Problems
- iPhone Echo Problem
- iPhone Camera Black
- iPhone Won't Play Music
- iOS Video Bug
- iPhone Calling Problem
- iPhone Ringer Problem
- iPhone Camera Problem
- iPhone Front Camera Problem
- iPhone Not Ringing
- iPhone Not Sound
- iPhone Mail Problems
- Reset Voicemail Password
- iPhone Email Problems
- iPhone Email Disappeared
- iPhone Voicemail Not Working
- iPhone Can't get Mail connection
- Gmail Not Working
- Yahoo Mail Not Working
- iPhone Update Problems
- iPhone Stuck at the Apple Logo
- Software Update Failed
- iPhone Verifying Update
- Software Update Server Couldn't Be Contacted
- iOS update Problem
- iPhone Won't Update
- iPhone Connection/Network Problems

















Daisy Raines
staff Editor
Generally rated4.5(105participated)