Important Things You Should Know To Reset Network Settings on iPad
Jul 12, 2024 • Filed to: Mobile Repair Solutions • Proven solutions
If you own a lot of iOS or iPadOS devices, sooner or later, you'll encounter the term "Recovery Mode." This mode allows you to troubleshoot your iPad to fix issues or upgrade or downgrade your iPad software. This mode helps solve problems when an iPad network reset can't solve them. Nevertheless, we'll teach you how to reset your iPad network settings before putting it in recovery mode.
This article lists all the things you should do before performing an iPad network reset. We'll also throw in a great alternative if you're having difficulties doing the other methods below. Simple read on to learn more.

- Part 1: Quick Tips Before iPad Network Settings Reset
- Check if Your Router Turns On
- Check if You Turn On Your Wi-Fi
- Check the Wi-Fi issues You Face
- Restart Your iPad
- Part 2: 5 Ways To Reset iPad Network Settings
- "Reset Network Settings" in "Settings"
- "Reset All Settings"
- Factory Reset Your iPad With Recovery Mode
- Restore Your iPad With iTunes
- Dr.Fone-System Repair

- Part 3: FAQs
Part 1: Quick Tips Before iPad Network Settings Reset
Here are some quick tips you should take note of before doing network settings reset on your iPad. Performing these checklists usually resolves connectivity issues, so you should do these beforehand.
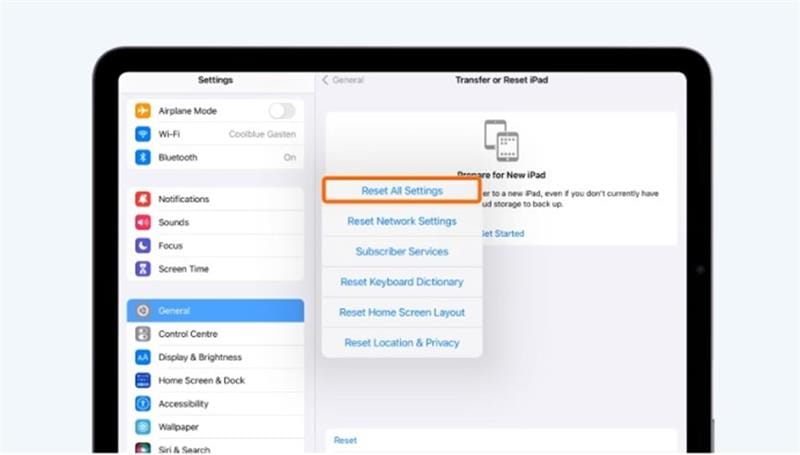
1. Check if Your Router Turns On
If you're having connectivity issues on your iPad, double-check your router first to see if it's turned on. Ensure you're within range, too, as you might not get a signal if you're far from the Wi-Fi router.
2. Check if You Turn On Your Wi-Fi
Here are the steps to turn on your Wi-Fi on your iPad.
Step 1: Go to Settings > Wi-Fi > Turn On Wi-Fi.
Step 2: Tap the name of your Wi-Fi network to join. Enter the password if prompted. Wait for a blue checkmark to appear beside the network name. This means you're connected to the Wi-Fi network.
Step 3 (Optional): If Auto-Join is disabled, go to Settings > Wi-Fi > Your Network. Afterward, tap More Info and then tap Auto-Join to turn it on.
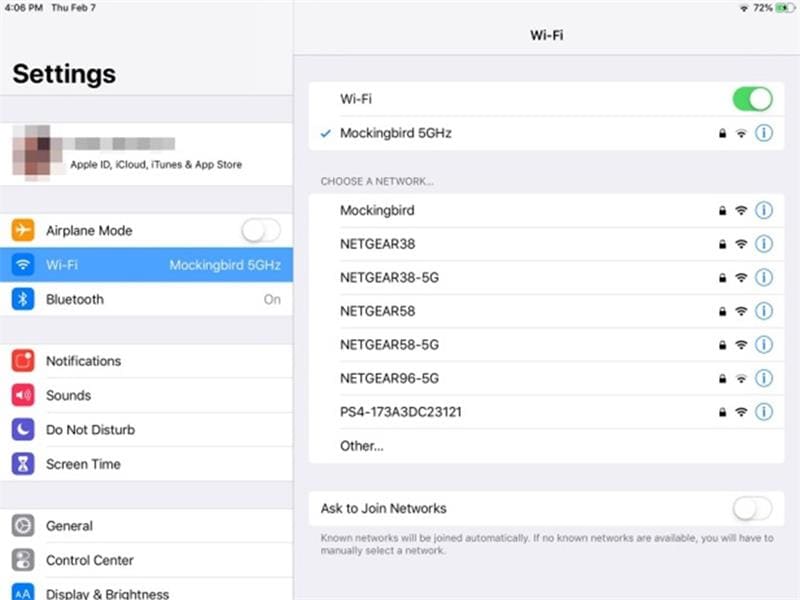
3. Check the Wi-Fi issues You Face
Another thing you should look out for when troubleshooting your iPad connectivity is the issues within your Wi-Fi network. Usually, your iPadOS should be able to detect a problem with your Wi-Fi connection. It appears as a recommendation under the name of the Wi-Fi network you're connected to, which looks like this:
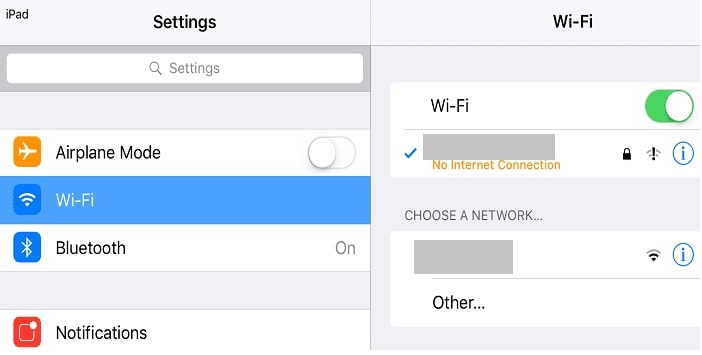
To get more information regarding the issue, tap the Wi-Fi network.
4. Restart Your iPad
Before considering an iPad network reset, you should try restarting your iPad first. You might as well restart your router or modem by unplugging them and then plugging them back in. Doing both of these quick tips typically fixes the issue.
Otherwise, here are five ways to reset your iPad network settings for in-depth troubleshooting.
Part 2: 5 Ways To Reset iPad Network Settings
If doing the quick tips did not solve your connectivity issues, here are five ways to troubleshoot your iPad.
1. "Reset Network Settings" in "Settings"
Here are the steps to reset your network settings on your iPad.
For iPadOS 15 or later: Tap Settings > General > Transfer or Reset [Device] > Reset > Reset Network Settings.
For iPadOS 14 or earlier: Tap Settings > General > Reset > Reset Network Settings.
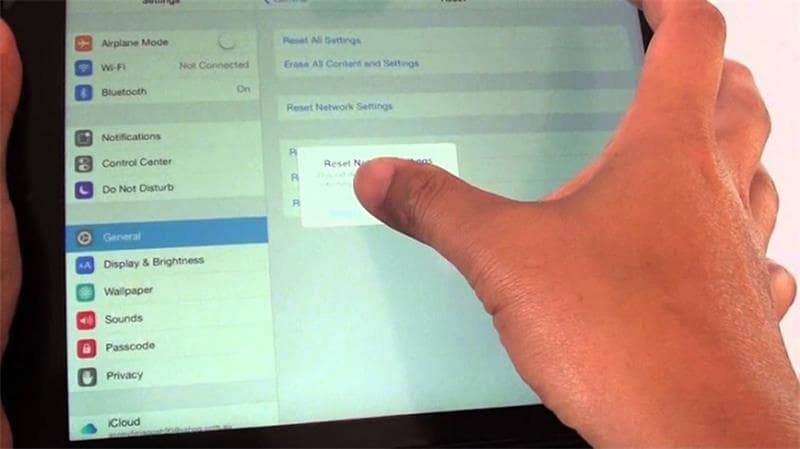
Note:
Performing this method also resets Wi-Fi networks and passwords, cellular settings, and VPN and APN settings you've used before.
2. "Reset All Settings"
To perform a "Reset All Settings" for your iPad, here are the steps:
Step 1: Tap Settings > General > Transfer or Reset iPad > Reset
Step 2: On the available options, choose Reset All Settings.
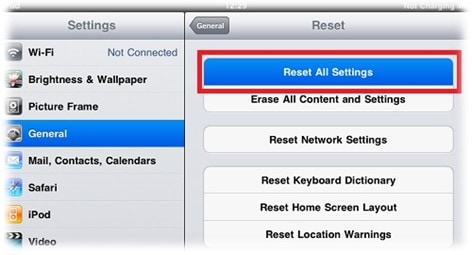
Note:
All your settings, including the keyboard dictionary, location settings, privacy settings, and Apple Pay cards, will be removed or reset to their defaults. Fortunately, No data or media are deleted.
3. Factory Reset Your iPad With Recovery Mode
If you can't fix your iPad's connectivity issues, you'll have to put it in Recovery Mode. Using Recovery Mode is usually a last resort when solving network issues on your iPad.
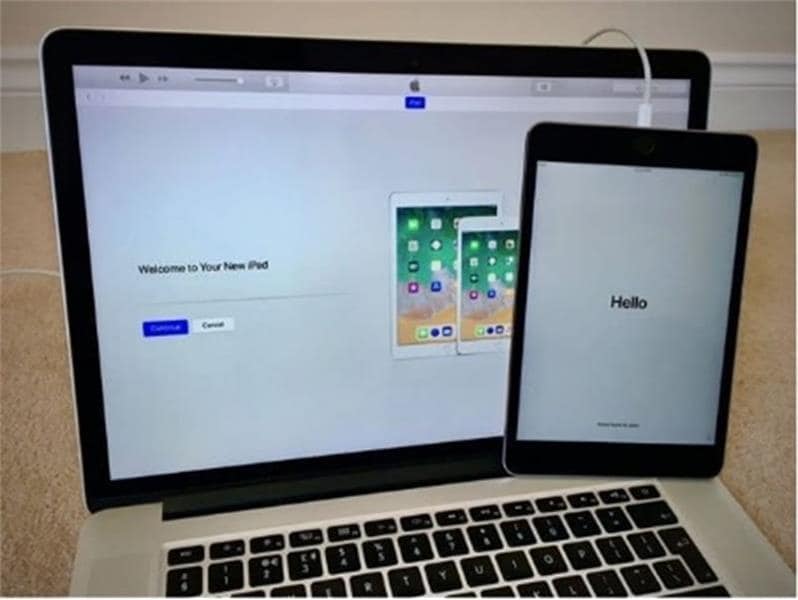
Here are some instances of why you'll have to perform Recovery Mode on your iPad:
- You see the Recovery Mode prompt on the screen.
- Your computer can't recognize your iPad or says it's in recovery mode.
- The screen is stuck on the Apple logo screen with no progress bar.
Now that we have them out of the way, here are the steps to reset network settings on iPad with recovery mode.
Step 1: Launch iTunes on your computer. Connect your iPad with a cable and wait until the recovery mode screen appears.
Step 2A (For iPads without a Home button): Press the volume button that is most near the top button, then immediately let go. The volume button that is furthest away from the top button should be depressed and rapidly released. To start, hold down the top button.
Step 2B (For iPads with a Home button): The Home and top (or side) buttons should be pressed and held simultaneously.
Step 3: Keep holding the button (or buttons) until you see the recovery mode screen.
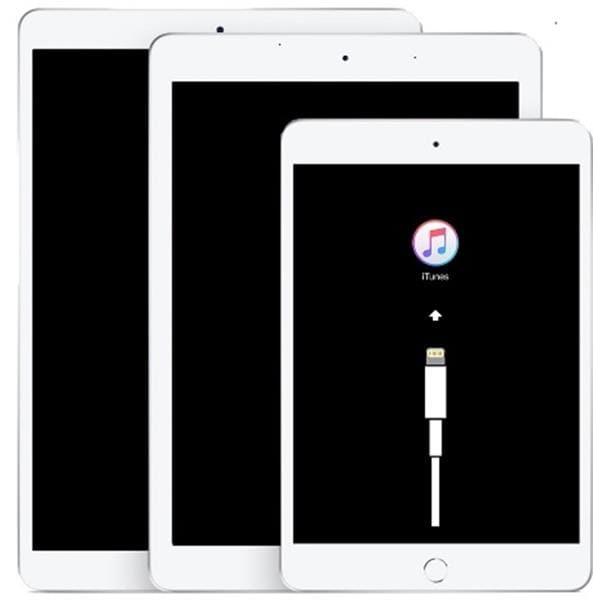
Step 4: Locate your iPad on your computer. When you see the option to Restore or Update, choose Update.
Step 5: Set up your iPad after the Update or Restore completes.
Note
Your computer will try to reinstall the software without erasing your data using Recovery Mode. You should wait while your computer downloads the software for your iPad. Let the download finish if it takes more than 15 minutes, and then repeat step 3.
4. Restore Your iPad With iTunes
Another option you can do to reset network settings on your iPad is to restore it with iTunes. Here's how.
Step 1: Launch iTunes. Connect your iPad to your computer with a cable. Enter a passcode if prompted.
Step 2: Click the iPad icon in the top-left corner and click Summary.
Step 3: Click Restore iPad. Click Restore once more to confirm.
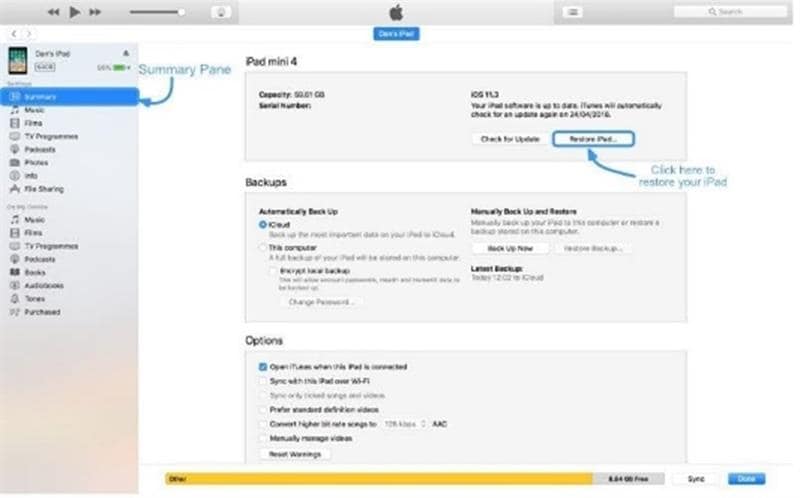
5. Dr.Fone-System Repair
Aside from using iTunes, recovery mode, or other methods, there's another alternative you can use to reset your iPad network settings. Dr. Fone - System Repair (iOS) lets you reset your iPad's network settings without causing any data loss.
Here's a quick and easy step-by-step guide on how to reset iPads with Dr. Fone - System Repair (iOS).
Step 1: Download and install Dr. Fone - System Repair (iOS). Launch the app on your computer and click Toolbox Repair.

Step 2: On the next window, click Reset Device to proceed to the next step.

Step 3A: Choose between General Reset and Factory Reset. In this case, choose General Reset to retain all your data after resetting your iPad.

Step 4: Follow the onscreen instructions on the main program window to initiate the resetting process.

Step 5 (Optional): Click Factory Reset if you want to completely erase all content and data to make it look like a new device.
Part 3: FAQs
In this section, we'll tackle some FAQs you should know about when it comes to your iPad's network settings.
- Will network settings reset and delete my data?
Resetting your network settings doing the first two methods will not delete the data on your iPad. However, doing "Recovery Mode" or restoring via iTunes will do so. It's essential to back up all your content and data before performing these steps. This step ensures that you will not accidentally lose your data when resetting your iPad.
- Will network settings reset change my network?
While resetting network settings is an effective way to troubleshoot connection issues, it will not reset your network. It will remove all custom DNS settings, Wi-Fi passwords, and other specific customizations or networking functionalities. Once you've reset your network settings, you'll have to re-enter your Wi-Fi passwords to join networks again.
The Bottom Line
Resetting your iPad's network settings is an efficient way to troubleshoot various connection problems. Doing the methods above is recommended if you're having difficulties connecting to networks or experiencing internet failures. If all else fails, a great alternative to solve all your connectivity issues is by using Dr.Fone - System Repair (iOS). It can reset your device with just a few clicks without any data loss.
iPad Tips
- iPad Manage
- 1. Download Movies on iPad
- 2. Download Music on iPad
- 3. Delete Duplicate Photos on iPad
- 4. Use iPad as An External Hard Drive
- 5. Delete Device Management on iPad
- 6. iPad Remote Management Software
- 7. Send Text Messages from iPad
- 8. Download WhatsApp on iPad
- 9. Change Weather Location on iPad
- iPad Backup
- 1. Ways to Restore iPad Without iTunes
- 2. Restore iPhone from iPad Backup
- 3. Backup iPhone/iPad in DFU Mode
- iPad Erase
- 1. Clear iPad data effectively
- 2. Delete Bookmarks on iPhone/iPad
- 3. Delete Browsing History on iPad
- 4. Ways to Delete Movies from iPad
- 5. Clear Cookies on iPad
- 6. Permanently Delete Emails from iPad
- 7. Wipe your iPad and Erase Everything
- 8. Clear System Data on iPad Storage
- iPad Mirror
- 1. Screen Recorders for iPad
- 2. Mirror iPad to Fire TV Stick
- 3. Screen Share Mac to iPad
- 4. Screen Mirror iPad Display
- 5. Share iPad Screen with PC
- 6. Screen Mirroring iPhone to iPad
- 7. iPad Mirror to PC without Lagging
- 8. Mirror iPad to Mac without Lagging
- iPad Recover
- 1. Recover Deleted Files on iPad
- 2. Recover Data from Broken iPad
- 3. Recover Deleted Safari Bookmarks
- 4. Recover Deleted Notes from iPad
- iPad Reset
- 1. Hard Reset/Factory Reset iPad 2
- 2. Reset iPad Air / Air 2
- 3. 5 Tactics to Reset Your iPad Mini
- 4. Factory Reset Your iPad Air/Pro
- 5. Factory Reset Your iPad 2023
- 6. Reset iPad, iPad Pro, and iPad Mini
- 7. Reset iPad Network Settings
- 8. Factory Reset iPad without Password
- iPad Tricks
- 1. Block People in Facebook on iPad
- 2. 25+ Cool Tips and Tricks on iPad
- 3. Play PC Games on iPad
- 4. Detect Spyware on iPhone
- 5. iPad Mini Jelly Scroll Issue
- 6. Fix Apple Keyboard Trackpad
- 7. iCloud Unlock without Passcode
- 8. Restore iPad from DFU Mode
- 9. Bypass Activation Lock on iPad
- 10. Photo Transfer Apps for iPad
- 11. Remove MDM from iPad Like a Pro
- 12. Reset iPad without Password
- ● Manage/transfer/recover data
- ● Unlock screen/activate/FRP lock
- ● Fix most iOS and Android issues
- Manage Now Manage Now Manage Now Manage Now




James Davis
staff Editor
Generally rated4.5(105participated)