Two Solutions to Delete Bookmarks on iPhone/iPad
Aug 20, 2025 • Filed to: Data Wipe Solutions • Proven solutions
To make things easier for their users, most of the iOS devices come with plenty of high-end features. For instance, if you wish to browse the internet on your device while saving your time, then you can easily take the assistance of bookmarks on iPhone. It is certainly an easier way to access some of the most visited websites with a single tap. Simply bookmark the page and visit it without typing its entire URL.
We all know the added features of bookmarks. Nevertheless, if you have imported your data from any other browser or have been bookmarking pages for a long time, then you should definitely learn how to manage them as well. In this comprehensive tutorial, we will teach you how to delete bookmarks on iPad and iPhone in different ways. Additionally, we will give some amazing tips to manage bookmarks on iPhone and iPad as well. Let’s get it started.
Part 1: How to delete bookmarks from Safari directly?
If you want to know how to remove bookmarks from iPad or iPhone the old-fashioned way, then you don’t need to worry at all. Safari, which is also the default browser for iOS, provides a way to manually get rid of any bookmark. Though you need to manually remove every bookmark and it might consume a lot of your time as well. Nevertheless, it would provide a foolproof way for you to get rid of unwanted bookmarks. Learn how to delete bookmarks on iPad or iPhone by following these steps.
1. To start with, open Safari and look for the bookmark option. Tap on the bookmark icon to get a list of all the pages that you have bookmarked before.
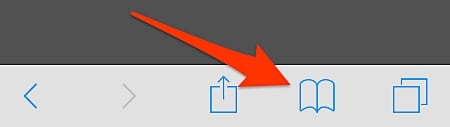
2. Here, you will get an extensive list of bookmarks. To get an option to delete it, tap on the “Edit” link, located at the end of the list.
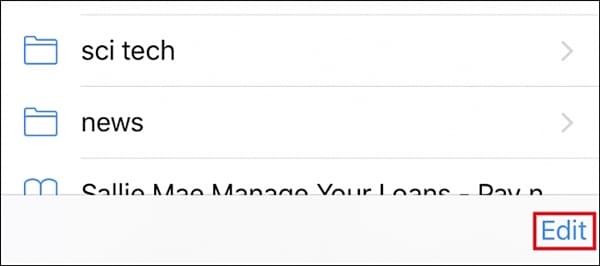
3. Now, to remove a bookmark, just tap on the delete icon (the red icon with a minus sign) and remove it. Additionally, you can just left-swipe the bookmark you want to remove and tap on the “Delete” option.

That’s it! With this technique, you would be able to select the bookmarks you want to keep and can remove the ones that are not longer needed by you.
Part 2: How to delete bookmarks on iPhone/iPad using iOS Private Data Eraser?
If you wish to manage bookmarks on iPhone without the hassle of manually deleting them, then you should consider Dr.Fone Dr.Fone - Data Eraser (iOS) With just one click, you can get rid of any unwanted data from your device. Additionally, since your data would be deleted permanently, you don’t have to worry at all before giving your device to someone else.
This will help you protect your identity and you would be able to select the kind of data that you wish to delete. Most of the times, before selling their devices, users have the fear of forwarding their private data to someone else. With the iOS Private Data Eraser, you don’ have to worry about it at all. It is compatible with almost every version of iOS and will provide foolproof results in no time. Learn how to remove bookmarks from iPad and iPhone permanently by following these steps.
Note: The Data Eraser feature only removes phone data. If you'd like to remove Apple account after you forgot the Apple ID password, it's recommended to use Dr.Fone - Screen Unlock (iOS). It allows you to erase previous iCloud account on your iPhone/iPad.

Dr.Fone - iOS Private Data Eraser
Easily Wipe Your Personal Data from Your Device
- Simple, click-through, process.
- You select which data you want to erase.
- Your data is permanently deleted.
- Nobody can ever recover and view your private data.
1. Download Dr.Fone - Data Eraser (iOS) from its website right here and install it on your device. Whenever you are ready, connect your phone to the system and launch the application to get the following welcome screen. Out of all the provided options, click on “Data Eraser” to continue.

2. As soon as your device would be connected, it will automatically be detected by the application. Click on the “Start” button to commence the process.

3. Wait for a while as the application will start scanning your device and display all the private data that it was able to extract. You can get to know about the progress from an on-screen indicator. Your data will be segregated into different categories.

4. Now, after when the entire scanning process would be completed, you can simply select the data you wish to remove. You can either handpick the data you wish to delete or remove the entire category as well. To remove all the bookmarks on iPhone, just check the “Safari Bookmarks” category to delete all the items. After selecting it, click on the “Erase” button. You will get a pop-up message to confirm your choice. Just type the keyword “000000” andlick on the “Erase Now” button to delete your selected data.

5. This will initiate the process of erasing the respective data from your phone. Simply wait for the entire process to be finished. Make sure that you don’t disconnect your device during this stage.
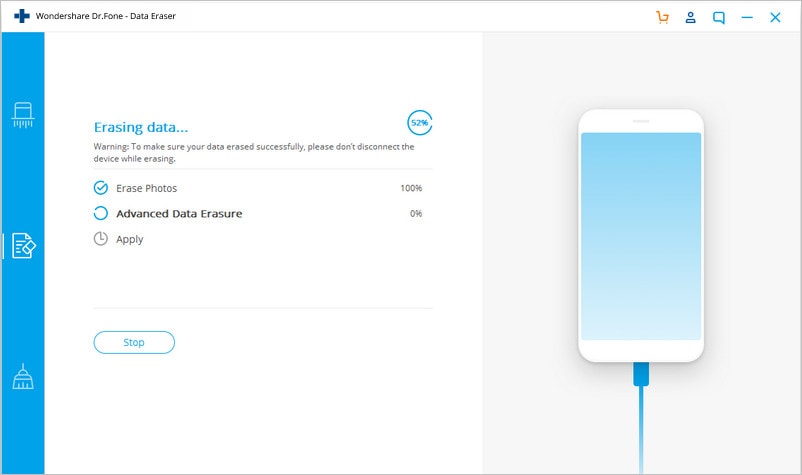
6. As soon as your data would be erased, you will get the following congratulatory message. You can just disconnect your device and use it as per your needs.
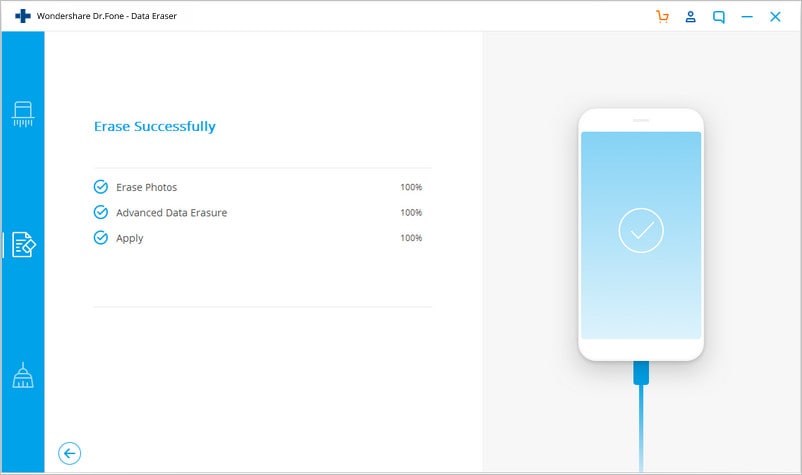
Part 3: Tips to Manage bookmarks on iPhone/iPad
Now when you know how to delete bookmarks on iPad or iPhone, you can step it up a little. By managing bookmarks on iPhone, you can easily save your time and use this feature in plenty of different ways. We have listed some essential tips that will help you make the most out of this feature.
1. Most of the times, users wish to place the most accessed websites at the top of their list. You can easily re-arrange the order of bookmarks on iPhone without much trouble. All you got to do is open the bookmarks and tap on the Edit option. Now, just drag and drop the bookmarked page as per your wishes to set the desired position.

2. While saving a bookmark, sometimes the device gives a wrong or confusing name to the page. You can easily rename a bookmark page to make it clear and easy to understand. On the Edit-Bookmark page, just tap on the bookmark you wish to rename to open another window. Here, simply provide the new name and go back. Your bookmark would be automatically saved and renamed in no time.

3. In order to manage your bookmarks on iPhone, you can easily organize them in different folders as well. Just tap on the “Add bookmark folder” option to create a new folder. Now, in order to put a respective bookmark to the desired folder, simply go to the Edit bookmark page and select it. Right under the “Location” option, you can see a list of various folders (including Favorites). Simply tap the folder where you want to add your bookmark and stay organized.
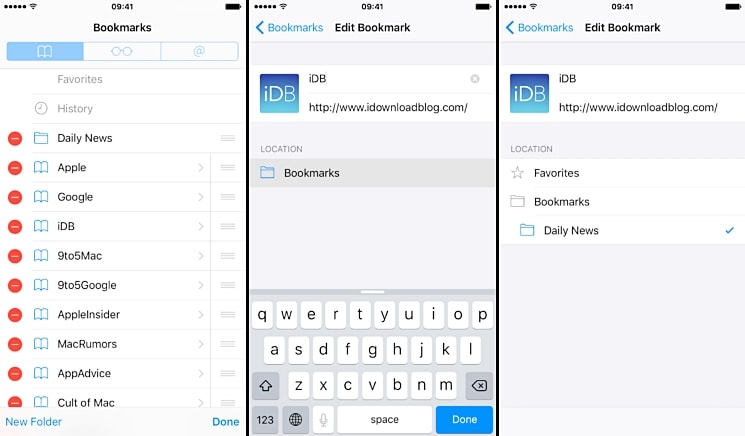
Now when you know how to remove bookmarks from iPad and iPhone, you can certainly utilize this feature on your device. Additionally, take the assistance of the above-mentioned tips and save your time while accessing the internet. You can also use professional tools to get rid of bookmarks as well. Do let us know about your experience in the comments below.
iPad Tips
- iPad Manage
- 1. Download Movies on iPad
- 2. Download Music on iPad
- 3. Delete Duplicate Photos on iPad
- 4. Use iPad as An External Hard Drive
- 5. Delete Device Management on iPad
- 6. iPad Remote Management Software
- 7. Send Text Messages from iPad
- 8. Download WhatsApp on iPad
- 9. Change Weather Location on iPad
- iPad Backup
- 1. Ways to Restore iPad Without iTunes
- 2. Restore iPhone from iPad Backup
- 3. Backup iPhone/iPad in DFU Mode
- iPad Erase
- 1. Clear iPad data effectively
- 2. Delete Bookmarks on iPhone/iPad
- 3. Delete Browsing History on iPad
- 4. Ways to Delete Movies from iPad
- 5. Clear Cookies on iPad
- 6. Permanently Delete Emails from iPad
- 7. Wipe your iPad and Erase Everything
- 8. Clear System Data on iPad Storage
- iPad Mirror
- 1. Screen Recorders for iPad
- 2. Mirror iPad to Fire TV Stick
- 3. Screen Share Mac to iPad
- 4. Screen Mirror iPad Display
- 5. Share iPad Screen with PC
- 6. Screen Mirroring iPhone to iPad
- 7. iPad Mirror to PC without Lagging
- 8. Mirror iPad to Mac without Lagging
- iPad Recover
- 1. Recover Deleted Files on iPad
- 2. Recover Data from Broken iPad
- 3. Recover Deleted Safari Bookmarks
- 4. Recover Deleted Notes from iPad
- iPad Reset
- 1. Hard Reset/Factory Reset iPad 2
- 2. Reset iPad Air / Air 2
- 3. 5 Tactics to Reset Your iPad Mini
- 4. Factory Reset Your iPad Air/Pro
- 5. Factory Reset Your iPad 2023
- 6. Reset iPad, iPad Pro, and iPad Mini
- 7. Reset iPad Network Settings
- 8. Factory Reset iPad without Password
- iPad Tricks
- 1. Block People in Facebook on iPad
- 2. 25+ Cool Tips and Tricks on iPad
- 3. Play PC Games on iPad
- 4. Detect Spyware on iPhone
- 5. iPad Mini Jelly Scroll Issue
- 6. Fix Apple Keyboard Trackpad
- 7. iCloud Unlock without Passcode
- 8. Restore iPad from DFU Mode
- 9. Bypass Activation Lock on iPad
- 10. Photo Transfer Apps for iPad
- 11. Remove MDM from iPad Like a Pro
- 12. Reset iPad without Password
- ● Manage/transfer/recover data
- ● Unlock screen/activate/FRP lock
- ● Fix most iOS and Android issues
- Manage Now Manage Now Manage Now Manage Now



















James Davis
staff Editor