How to Reset Your iPad and Erase All Content 2024
Jul 12, 2024 • Filed to: Mobile Repair Solutions • Proven solutions
Purchasing a new iPad is an exciting experience. You get to enjoy experimenting with all the new features. But you must address how to deal with your old iPad. You have numerous options, including selling it or reusing it as a baby monitor. However, it would be best first to wipe and factory reset it.
You may secure any sensitive personal data on your iPad by doing a factory reset before giving it away or selling it. A few seconds spent doing this can save you a lot of time and frustration. Here's how to factory reset iPad and keep yourself safe when transferring devices.
Part 1: Remember to Back Up Your iPad Before the Factory Reset
- Why do we need an iPad backup
When most people think about Backup, they immediately think of photos and movies on their devices. In addition, your iPad's data include device settings, app data, app organization, home screen and iMessage, SMS, visual passcodes, ringtones, health statistics, and more.
- We must back up all of the data and contents of the iOS device before making any changes to the iPad before selling or giving it away. In this way, the sold or given iPad won’t reveal your private information to others.
- We recommend backing up the entire contents of your device before transferring the data to the new one. Once your new device arrives, perform a full-image backup to include any recent images, texts, or device settings.
- Furthermore, every gadget linked to the internet is subject to malicious attacks. A widespread attack on thousands of devices could compromise your iPad.
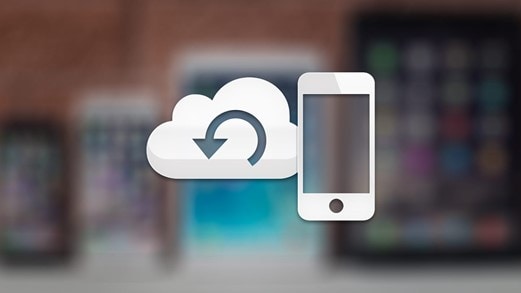
- Back up with iCloud/iTunes
There are various backup methods available to back up your iPad efficiently. Apple's native backup services, for example, are iTunes and iCloud. You can also rely on third-party companies to supplement your backups. To backup using iCloud follow the below steps:
- On your iPad, launch the Settings app.
- At the top of the list, tap on your name to access the Apple ID, iCloud, iTunes, and App Store settings.
- Select the iCloud option. Scroll down and select the iCloud Backup option.
- Enable iCloud Backup if it is not already enabled.
- The same page displays the status of your Backup and the last time the device was backed up. You can manually run a backup anytime by tapping on Back Up Now.
- You can go to the next step once the Backup is complete.
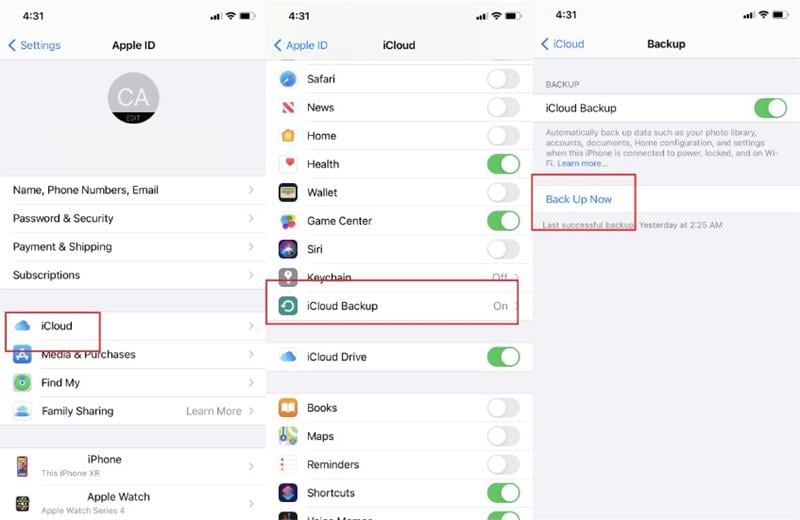
You can also back up your data using iTunes. Many iOS users purchase music, apps, and books through the Apple Store through iTunes. You may also use iTunes to back up your data and download material. To backup via iTunes:
- Connect your iPad to a Mac or PC.
- Run iTunes
- And begin syncing files on your device and iTunes.
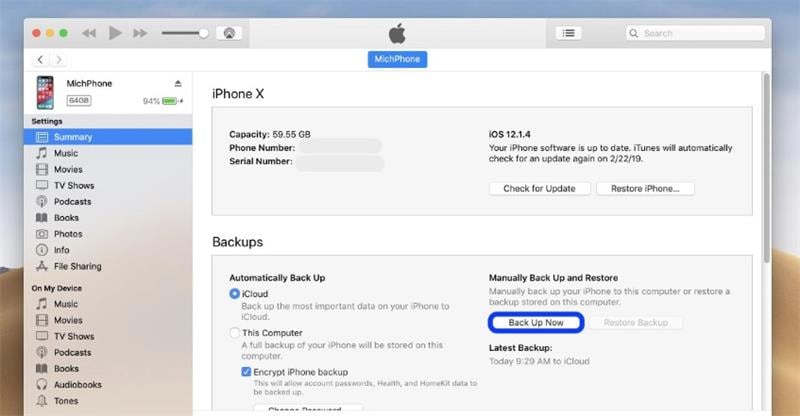
Now that your data has been safely stored and your iPad has been entirely deleted, you can enjoy the excitement of selecting a new iPad or another tablet.
Part 2: 4 Ways to Factory Reset Your iPad
1.Tap "Erase All Content and Settings"
How to factory reset iPad? After you've completed a backup, you can delete all material on the iPad and restore it to factory settings by following these steps:
- On the left-hand menu of Settings, select General.
- To avoid losing any crucial data, save a backup of the device to iCloud before resetting it.
- Scroll to the bottom of the General settings section and press Reset.
- To wipe your iPad, tap Reset All Content and Settings.
- You must confirm your decision twice. Because this option restores your iPad to its original settings, Apple needs to double-check your selection. If your iPad has a passcode lock, you will need to enter it to proceed.
- Your iPad will be erased and restarted, ready for someone to reset it.
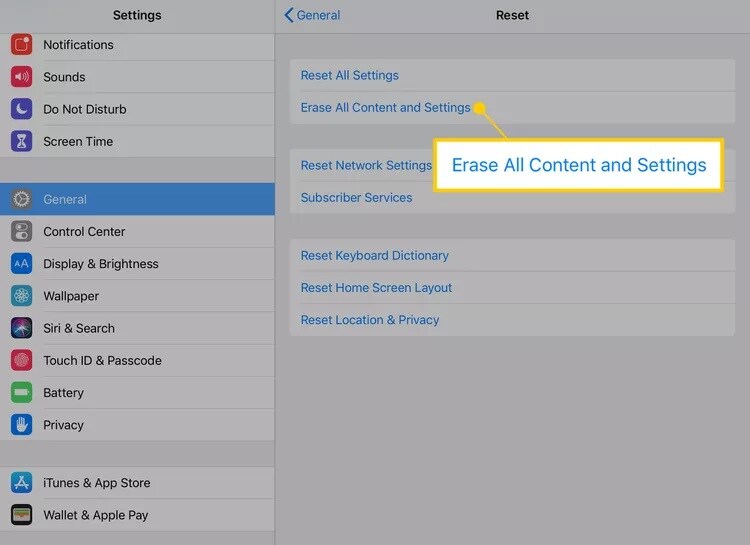
In most cases, selecting Erase All Content and Settings is the best option. It ensures that all data, including information for your iTunes account, is deleted. If you sell the iPad on Craigslist, eBay, or to a friend or family member who will use a separate iTunes account, delete all files and settings.
2.Try Recovery mode with iTunes
Using iTunes is another excellent approach to rapid factory reset iPad. Before we begin, ensure you have your computer's most recent version of iTunes. With that said, let's look at how to use iTunes to factory reset my iPad passcode.
- Start your computer and launch iTunes.
- Then, to put the iPad into recovery mode, do the following:
If your iPad has Face ID:
- Press and hold the Top and Volume buttons simultaneously until the Power Off slider displays.
- Power off your smartphone by dragging this slider.
- While holding down the Top button, connect the iPad to the PC.
- Hold this button down until the Recovery Mode screen appears.
If your iPad has a Home button:
- Hold it down until the Power Off slider displays.
- Power off your smartphone by dragging this slider.
- Then, while holding down the Home button on your iPad, connect it to the computer.
- Hold this button down until the Recovery Mode screen appears.
- Start iTunes and select the iPad icon in the top-left corner of the screen. You will be prompted to back up or restore your iPad. Press the "Restore" button.
- Once complete, you can set up your iPad as a new device.
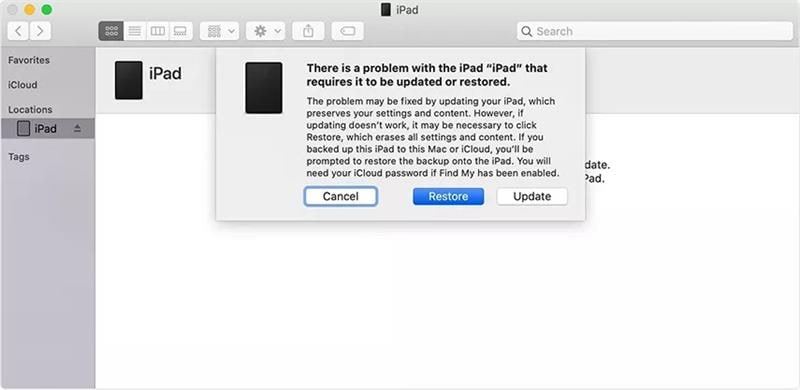
3.Erase iPad with iCloud-Find My iPhone
The iCloud Find My function can also perform an immediate factory reset iPad. This feature is typically used to locate a lost or stolen device; however, it allows users to do various additional activities remotely, including a complete factory reset. This solution only applies if your iPad's Find My function is active. Furthermore, you must be familiar with the iPad's Apple ID and password.
To learn how to wipe an iPad, follow the steps below.
- Using your web browser, navigate to icloud.com and login in with your Apple ID and password.
- Locate and pick the "Find iPhone" menu item.
- Select "All Devices" and then the iPad you want to factory reset.
- Press the "Erase iPad" button. To confirm your command, press "Erase" and input your iCloud password.
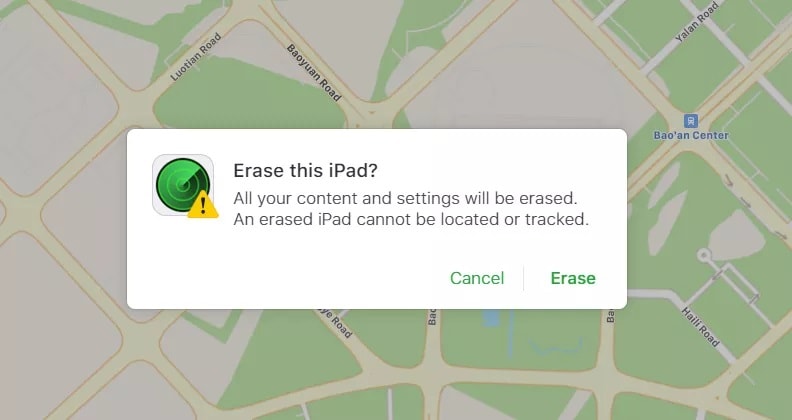
4.Dr.Fone-System Repair
Using reputable third-party software is the most convenient approach to reset an iPad to factory without a passcode or iTunes. It is highly advised that you use Dr.Fone - System Repair for this purpose. It is a multifunctional tool that may assist you in resolving numerous iPhone-related issues and is compatible with iOS/iPad OS 16.
Users may now recover their iPhone, iPad, or iPod Touch from the white screen, Apple logo, Recovery Mode, or black screen, as well as fix other iOS issues, thanks to System Repair. No data will be lost while fixing iOS system flaws.
Steps:
Step 1: The first step in resetting your iOS device is to navigate the System Repair window and select the "Toolbox Repair" option.

Step 2: To continue with the process, select "Reset Device" from the list of options in the next box.

Step 3: You can choose the device's reset method. If you want to keep your phone's data, choose "General Reset".

Step 4: If you choose it, reset your smartphone by following the on-screen directions.

Step 5: Try "Factory Reset" to reset the device and give it a brand-new appearance.

Depending on the model of your device, follow the on-screen directions to put your smartphone into recovery mode.

Conclusion
You must have noticed by now how simple it is to reset an iPad to factory without a passcode or iTunes. All you have to do is choose the appropriate method for this task. Try Wondershare Dr.Fone-System Repair if you wish to make a factory reset with the least effort. The software is really simple to use and contains no complexities.
iPad Tips
- iPad Manage
- 1. Download Movies on iPad
- 2. Download Music on iPad
- 3. Delete Duplicate Photos on iPad
- 4. Use iPad as An External Hard Drive
- 5. Delete Device Management on iPad
- 6. iPad Remote Management Software
- 7. Send Text Messages from iPad
- 8. Download WhatsApp on iPad
- 9. Change Weather Location on iPad
- iPad Backup
- 1. Ways to Restore iPad Without iTunes
- 2. Restore iPhone from iPad Backup
- 3. Backup iPhone/iPad in DFU Mode
- iPad Erase
- 1. Clear iPad data effectively
- 2. Delete Bookmarks on iPhone/iPad
- 3. Delete Browsing History on iPad
- 4. Ways to Delete Movies from iPad
- 5. Clear Cookies on iPad
- 6. Permanently Delete Emails from iPad
- 7. Wipe your iPad and Erase Everything
- 8. Clear System Data on iPad Storage
- iPad Mirror
- 1. Screen Recorders for iPad
- 2. Mirror iPad to Fire TV Stick
- 3. Screen Share Mac to iPad
- 4. Screen Mirror iPad Display
- 5. Share iPad Screen with PC
- 6. Screen Mirroring iPhone to iPad
- 7. iPad Mirror to PC without Lagging
- 8. Mirror iPad to Mac without Lagging
- iPad Recover
- 1. Recover Deleted Files on iPad
- 2. Recover Data from Broken iPad
- 3. Recover Deleted Safari Bookmarks
- 4. Recover Deleted Notes from iPad
- iPad Reset
- 1. Hard Reset/Factory Reset iPad 2
- 2. Reset iPad Air / Air 2
- 3. 5 Tactics to Reset Your iPad Mini
- 4. Factory Reset Your iPad Air/Pro
- 5. Factory Reset Your iPad 2023
- 6. Reset iPad, iPad Pro, and iPad Mini
- 7. Reset iPad Network Settings
- 8. Factory Reset iPad without Password
- iPad Tricks
- 1. Block People in Facebook on iPad
- 2. 25+ Cool Tips and Tricks on iPad
- 3. Play PC Games on iPad
- 4. Detect Spyware on iPhone
- 5. iPad Mini Jelly Scroll Issue
- 6. Fix Apple Keyboard Trackpad
- 7. iCloud Unlock without Passcode
- 8. Restore iPad from DFU Mode
- 9. Bypass Activation Lock on iPad
- 10. Photo Transfer Apps for iPad
- 11. Remove MDM from iPad Like a Pro
- 12. Reset iPad without Password
- ● Manage/transfer/recover data
- ● Unlock screen/activate/FRP lock
- ● Fix most iOS and Android issues
- Manage Now Manage Now Manage Now Manage Now




James Davis
staff Editor
Generally rated4.5(105participated)