How to Wipe your iPad and Erase Everything Before Selling it? Step-by-Step Guide
Aug 20, 2025 • Filed to: Data Wipe Solutions • Proven solutions
Apple has launched its tablet segment of devices named iPad. There are various versions of iPad, starting right from iPad 1, iPad,iPad 3 and the latest addition to this list is iPad Air and iPad air pro. Just as any other Apple device, the iPad is also very reliable, beautiful-looking, and secure. We all know that Apple gives its user the highest level of security. However, before you think of selling your iPad, for any rhyme or reason, it is mandatory to know and understand how to wipe an iPad and erase the iPad so that no one can access your private data stored in it. It can be a big risk if a third party is able to access your personal information. So it is extremely important that you know how to erase the iPad.
Hence in this article, we will show you how to erase the iPad before you think of selling it.
Part 1: How to backup iPad data before erasing everything?
This step-by-step guide will show you how to wipe an iPad safely to delete all data before selling it off. Before that, it is very important that you take a backup of all your important data.
• Back up using iTunes :
For this process, you can use iTunes and take a backup. To take backup using iTunes, install iTunes on your PC or MAC and then follow the steps below.
Step 1 - After opening iTunes on PC / Mac, connect your iPad with a data cable.
Step 2 - Now you can see an iPhone-shaped sign on the iTunes window. Click on that icon.
Step 3 - Then look for the “Backup Now” option and click on that. Now your iPad will be backed up automatically. This can take a few minutes to complete.

• Back up using iCloud:
To take backup using iCloud is very easy with an iPad or iPhone. You should only follow the below steps.
Step 1 - Connect your device with a stable Wi-Fi network
Step 2 - Now go to settings and then find iCloud. Now tap on “Back up”. For iOS 7.0 and earlier, it should be “Storage and Back up”.
Step 3 - Now turn the iCloud Backup on.
Step 4 - Now, tap on “Back up Now”. This may take a long time to back up your whole device storage depending on your internet speed. So, be patient.

• Back up using the Dr.Fone toolkit - iOS Data Backup & Restore:
This is a very easy-to-use tool kit to backup all your data hassle-free. It also supports iOS 10.3 and all iOS devices. The easy-to-use interface is so handy that you will love it instantly. It takes a full backup of your device and a one-click restore option by categorizing them in different file types. You can download this toolkit from the Wondershare Dr.Fone website and try it for free.
Part 2: How to wipe an iPad with an iOS Full Data Eraser?
Now, we will discuss how to erase the iPad with the Dr.Fone - Data Eraser. This tool will give the new horizon and control to erase the iPad easily and efficiently.
To erase the iPad (on any iOS device) completely without any trace of your personal data, we recommend using the Dr.Fone iOS Full Data Eraser tool. This tool is very useful to completely erase all the data from the iPad. It supports devices up to iOS 11 worldwide and nobody will be ever able to recover your private data in the future. Let’s have a look at the step-by-step process to use this simple tool.

Dr.Fone - Data Eraser
Easily Delete All Data from Your Device
- Simple, click-through, process.
- Your data is permanently deleted.
- Nobody can ever recover and view your private data.
Step 1 - Download the Dr.Fone - Data Eraser software from the Dr.Fone website and install it on your Mac or PC. After installation, you can find the below window and click on "Data Eraser" among all the options.

Step 2 - Once done, connect your device and the toolkit should detect your iPad automatically. Then you will see the following window. Click "Erase All Data".

Step 3 - Now, click on the “Erase” option to start the process of erasing the iPad immediately. Remember, proceeding with this step will delete all your data permanently. Then, you will be asked to confirm this action by typing “delete” on the box given.

Step 4 -Now, sit back and simply relax. This toolkit will take some time to work on your device now to erase the iPad completely.

After a few minutes, you will get a confirmation message “Erase completely”. Great, your iPad is completely erased and is safe to sell. So, this is an easy-to-use process that showed you how to wipe the iPad easily.
Part 3: Other things we need to do before selling iPad
Before selling any personal gadgets like mobiles, tablets, it is very important to delete the important and sensitive data completely and also take back up of the entire device. Besides these, there are certain other things that you should follow before selling your iOS device.
In this part, we have listed such things for you. Now, to start, let us assume that you have already backed up your device.
1. First of all, you should sign out from iCloud and turn off the “Find my iPhone” option.
For this, go to Setting and then iCloud. Then turn off the ‘Find my iPhone” radio button.
Then Click on “Delete Account” to delete the iCloud data from this device.
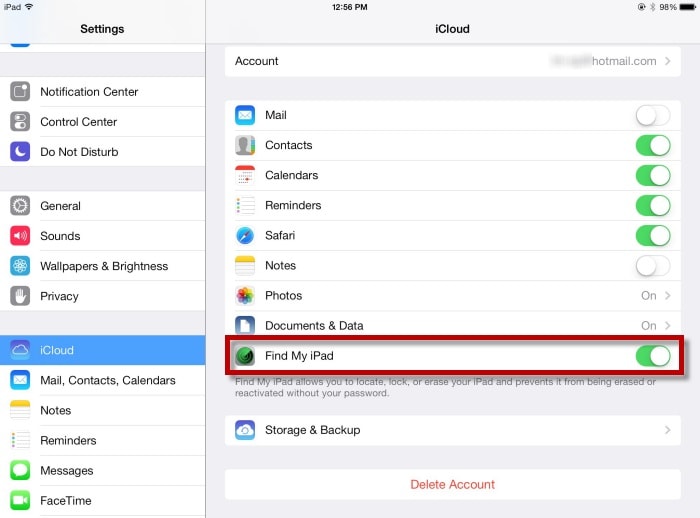
2. Now, sign out from iMessage and face time.
For doing this, tap on settings and then go to messages / Face time. Now, turn the radio button off.
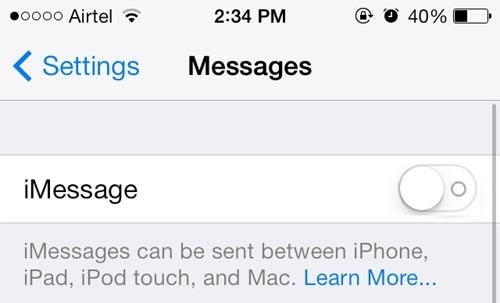
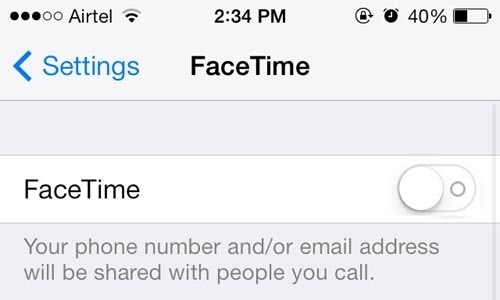
3. In this step, Sign out from the iTunes and App store.
For this, open settings and tap on iTunes and App Store. Then go to “Apple id” and click on “Sign Out”

4. It is very important to disable all the passcodes and fingerprints before you sell the device. Please ensure that you do both.
5. If you paired your Apple watch with the device, make sure you un-pair them before selling it.
Thus, if you are going to sell your iPad, it is very important to follow the steps mentioned above properly. Selling your device carelessly can be fatal due to a leak of private and sensitive data and if you fail to sign out from the accounts you use, then any third person can access your account which can be harmful to you. We strongly recommend you use the Dr.Fone toolkit and delete all the sensitive data with a single click process. This will take very little time and most importantly, nobody will ever recover your sensitive and personal data in the future. So, try it now for free.
iPad Tips
- iPad Manage
- 1. Download Movies on iPad
- 2. Download Music on iPad
- 3. Delete Duplicate Photos on iPad
- 4. Use iPad as An External Hard Drive
- 5. Delete Device Management on iPad
- 6. iPad Remote Management Software
- 7. Send Text Messages from iPad
- 8. Download WhatsApp on iPad
- 9. Change Weather Location on iPad
- iPad Backup
- 1. Ways to Restore iPad Without iTunes
- 2. Restore iPhone from iPad Backup
- 3. Backup iPhone/iPad in DFU Mode
- iPad Erase
- 1. Clear iPad data effectively
- 2. Delete Bookmarks on iPhone/iPad
- 3. Delete Browsing History on iPad
- 4. Ways to Delete Movies from iPad
- 5. Clear Cookies on iPad
- 6. Permanently Delete Emails from iPad
- 7. Wipe your iPad and Erase Everything
- 8. Clear System Data on iPad Storage
- iPad Mirror
- 1. Screen Recorders for iPad
- 2. Mirror iPad to Fire TV Stick
- 3. Screen Share Mac to iPad
- 4. Screen Mirror iPad Display
- 5. Share iPad Screen with PC
- 6. Screen Mirroring iPhone to iPad
- 7. iPad Mirror to PC without Lagging
- 8. Mirror iPad to Mac without Lagging
- iPad Recover
- 1. Recover Deleted Files on iPad
- 2. Recover Data from Broken iPad
- 3. Recover Deleted Safari Bookmarks
- 4. Recover Deleted Notes from iPad
- iPad Reset
- 1. Hard Reset/Factory Reset iPad 2
- 2. Reset iPad Air / Air 2
- 3. 5 Tactics to Reset Your iPad Mini
- 4. Factory Reset Your iPad Air/Pro
- 5. Factory Reset Your iPad 2023
- 6. Reset iPad, iPad Pro, and iPad Mini
- 7. Reset iPad Network Settings
- 8. Factory Reset iPad without Password
- iPad Tricks
- 1. Block People in Facebook on iPad
- 2. 25+ Cool Tips and Tricks on iPad
- 3. Play PC Games on iPad
- 4. Detect Spyware on iPhone
- 5. iPad Mini Jelly Scroll Issue
- 6. Fix Apple Keyboard Trackpad
- 7. iCloud Unlock without Passcode
- 8. Restore iPad from DFU Mode
- 9. Bypass Activation Lock on iPad
- 10. Photo Transfer Apps for iPad
- 11. Remove MDM from iPad Like a Pro
- 12. Reset iPad without Password
- ● Manage/transfer/recover data
- ● Unlock screen/activate/FRP lock
- ● Fix most iOS and Android issues
- Manage Now Manage Now Manage Now Manage Now



















Alice MJ
staff Editor