5 Useful Tactics to Reset Your iPad Mini Easily: Step-by-Step Guide
Jul 12, 2024 • Filed to: Data Wipe Solutions • Proven solutions
Well, I have bad news for you. All files you have ever deleted are still in your iPad Mini! Yes, and worst of all, they can be found by anyone! Therefore, you should check this article describing various tactics of how to reset your iPad Mini.
There are two general classifications of doing a factory reset on iPad Mini. You can perform either a hard or a soft reset. A soft reset is also known as rebooting or restarting your iPad Mini the conventional way.It is usually the most common method of troubleshooting.
A soft reset will only clear data on your iPad Mini’s memory. Such data usually accumulates with continuous usage of applications. Because of the accumulation, your iPad Mini will feel slower. Thus, soft resetting your iPad Mini will make it operate faster.
On the other hand, a hard reset can be technical, especially if you are new into the iOS ecosystem. Itcompletely removes data from your device. It is permanent, and getting your data back will be next to impossible. There many ways of doing a hard reset, and with some of these methods, a data recovery software can be used to recover the data back.
However, this article offers a permanent solution. Here, we’ll discuss:
Part 1. How to Reset the iPad Mini to Factory Settings
There are situations where you need to be sure that your cleared data can never be accessed, e.g., when you are selling off your iPad Mini. For such cases, Dr.Fone - Data Eraser guarantees permanent erasing of data.

Dr.Fone - Data Eraser
Reset Your iPad Mini with just one click
- A Simple UI. With Dr.Fone’s user interface performing a reset on your iPad is very easy.
- It is a complete data eraser for all iOS devices. It can erase data from all file types.
- Dr.Fone - Data Eraser tool is the best for clearing additional data on your iPad Mini and other iOS devices to free up space.
- It allows you to remove the data selectively from your iPad Mini and that too permanently.
- You can use it to get rid of third-party app data, data from downloaded apps as well as the app itself.
Here is how you can erase data with Dr.Fone - Data Eraser:
Step 1: First of all, make sure you have Dr.Fone software running on your PC or Mac computer.

Step 2: Then, connect your iPad Mini to your computer, and it will be recognized by Dr.Fone software. Of the three options shown, select Erase and click Start.

Step 3: On the pop-up window, select one of the security levels. Also, enter ‘000000’ to confirm security on the next window.

Step 4: When the data erasing process begins, be patient as the process may take time. When the process ends, click on the OK button to reboot.

Dr.Fone - Data Eraser (iOS), is the most appropriate solution for all your data related concerns, especially if you are worried about how to reset your iPad mini in simple and easy steps. Your entire data will be wiped out entirely after the erase process of iOS full erase feature of Dr.Fone - Data Eraser (iOS) is over. Thus, it is a full-proof solution to all data deletion queries.
Part 2. How to Reset iPad Mini Without Computer
Have you ever wanted to perform a reset of your iPad Mini and you didn’t have your computer near you? Well, this section discusses how to get through such a situation.
There are two ways of resetting your iPad Mini without a computer.
1. Reset using the in-built settings.
To reset your iPad Mini without a computer, make sure your touch screen works perfectly well. It is because you will be relying on the inbuilt settings to reset your Mini. It doesn’t require any other software,and it is also more convenient.
If you had a passcode set on your iPad Mini, make sure you have it at hand because it will be required.
2. Reset using iCloud.
Using the iCloud to reset your iPad Mini is a form of remotely wiping out your data. It is usually crucial wherein your iPad Mini, or any other iOS device gets stolen.
To do so, you need to have access to iCloud via any other device. Your iPad also needs to have iCloud setup on it and connected to the Internet. Otherwise, resetting will take place when it next gets connected to the Internet.
Now, to understand the process in detail, follow the step by step guidelines for the above two ways:
To reset your iPad using its inbuilt settings;
Step 1: In the Settings menu, click on the General tab.
Step 2: Now scroll to the bottom. Tap on the Reset button
Step 3: A reset window appears. Under it, select ‘Erase all Content and Settings’ option.
Step 4: Now an ‘Enter Passcode’ window will pop-up. Enter your passcode and on the next window, click on Erase.
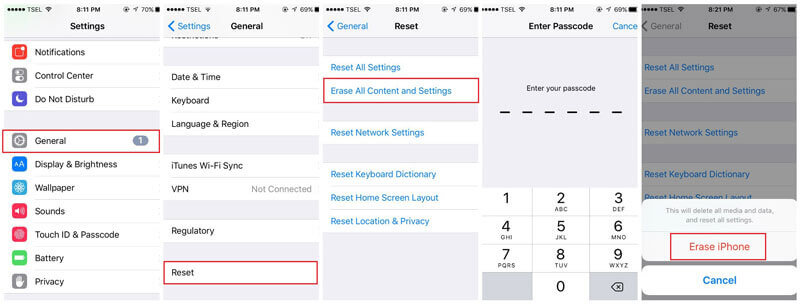
To reset using iCloud;
Step 1: Use any device and access iCloud’s website.
Step 2: Go into your account.
Step 3: Go to the Find My iPhone section and a map page will open.
Step 4: Click on all devices. On the appearing list, find your iPad Mini.
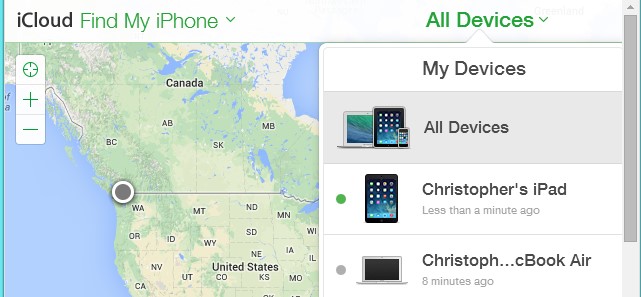
Step 5: Now select the ‘Erase iPad’ option. Lastly, confirm your choice, and your iPad will be remotely erased.
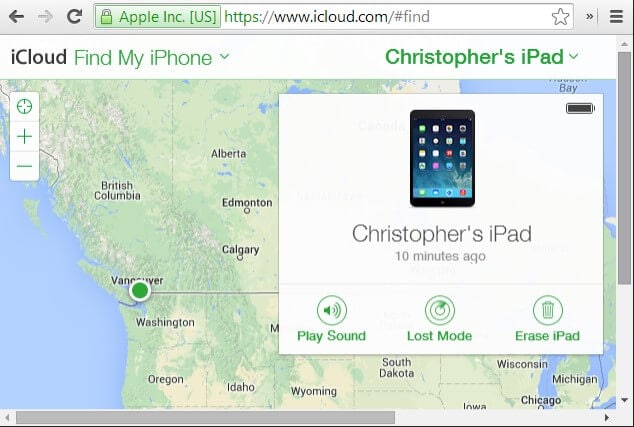
Part 3. How to Hard Reset iPad Mini
Under this section, you will learn how to hard reset the iPad mini. But, before you opt for this method, make sure that you no longer need the data or otherwise it would be better if you back up your data in advance. There are high chances of your data to get lost after a hard reset, and you no longer will have any access to it.
Here are the steps that you must follow to hard reset your iPad mini:
Step 1: Use the Sleep and Wake button
To start the process, you need to press and then hold the Sleep, and Wake button (or On/Off option) which is available at the top left side of the iPad.
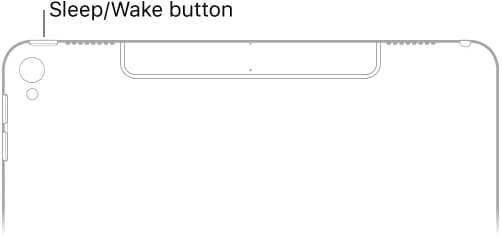
Step 2: Use of Home Button
In the second step, you have to hold and press down the Home Button along with the Sleep and Wake button.
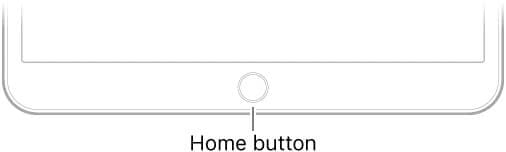
Step 3: Continue holding the buttons
Now, keep holding the buttons for around 10 seconds, till your device screen goes black and the Apple Logo appears.
You can now release all the buttons, but wait for a few seconds till your iPad device boots up completely, and a screen with lock screen appears.
This is the way you can hard reset the iPhone in a couple of minutes.
Note: You can also reset your iPad Mini using iTunes when the phone is not responsive. For this to work, you’ll have to put your iPad Mini in recovery mode.
Part 4. How to Reset iPad Mini with iTunes
Note:Before connecting with iTunes, make sure you turn off Find My iPad. Also, you can perform a back-up before doing a restore factory setting of your iPad Mini.
To turn off Find My iPad;
Step 1: Go to the Settings app
Step 2: Click on the iCloud account on the top left and choose iCloud on the Apple ID settings screen.
Step 3: On the bottom, click on Find my iPad.
Step 4: On the slider, tap it to turn off.
You can now proceed with iTunes.
Step 1: To begin, open iTunes on your PC or MacBook. Ensure it is the latest version.
Step 2: Now, connect your iPad Mini to the computer.
Step 3: Then, on the pop-up, select to enter a passcode or trust the computer.
Step 4: Select your device.

Step 5: Now, go to the summary tab. On the right panel are details of your iPad Mini. Select Restore.
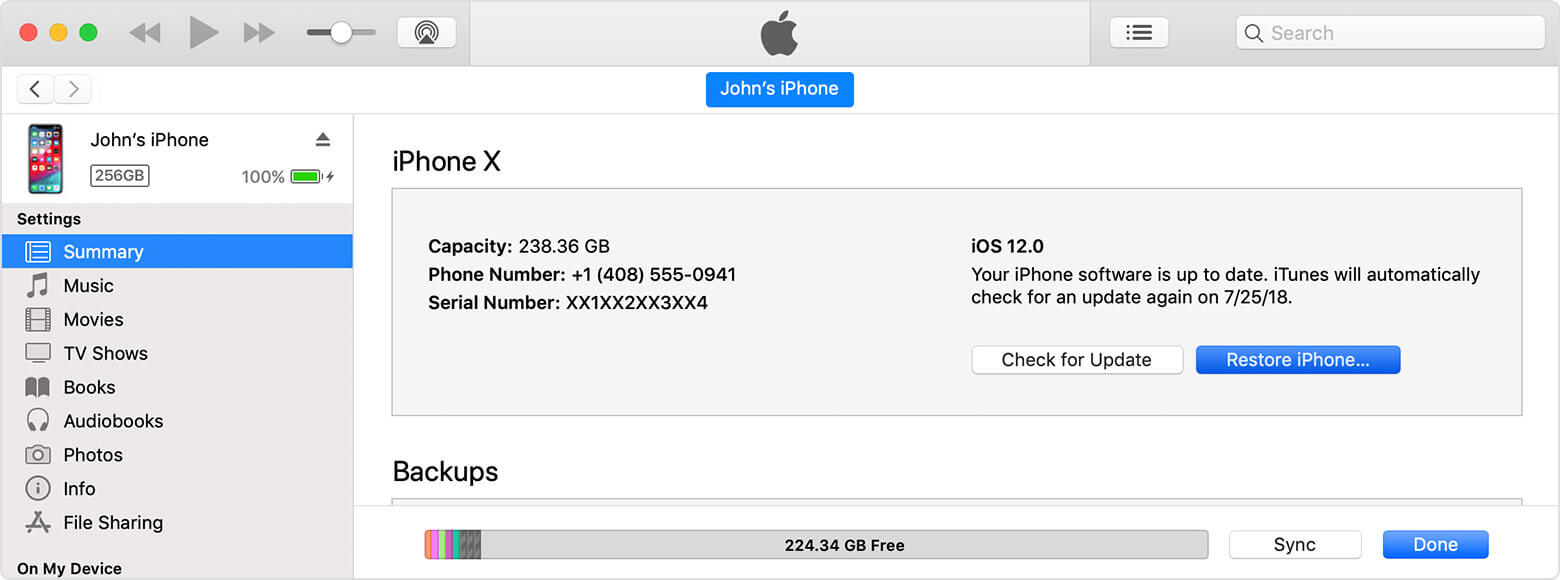
Step 6: A pop-up window appears. Finally, confirm Restore.
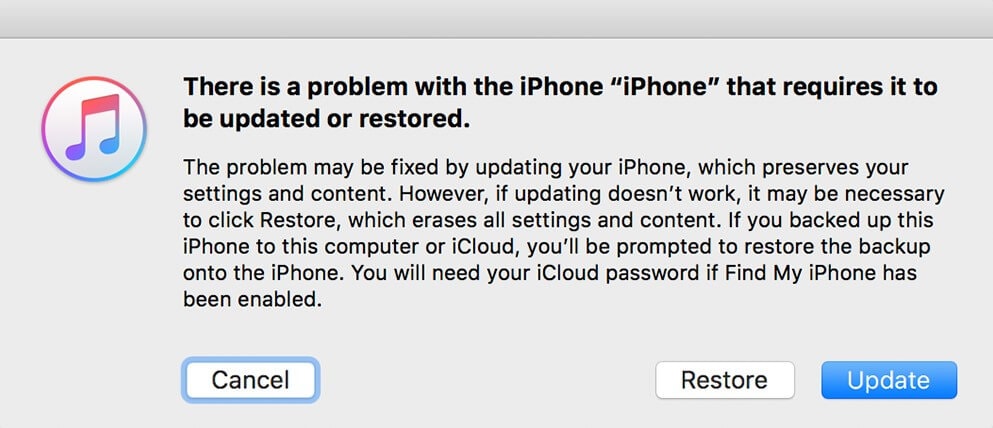
Your device starts the restore process with new settings. Data that wasn’t backed up will be lost. If you did a successful back-up, you could restore all your music, movies and photos amongst other types of data.
Conclusion:
I would thus recommend that you remain watchful over what you place in your iPad Mini. It is usually the first line of defense against any software issues that can be caused by third-party apps which most of us use.
In case you need to boost up the speed of your iPad Mini, you can try a soft reset first and then see the response. If the result is not desirable, well, there is Dr.Fone - Data Eraser software. You can use it to clean up app data that has been slowing down your system.
However, as stated before, in extreme cases such as if your iPad Mini has been stolen or corrupted by a virus, then, a hard reset on your iPad Mini is necessary.
Where theft is a concern, Dr.Fone is efficient in erasing data such that nobody can trace it back. Therefore, it is crucial to learn how to factory reset your iPad lest you need it. Thus, read and share this article to empower other iOS device users.
iPad Tips
- iPad Manage
- 1. Download Movies on iPad
- 2. Download Music on iPad
- 3. Delete Duplicate Photos on iPad
- 4. Use iPad as An External Hard Drive
- 5. Delete Device Management on iPad
- 6. iPad Remote Management Software
- 7. Send Text Messages from iPad
- 8. Download WhatsApp on iPad
- 9. Change Weather Location on iPad
- iPad Backup
- 1. Ways to Restore iPad Without iTunes
- 2. Restore iPhone from iPad Backup
- 3. Backup iPhone/iPad in DFU Mode
- iPad Erase
- 1. Clear iPad data effectively
- 2. Delete Bookmarks on iPhone/iPad
- 3. Delete Browsing History on iPad
- 4. Ways to Delete Movies from iPad
- 5. Clear Cookies on iPad
- 6. Permanently Delete Emails from iPad
- 7. Wipe your iPad and Erase Everything
- 8. Clear System Data on iPad Storage
- iPad Mirror
- 1. Screen Recorders for iPad
- 2. Mirror iPad to Fire TV Stick
- 3. Screen Share Mac to iPad
- 4. Screen Mirror iPad Display
- 5. Share iPad Screen with PC
- 6. Screen Mirroring iPhone to iPad
- 7. iPad Mirror to PC without Lagging
- 8. Mirror iPad to Mac without Lagging
- iPad Recover
- 1. Recover Deleted Files on iPad
- 2. Recover Data from Broken iPad
- 3. Recover Deleted Safari Bookmarks
- 4. Recover Deleted Notes from iPad
- iPad Reset
- 1. Hard Reset/Factory Reset iPad 2
- 2. Reset iPad Air / Air 2
- 3. 5 Tactics to Reset Your iPad Mini
- 4. Factory Reset Your iPad Air/Pro
- 5. Factory Reset Your iPad 2023
- 6. Reset iPad, iPad Pro, and iPad Mini
- 7. Reset iPad Network Settings
- 8. Factory Reset iPad without Password
- iPad Tricks
- 1. Block People in Facebook on iPad
- 2. 25+ Cool Tips and Tricks on iPad
- 3. Play PC Games on iPad
- 4. Detect Spyware on iPhone
- 5. iPad Mini Jelly Scroll Issue
- 6. Fix Apple Keyboard Trackpad
- 7. iCloud Unlock without Passcode
- 8. Restore iPad from DFU Mode
- 9. Bypass Activation Lock on iPad
- 10. Photo Transfer Apps for iPad
- 11. Remove MDM from iPad Like a Pro
- 12. Reset iPad without Password
- ● Manage/transfer/recover data
- ● Unlock screen/activate/FRP lock
- ● Fix most iOS and Android issues
- Manage Now Manage Now Manage Now Manage Now





James Davis
staff Editor