Step-By-Step Guide on How to Clear Cookies on iPad
Jul 12, 2024 • Filed to: Data Wipe Solutions • Proven solutions
Cookies are on the main cogs of how the internet works in the modern era. Cookies are tiny files that download from the internet onto your device when you’re browsing the internet and can be used for many functions.
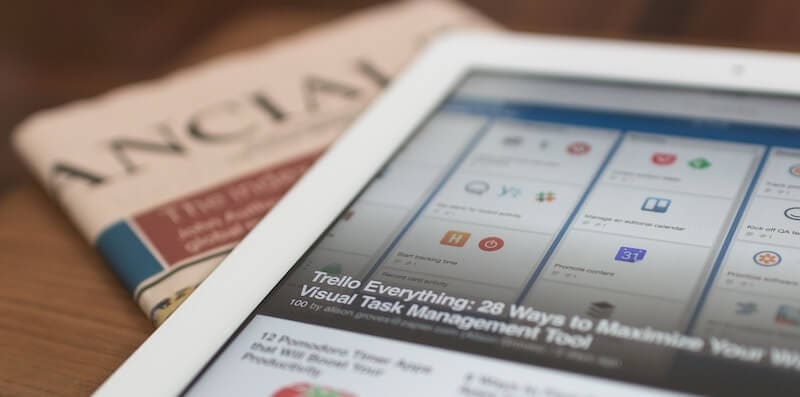
Whether it’s for giving you a better advertising experience, helping your favorite websites load faster, or just giving you an overall better experience on your web browser, there’s no denying that cookies are everywhere. However, this comes at a cost.
Primarily, even though cookies are relatively small in size, lots of internet browsing can mean these files stack up and can ultimately take up a lot of room on your device. This means less space on your device for your own files, and your device running slower over longer periods of time.
All in all, while a problem we all face, it can be quickly resolved using the methods we’re going to explore in today’s guide. For everything you need to know on how to clear cookies and gain back your precious iPad storage space; read on.
Part 1. How to permanently clear cookies on iPad (for privacy protection)
One of the first things you’ll want to be thinking about is the privacy protection aspect of cookies. This has been big news with the recent Cambridge Analytica scandal with Facebook, and more people have become aware of the dangers of cookies.
Most notably, if someone has access to your iPad physically or even wirelessly, such as an app or website, they can read the cookies on your device to see what websites you’ve been visiting and seeing what kind of person you are and what’s going on in your life.
Fortunately, a solution known as Dr.Fone - Data Eraser (iOS) exists to help you delete these cookies with ease, not only helping you to speed up your device, but also to enhance the safety of your privacy. Some of the features you’ll be able to enjoy include;

Dr.Fone - Data Eraser
Permanently clear cookies on iPad (100% unrecoverable)
- Erase all data in one click or select data to erase
- Supports all iOS operating systems and iPhone and iPad devices
- Completely optimize your device, or select which file types to manage
- Can speed up your iOS device by as much as 75%
If this sounds like the solution you’ve been looking for; here’s a step-by-step guide on how to get the full experience.
Step One – Download the Dr.Fone - Data Eraser (iOS) software through the website and install it onto your computer by using the onscreen instructions. Once installed, open the software, so you’re on the main menu and connect your iOS device using the lightning USB cable.

Step Two – Click the Data Eraser option on the main menu, then select the Erase Private Data option on the menu on the left-hand side of the screen. Click Start and then select all the tick boxes of the content you want to delete. To delete your cookies, select the Safari Data option and then click Start.

Step Three – The software will now scan your device and look for all possible files it can use and delete. These will all be displayed in the results window. Once the scan is finished, simply go through the list and select all the files you want to delete.
For the best results, select all the files.

Step Four – Once you’re happy with your selection, click the Erase option and all your files will be deleted, and your privacy will be secured, and your device will have more space to give you a better experience!
Part 2. How to clear cookies of a specific website on iPad
Since cookies exist to help you have a better online experience, there are going to be certain cookies from specific websites you might want to keep. Fortunately, Apple have supplied a method to help you delete the cookies from certain websites, ensuring you have control over your own data.
Here’s how to delete specific cookies from certain websites, rather than deleting them all.
Step One – From the main menu of your iPad, navigate to the Settings option, and then scroll down Safari (the default web browser of your iPad). Under these options, scroll to the bottom and select the Advanced option.
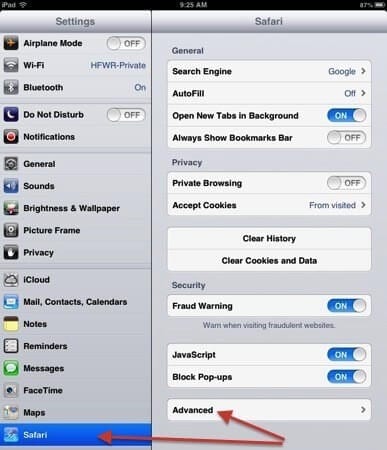
Step Two – You will now see a list all of the websites you’ve visited that have downloaded cookies onto your device. You will also see how much storage space these cookies are taking up on your device.
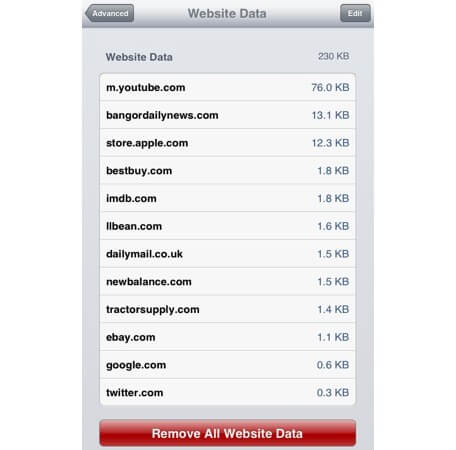
You can choose to remove all the website data here using the red button at the bottom or tap onto the individual websites and delete the cookies and personal data one by one.
Part 3. How to clear cookies from Safari, Chrome, Firefox, and Opera on iPad
There are plenty of different web browsers out there designed for the iPad, each with their own features and functions that might draw you into using it, rather than sticking with the default Safari browser.
For the rest of this guide, we’re going to explore how you can effectively clear the cookies on your iPad, no matter what web browser you’re using.
3.1 How to clear cookies from Safari on iPad
Step One – From the main menu of your iPad, open the Settings menu, tap Safari, and then tap Clear all Browsing History and Cookies. This method works on all iOS devices, including iPads, iPhones, and iPod Touch.
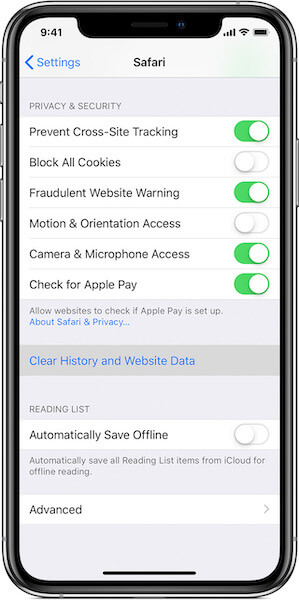
3.2 How to clear cookies from Chrome on iPad
Step One – Open the Google Chrome web browser on your iPad device and tap the three-dot menu icon in the top right-hand side of the browser. Scroll down and tap Settings to open the settings menu.
Step Two – Scroll down the Settings and select the Privacy option, followed by the Clear Cookies, Site Data option. All cookies will be deleted from all websites once you confirm the delete option.
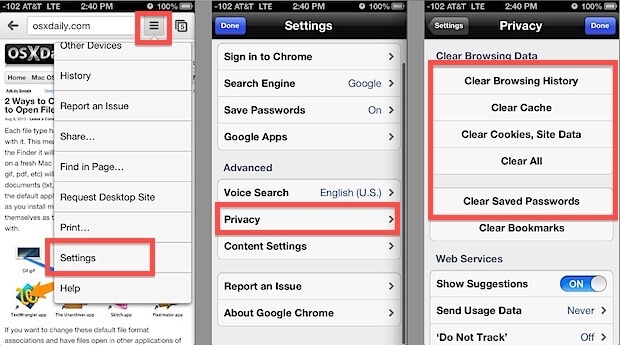
3.3 How to clear cookies from Firefox on iPad
Step One – On your iPad (or any other iOS device), open your Firefox web browser, and tap the Settings menu by tapping the menu option in the bottom right-hand side of the screen.
Step Two – Tap Settings and scroll down to the Clear Private Data option. On the next screen, Tap Clear Private Data, confirm the action, and all Firefox browsing cookies will be deleted from your device.
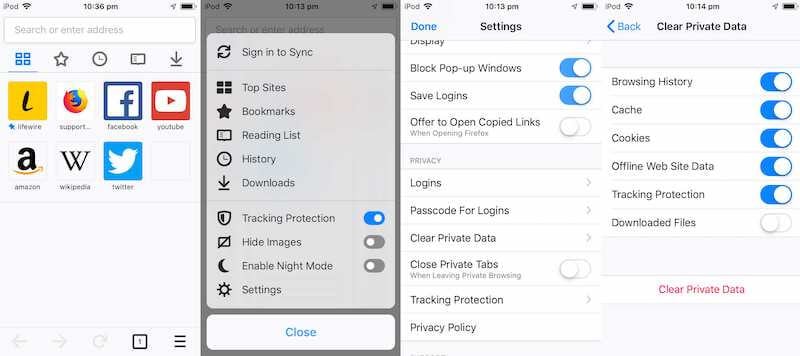
3.4 How to clear cookies from Opera on iPad
Step One – Open the Settings menu on your Opera web browser on your iPad and tap the Privacy and Security option from the menu on the left-hand side. From here, select the Content Settings option.
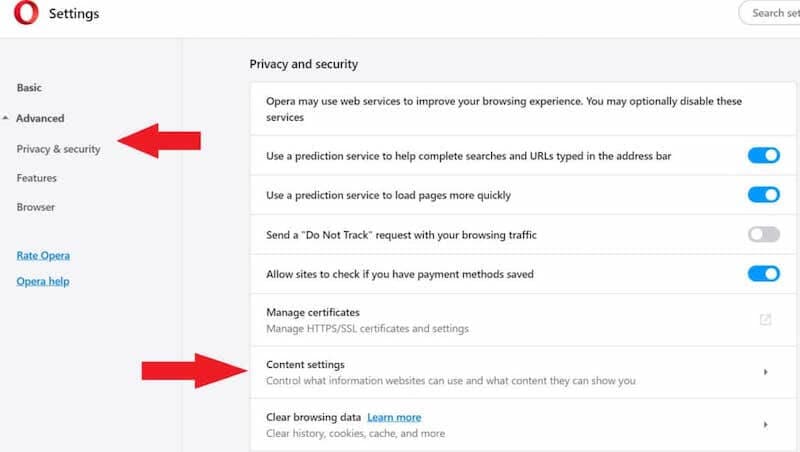
Step Two – Tap the Cookie Settings option at the top of the menu.
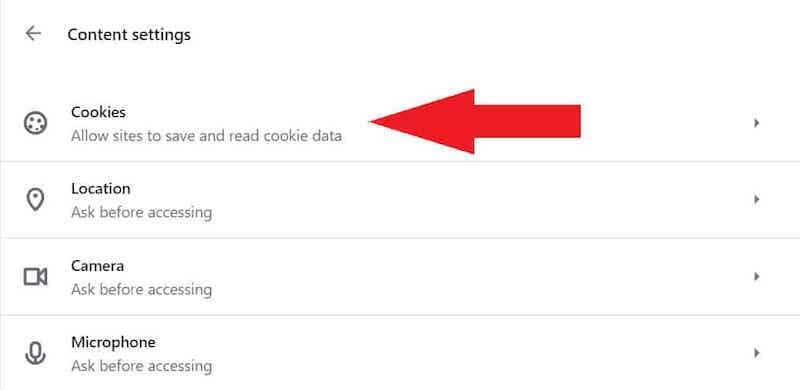
Step Three – Scroll down the cookies menu and tap the See All Cookies and Site Data option and then go through and select all the cookie data you want to be deleted.
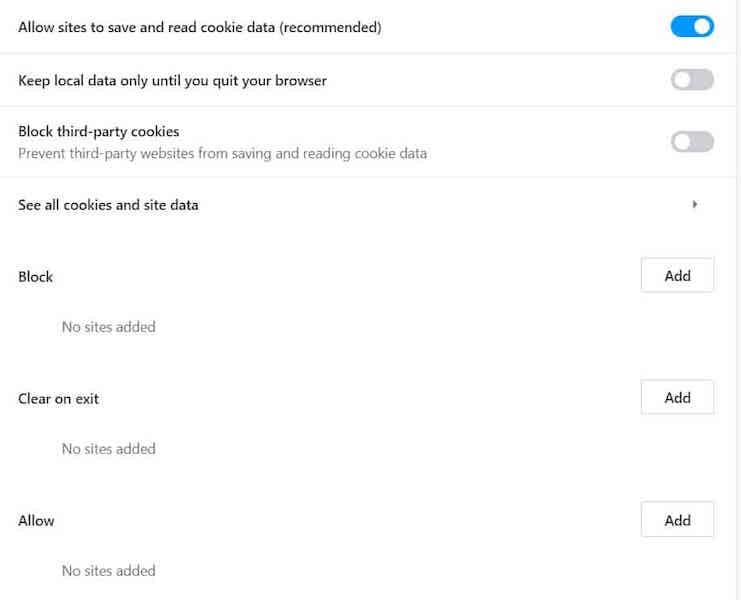
iPad Tips
- iPad Manage
- 1. Download Movies on iPad
- 2. Download Music on iPad
- 3. Delete Duplicate Photos on iPad
- 4. Use iPad as An External Hard Drive
- 5. Delete Device Management on iPad
- 6. iPad Remote Management Software
- 7. Send Text Messages from iPad
- 8. Download WhatsApp on iPad
- 9. Change Weather Location on iPad
- iPad Backup
- 1. Ways to Restore iPad Without iTunes
- 2. Restore iPhone from iPad Backup
- 3. Backup iPhone/iPad in DFU Mode
- iPad Erase
- 1. Clear iPad data effectively
- 2. Delete Bookmarks on iPhone/iPad
- 3. Delete Browsing History on iPad
- 4. Ways to Delete Movies from iPad
- 5. Clear Cookies on iPad
- 6. Permanently Delete Emails from iPad
- 7. Wipe your iPad and Erase Everything
- 8. Clear System Data on iPad Storage
- iPad Mirror
- 1. Screen Recorders for iPad
- 2. Mirror iPad to Fire TV Stick
- 3. Screen Share Mac to iPad
- 4. Screen Mirror iPad Display
- 5. Share iPad Screen with PC
- 6. Screen Mirroring iPhone to iPad
- 7. iPad Mirror to PC without Lagging
- 8. Mirror iPad to Mac without Lagging
- iPad Recover
- 1. Recover Deleted Files on iPad
- 2. Recover Data from Broken iPad
- 3. Recover Deleted Safari Bookmarks
- 4. Recover Deleted Notes from iPad
- iPad Reset
- 1. Hard Reset/Factory Reset iPad 2
- 2. Reset iPad Air / Air 2
- 3. 5 Tactics to Reset Your iPad Mini
- 4. Factory Reset Your iPad Air/Pro
- 5. Factory Reset Your iPad 2023
- 6. Reset iPad, iPad Pro, and iPad Mini
- 7. Reset iPad Network Settings
- 8. Factory Reset iPad without Password
- iPad Tricks
- 1. Block People in Facebook on iPad
- 2. 25+ Cool Tips and Tricks on iPad
- 3. Play PC Games on iPad
- 4. Detect Spyware on iPhone
- 5. iPad Mini Jelly Scroll Issue
- 6. Fix Apple Keyboard Trackpad
- 7. iCloud Unlock without Passcode
- 8. Restore iPad from DFU Mode
- 9. Bypass Activation Lock on iPad
- 10. Photo Transfer Apps for iPad
- 11. Remove MDM from iPad Like a Pro
- 12. Reset iPad without Password
- ● Manage/transfer/recover data
- ● Unlock screen/activate/FRP lock
- ● Fix most iOS and Android issues
- Manage Now Manage Now Manage Now Manage Now





James Davis
staff Editor