
iPad Magic Keyboard Trackpad Not Working? Here's What To Do!
Aug 20, 2025 • Filed to: Phone Repair Solutions • Proven solutions
Randomly unresponsive trackpad on 16.4.1 [Magic keyboard]: I have been having this issue for weeks, i was hoping updating to the newest ipad OS release would fix it, how can such a glaring issue not be fixed? Anyone else encountering this issue.
The iPad is a fantastic consumption device, and with the addition of the Magic Keyboard accessory, you can augment its capabilities and convert it into a powerful, portable productivity device. The keyboard even features a small trackpad! What happens when you have come to rely on the Magic Keyboard and you find the Magic Keyboard trackpad not working one fine day?
Part I: What Causes Behind Apple Magic Keyboard Trackpad Not Working?

You might not like it, but the odds of anything going wrong with anything are stacked like this: If it can go wrong, someday it will. On top of that, it is more than likely that the day you need that very thing the most is the day it will fail on you. Funny how the universe seems to work, eh?
Now, what could be going on here? What are the causes for the Apple Magic Keyboard stops working out of the blue? Is it dead? Can it be fixed? Well, we can certainly do a few things to check if it is just acting up or if is, indeed, dead for good!
The internet is filled with people trying to figure out why their Magic Keyboard trackpad suddenly stopped working. Some users posit that it happened to them right after they woke their iPads up using the trackpad. If you are in the habit of waking up your iPad with the trackpad, you might be one of those for whom this is why the Magic Keyboard stops working.
Some have gotten it to work again with trial-and-error methods. People report that the keyboard works fine, it is just the Magic Keyboard trackpad not working.
Are there any fixes for this Magic Keyboard trackpad not working issue? No official fixes exist because Apple does not think there is any problem here. This might have been in the line of software bugs that are causing some issues with the trackpad, and Apple does not deem it fit to address publicly, at least until they have a handle on a fix for it.
However, what we have done is collate all user experiences and distilled the tricks to try and make the Magic Keyboard trackpad operational again before you give up and contact Apple.
Part II: 7 Fixes For iPad Magic Keyboard Trackpad Not Working
In this part, we bring you 7 ways to fix your iPad Magic Keyboard trackpad not working issue. None of these methods are guaranteed to work, they are simply ways to try and see if it works for you because these methods have worked for others with varying levels of success.
Fix 1: Clean the Trackpad
Dust or debris might be affecting the trackpad's functionality. Gently clean the trackpad using a soft, lint-free cloth.
Fix 2: Clean The Smart Connectors
It is a good time as any to bring out the cleaners. The Magic Keyboard connects to the iPad using magnetic smart connectors, and anything less than clean connectors could cause unforeseen issues, such as the iPad Magic Keyboard trackpad not working.

Here's how to clean the smart connectors on the keyboard and the iPad:
- Step 1: Take your Magic Keyboard off the iPad.
- Step 2: Use a mild, non-abrasive, non-corroding cleaning agent with roughly 70% alcohol content and dab a piece of cotton with it until the cotton is damp. You might also want to use pre-moistened cleaning wipes for the purpose.
- Step 3: Lightly clean the entire iPad with it, beginning with the smart connector on the iPad
- Step 4: Repeat the steps for the Magic Keyboard as well, starting with the connector.
- Step 5: Connect your iPad to the Magic Keyboard again and see if that resolves the issue for you.
Fix 3: Check the Battery Level
Ensure the keyboard's battery is adequately charged. A low battery could lead to trackpad issues.
Fix 4: Restart The iPad
One of the first and easiest things to do is restart the device that is giving problems. Since the keyboard is simply an accessory, restarting the iPad should help get the keyboard trackpad working again. Here is how to restart the iPad, depending on which model you have:
1. iPad With Home Button

- Step 1: Press and hold the top button and drag the slider to shut down the iPad when the slider appears.
- Step 2: Press and hold the top button to restart the iPad.
2. iPad Without Home Button
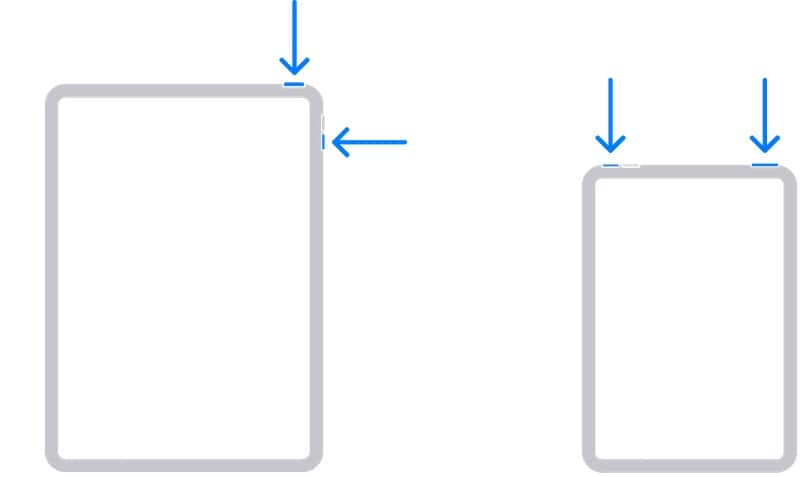
- Step 1: Press and hold either volume key along with the Power button till the slider appears. Drag the slider and shut down the iPad.
- Step 2: Press the Power button to restart the iPad.
Fix 5: Disconnect And Reconnect The Keyboard
As the Magic Keyboard is an accessory, you can disconnect it from the iPad and reconnect it to see if that fixes the issue for you. Remember to not wake the iPad using the trackpad! In case there is a USB-C cable attached to the Magic Keyboard, remove that cable as well so that the keyboard is completely powered down.
Fix 6: Reset All Settings
Resetting your iPad settings could be a way to resolve corruptions and glitches inside the OS and get your iPad Magic Keyboard trackpad working again. Here’s how to reset all settings on iPad:
- Step 1: Go to Settings > General > Transfer Or Reset iPad.
- Step 2: Tap Reset.
- Step 3: Tap Reset All Settings.

- Step 4: Confirm to reset all settings.
This will reset all settings on your iPad while the iPad restarts. Hopefully, the keyboard trackpad works!
Fix 7: Update iPadOS
Apple suggests updating your iPad to iPadOS 14.5 or later if you intend to use Magic Keyboard with your iPad. They do not say if that version is required for the iPad to even recognize the keyboard, so it is possible that your iPad is on a lower version and does not have full compatibility. In any case, it is a great idea to keep your iPad always updated.
1. Use Apple Finder or iTunes to Update iPad
You can connect your iPad to a PC or Mac and use iTunes or macOS Finder to check for iPadOS updates.

However, what if your iPad is already on the latest version? How to reinstall/repair the system in that case, preferably without deleting user data? Check below!
2. Use Dr.Fone - System Repair (iOS) to Repair And Update iPad Easily

Dr.Fone - System Repair (iOS)
Repair iOS System Errors to Fix iPad Magic Keyboard Trackpad Not Working without Data Loss.
- Only fix your iOS to normal, no data loss at all.
- Fix various iOS system issues stuck in recovery mode, white Apple logo, black screen, looping on start, etc.
- Downgrade iOS without iTunes at all.
- Works for all models of iPhone, iPad, and iPod touch.
- Fully compatible with the latest iOS version.

As we see, there is a limitation in the Apple way that if your iPad is already on the latest iPadOS, you cannot reinstall it without deleting user data. Officially, at least. You will have to download the firmware files and then you can update the iPad, but you might not be comfortable with it. How about we give you a way to do that in just a few clicks, with clear instructions and an understanding of what is going on at each step?
Wondershare Dr.Fone is a godsend tool designed by the talented mortals at Wondershare Company. The software is module-based, with each module designed to perform a set of tasks in the most efficient and thorough way possible. Here’s how to use Dr.Fone to repair and update iPadOS quickly and easily without deleting user data:
- Step 1: Download and install Dr.Fone on your computer.
- Step 2: Connect your iPad using the data cable and launch Dr.Fone.

- Step 3: Choose the "System Repair" module > "iPhone" > "iOS Repair" and select Standard Repair Mode that will reinstall/repair iPadOS without deleting user data.
Pro Tip: You can use the Phone Backup feature to back up your user data first.

- Step 4: Follow the guide to put your iPad into Recovery mode. And then, the software shows you your iPad model and firmware version:

- Step 5: Choose the firmware to download.
- Step 6: Firmware is verified with Apple after the download is complete, and Dr.Fone will prompt for your input. Click Repair Now.

After the process is complete, the iPad will restart with factory default settings. Now when you connect the Magic Keyboard, hopefully, the trackpad will be working.
4,624,541 people have downloaded it
Conclusion
Magic Keyboard accessory for iPad is a game-changer for those who prefer using the iPad for both media consumption and productivity. The accessory features a full keyboard complete with a trackpad that is as joyous to use as the ones Apple is known for. Imagine the grief when people find the Magic Keyboard trackpad not working! If you are one of those who found this issue with your iPad Magic Keyboard, the fixes above should have helped you get around until Apple gets the bugs ironed out.
iPad Issues
- iPad Beta Install
- iPad DFU Mode
- 1. Backup iPad in DFU Mode
- 2. Put iPad in and get out of DFU mode
- 3. Restore iPad from DFU mode
- 4. Get iPad In and Out of DFU Mode
- iPad Recovery Mode
- 1. iPad Recovery Mode Not Working
- 2. Restore iPad Stuck in Recovery Mode
- 3. Put iPad in Recovery Mode
- iPad Update/Downgrade
- 1. Downgrade iPadOS 16 Beta to 15
- 2. Fix iPad Stuck on Preparing Update
- 3. Fix iPad Stuck On Update Requested
- 4. Fix iPad stuck at Verifying Update
- 5. Fix iPad not updating
- iPad Common Problems
- 1. 5 Ways to Fix iPad Boot Loop
- 2. Fix Poor Wi-Fi Signal on iPad
- 3. Fix iPad crashes
- 4. Fix Wifi keeps dropping on iPad
- 5. Fix iPad Not Connecting to Hotspot
- 6. Fix iPad Overheating
- 7. Fix Common iPad Problems Easily
- 8. Fix iPad Keeps Restarting
- 9. Fix iPad Stuck in Headphone Mode
- 10. Fix iPad Won't Connect to Wi-Fi
- 11.Solutions for iPad Won't Rotate
- 12.Solutions for iPad Won't Turn Off
- 13.Fix My iPad Won't Turn On
- 14.Ways to Speed Up the Slow iPad
- 15.Fix iPad Won't Sync with iTunes
- 16.Fixe Ghost Typing and False Touch
- 17.Repair iPad Touch ID Not Working
- 18.Fix iPad Keeps Freezing
- 19.Fix Disabled iPad
- iPad App Problems
- 1. Fix iPad Sound Not Working
- 2. Fix Wallpaper not Displaying
- 3. 12 Fixes for Apps Not Downloading
- 4. Fix All iPad Email Problems
- 5. Fixe iPad No Sound in Games
- 6. Ways to Fix No Sound on iPad
- 7. Fix iPad Not Receiving Emails
- 8. Fixe Safari Crashing on iPads
- 9. Fix YouTube Not Working on iPad
- 10. Force Quit Frozen Apps On iPad
- 11.Fix 'Cannot Connect to App Store'
- iPad Button Problems
- 1. Fix iPad Home Button Not Working
- 2. Fix iPad Power Button Not Working
- 3. Fixes for iPad Volume Button Stuck
- iPad Charging Problems
- 1. Fix iOS 16 Battery Drain Issues
- 2. Fixe iPad Battery Draining Fast
- 3. Ways to Speed Up iPad Charging!
- 4. Fixes for iPad Not Charging
- 5. Fix IPad Not Charging
- iPad Keyboard Problems
- 1. Fixe iPad Keyboard Not Working
- 2. Fix Keyboard Trackpad Not Working
- 3. Smart Keyboard Folio VS Magic Keyboard
- iPad Screen Problems

















Daisy Raines
staff Editor
Generally rated4.5(105participated)