How to Download Movies on iPhone and iPad?
Oct 24, 2025 • Filed to: Device Data Management • Proven solutions
Dr.Fone Basic:
Better Control for Your Phone
Manage, transfer, back up, restore, and mirror your device
This is probably the first thing that comes to the mind of every iOS user. After all, most of us use our device to watch movies and series on the go. To keep our videos handy, we need to download movies to iPad first. This can be done with the help of iTunes and various third-party solutions as well. In this post, we will teach you how to download videos on iPad and iPhone in numerous ways. Let’s proceed and learn how to download movies on iPad for free.
Part 1: How to download movies on iPhone/iPad with iTunes?
If you are a regular user of iOS devices, then you must be familiar with iTunes as well. It provides a freely available solution to manage and sync your data. Even though iTunes can be a little complicated at times, it can let you download movies to iPad in a trouble-free manner. To learn how to download movies on iPad manually, you can follow these steps:
Step 1. Launch iTunes on your Windows PC or Mac and connect your iOS device to it using an authentic cable.
Step 2. After selecting your device, go to its Summary > Options and choose to “Manually manage music and videos”.
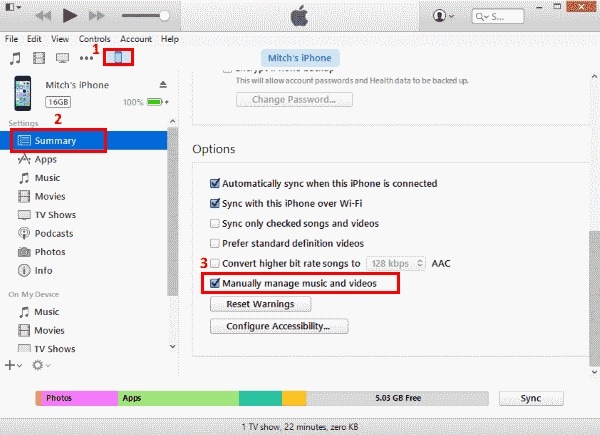
Step 3. Once it is done, go to the menu and click on the “Add File to Library” option. To add an entire folder at once, click on the “Add Folder to Library” button.

Step 4. A browser window would be opened. In this way, you can select the movies that are already downloaded on your system.
Step 5. After adding the videos to iTunes library, go to the “Movies” tab on iTunes. From here, you need to turn on the option of “Sync Movies”.

Step 6. Additionally, you can select the movies you wish to transfer and click on the “Apply” button to download movies to iPad.
Part 2: How to download movies on iPhone/iPad through Google Play?
If you wish to learn how to download videos to iPad from internet, then you can use a subscription based service like Google Play, Amazon Prime, Netflix, etc. Since Google Play is a cross-platform service, you can use it on multiple devices. It also provides an easy way to download movies to watch them offline. There is also a huge collection of movies at Google Play that you would love to browse. To learn how to download videos on iPad from Google Movies, follow these steps:
Step 1. Firstly, download Google Play Movies & TV on your iOS device. There is a freely available app for it that you can find on the App Store.
Step 2. After getting its subscription, you can download movies to watch offline. All you need to do is look for the movie of your choice and tap on the download icon.
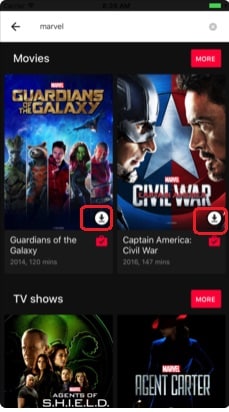
Step 3. You can also tap on the movie icon to read its description and know more about it. From here as well, you can tap on the download icon to watch the movie offline.
Step 4. Later, you can find the movie listed under your Library. All the downloaded videos will be categorized as either Movies or TV shows.

Part 3: Download movies on iPhone/iPad through Amazon
Just like Google Play, you can also use Amazon Prime to learn how to download videos to iPad from internet. The Amazon Prime Movies has an extensive collection of movies of almost all the popular genres. It is also known for its original content (of movies and shows) that you would love to watch. Similar to Google Play, Amazon Prime Movies also supports multiple platforms. Therefore, after getting its subscription, you can use it on multiple devices. To learn how to download movies on iPad via Amazon, follow these simple instructions:
Step 1. Start by downloading the Amazon Prime Video app on your iOS device. You can get it from the App Store.
Step 2. Afterward, launch the app and sign-in with your credentials. If you haven’t tried Amazon Prime, then you can create a new account and buy its subscription.
Step 3. Once it is done, you can look for any show or movie of your choice. Simply tap on the movie you wish to download to get various options.
Step 4. To download movies on iPad from Amazon, tap on the “Download” button. You can select the quality of the video from here and the category where you wish to save it.
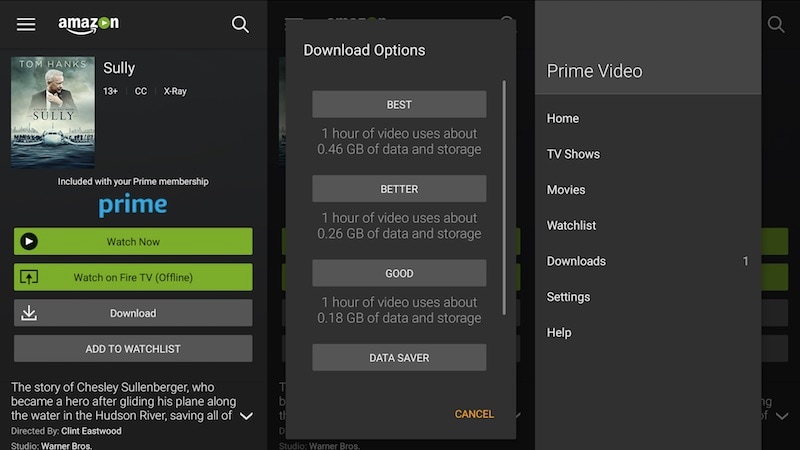
Step 5. Wait for a while as the video would be downloaded on your device. After it is completed, you can go to the “Downloads” tab to watch the movies you have saved.
Part 4: Transfer movies from computer to iPhone/iPad using Dr.Fone - Phone Manager (iOS)
Now when you know how to download videos to iPad from internet, let’s discuss how to download movies on iPad that are already saved on your system. As you know, to download movies from internet or a streaming service, we have to pay for its subscription. Though, if you have already downloaded a movie on your Mac or Windows PC, then you can use Dr.Fone - Phone Manager (iOS) to move it to your iPad or iPhone. It is a part of the Dr.Fone toolkit and provides a seamless way to transfer data between computer and iOS device.
It would be a one-stop solution to manage your data as it can transfer your contacts, messages, music, photos, and more between your computer and iOS device. All you need to do is follow these simple steps to learn how to download videos on iPad using Dr.Fone.

Dr.Fone - Phone Manager (iOS)
Transfer and Manage Movies on iPhone/iPad without iTunes
- Transfer, manage, export/import your music, photos, videos, contacts, SMS, Apps etc.
- Backup your music, photos, videos, contacts, SMS, Apps etc. to computer and restore them easily.
- Transfer music, photos, videos, contacts, messages, etc from one smartphone to another.
- Transfer media files between iOS devices and iTunes.
- Fully compatible with iOS 7, iOS 8, iOS 9, iOS 10, iOS 11 and iPod.
Step 1. Launch Dr.Fone on your Windows or Mac system and go to the "Phone Manager" module.

Step 2. Connect your iOS device to the system and wait for it to be detected automatically. Once the interface displays your device, go to the “Video” tab.

Step 3. This will provide a list of all the videos saved on your device. To download movies to iPad, go to the toolbar and click on the Import icon.
Step 4. From here, you can choose to import a file or a folder. Click on the option of your choice – “Add File” to import selective files or “Add Folder” to import an entire folder.

Step 5. This will launch a browser window. From here, you can select the videos that you wish to transfer.
Step 6. Click on the “Open” button and your selected data will automatically be saved on your iOS device.

We are sure that after following this guide, you would be able to learn how to download movies on iPad for free – with and without iTunes. A lot of people don’t prefer using a streaming service to download movies to iPad. Therefore, you can simply take the assistance of Dr.Fone - Phone Manager to learn how to download movies on iPad or iPhone from your Mac or Windows PC. It is certainly a remarkable tool that will make your smartphone experience hassle-free.
Dr.Fone Basic:
Better Control for Your Phone
Manage, transfer, back up, restore, and mirror your device
iPad Tips
- iPad Manage
- 1. Download Movies on iPad
- 2. Download Music on iPad
- 3. Delete Duplicate Photos on iPad
- 4. Use iPad as An External Hard Drive
- 5. Delete Device Management on iPad
- 6. iPad Remote Management Software
- 7. Send Text Messages from iPad
- 8. Download WhatsApp on iPad
- 9. Change Weather Location on iPad
- iPad Backup
- 1. Ways to Restore iPad Without iTunes
- 2. Restore iPhone from iPad Backup
- 3. Backup iPhone/iPad in DFU Mode
- iPad Erase
- 1. Clear iPad data effectively
- 2. Delete Bookmarks on iPhone/iPad
- 3. Delete Browsing History on iPad
- 4. Ways to Delete Movies from iPad
- 5. Clear Cookies on iPad
- 6. Permanently Delete Emails from iPad
- 7. Wipe your iPad and Erase Everything
- 8. Clear System Data on iPad Storage
- iPad Mirror
- 1. Screen Recorders for iPad
- 2. Mirror iPad to Fire TV Stick
- 3. Screen Share Mac to iPad
- 4. Screen Mirror iPad Display
- 5. Share iPad Screen with PC
- 6. Screen Mirroring iPhone to iPad
- 7. iPad Mirror to PC without Lagging
- 8. Mirror iPad to Mac without Lagging
- iPad Recover
- 1. Recover Deleted Files on iPad
- 2. Recover Data from Broken iPad
- 3. Recover Deleted Safari Bookmarks
- 4. Recover Deleted Notes from iPad
- iPad Reset
- 1. Hard Reset/Factory Reset iPad 2
- 2. Reset iPad Air / Air 2
- 3. 5 Tactics to Reset Your iPad Mini
- 4. Factory Reset Your iPad Air/Pro
- 5. Factory Reset Your iPad 2023
- 6. Reset iPad, iPad Pro, and iPad Mini
- 7. Reset iPad Network Settings
- 8. Factory Reset iPad without Password
- iPad Tricks
- 1. Block People in Facebook on iPad
- 2. 25+ Cool Tips and Tricks on iPad
- 3. Play PC Games on iPad
- 4. Detect Spyware on iPhone
- 5. iPad Mini Jelly Scroll Issue
- 6. Fix Apple Keyboard Trackpad
- 7. iCloud Unlock without Passcode
- 8. Restore iPad from DFU Mode
- 9. Bypass Activation Lock on iPad
- 10. Photo Transfer Apps for iPad
- 11. Remove MDM from iPad Like a Pro
- 12. Reset iPad without Password
- ● Manage/transfer/recover data
- ● Unlock screen/activate/FRP lock
- ● Fix most iOS and Android issues
- Manage Now Manage Now Manage Now Manage Now



















Alice MJ
staff Editor