How to Restore iPhone/iPad/iPod from DFU Mode
Aug 27, 2025 • Filed to: Phone Repair Solutions • Proven solutions
DFU Mode stands for Device Firmware Upgrade. In this Mode, your iPhone/iPad/iPod can only interact with iTunes and take commands from it via your PC/Mac. (Here is a quick look at how to enter and exit DFU Mode of your iOS device.)
In this article we will talk about how to restore iPhone from DFU Mode in two different ways, one which causes data loss and the other that protects your data and prevents data loss.
iPhone DFU restore means changing/upgrading/downgrading the firmware on their iPhone/iPad/iPod.
Moving on, let us now get to know more about DFU Mode restore on iPhone/iPad/iPod and how to restore iPhone from DFU Mode with and without using iTunes.
Part 1: Restore iPhone/iPad/iPod from DFU Mode with iTunes (data loss)
iTunes is specially designed and developed by Apple Inc. to manage iPhones/iPads/iPods. Many people prefer it over other software to manage their iOS devices and the data saved in them. So when it comes to iPhone DFU restore, we often rely on iTunes for the same.
If you are looking to restore your iPhone/iPad/iPod from DFU Mode with iTunes, you may follow the steps given below carefully.
Note: This method of restoring your iOS device from DFU Mode using iTunes is extremely easy however it may result in data loss. So please be completely sure before you start thinking of using this method.
Step 1. Switch it off and connect your iPhone/iPad/iPod to your PC or Mac on which the latest version of iTunes is downloaded and installed.

Step 2. Press and hold the Home button until the iPhone/iPad/iPod screen shows DFU Mode screen as in the screenshot below. Then release the Home button.

Step 3. iTunes will open on its own and detect your iPhone/iPad/iPod in DFU Mode. It will also show you a message on its screen. On the pop-up message that appears, click on “Restore iPhone” and then on “Restore” again as in the screenshot below.

That is it. Your iPhone will be restored from DFU Mode and restart automatically. However, this process, as said above, will wipe off all the data saved in your iPhone/iPad/iPod. Yes, you heard that right. Using iTunes for iPhone DFU restore causes data loss and you will have recovered the lost data from a previously backed up iTunes/iCloud file.
Nevertheless, we have for you another great and efficient way for DFU Mode restoration which does not cause any loss in data and solves the problem within a few seconds.
Part 2: Restore iPhone/iPad/iPod from DFU Mode without iTunes (no data loss)
iPhone DFU restore without data loss is possible and here’s how! Dr.Fone - System Repair (iOS) is capable of repairing any type iPhone/iPad/iPod system errors and bring your device back to a normal functioning state. Whether your iOS device is stuck in DFU Mode, at the Apple logo or faces black/blue screen of death/frozen screen, Dr.Fone - System Repair (iOS) can fix it and the best part is that there is no risk of losing your precious data.
iOS System Recovery by Dr.Fone guarantees a safe and speedy system recovery in easy and intuitive steps. The toolkit is supported by Mac and Windows and fully compatible with iOS 15.

Dr.Fone - iOS System Recovery
Fix iPhone stuck in DFU mode without losing data!
- Fix with various iOS system issues like recovery mode, white Apple logo, black screen, looping on start, etc.
- Get your iOS device out of DFU mode easily, no data loss at all.
- Work for all models of iPhone, iPad and iPod touch.
- Fully compatible with the newest Windows, or Mac, iOS
Curious to use Dr.Fone - System Repair (iOS)? Get your free trial at its official website now!
Let us now see how to restore iPhone from DFU Mode using System Repair to prevent data loss:
Step 1. Download and install Dr.Fone toolkit on your Windows or Mac. Launch the program and select “System Repair” on its homepage/main interface as shown below.

Step 2. Now connect the iPhone/iPad/iPod to PC or Mac. Wait till Dr.Fone toolkit recognizes the device and then hit “Standard Mode”.

Step 3. Now in the third step, if your iPhone is already in DFU Mode, you will be directed to the next step. If not, you may follow the instructions given below to enter DFU Mode on your iPhone/iPad/iPod.
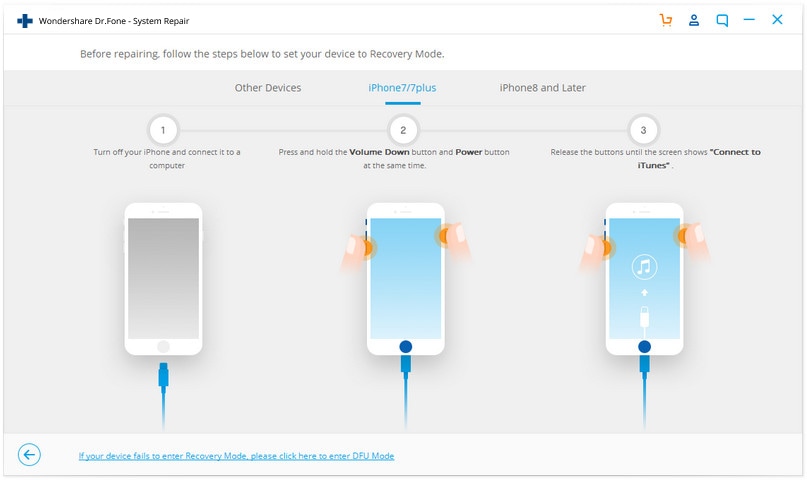
Step 4. In this step, you must download the most appropriate firmware for your iPhone/iPad/iPod. To do so provide your iOS device details and firmware version details as shown in the screenshot below. Once all the fields have been filled by you, click “Start” and wait for the firmware to start downloading on your iOS Device by Dr.Fone - System Repair (iOS).

Step 5. On the Dr.Fone - System Repair (iOS) screen now, you can view the status of the firmware download process as shown below. Do not disconnect your device or click “Stop” as your firmware download will get disrupted.

Step 6. Once the firmware is downloaded, Dr.Fone - System Repair (iOS) will start installing it on your iPhone/iPad/iPod. This process is also known as repairing your iOS device. This process might take up to a few minutes, so wait patiently and do not disconnect iPhone/iPad/iPod.

Step 7. Once Dr.Fone - System Repair (iOS) finishes its task of restoring your iPhone/iPad/iPod, it will display a message on the screen saying that your iOS device operating system is up-to=date and fixed. Also, your iOS device will automatically reboot to the home/lock screen.

Pretty simple, right? As we mentioned earlier, using Dr.Fone - System Repair (iOS) is extremely simple and can be done by you sitting in the comfort of your home. You do not need to rely on any technical assistance or support to use this toolkit for iPhone DFU restore.
DFU Mode restore and how to restore iPhone from DFU Mode might seem like complicated tasks but with the help of Dr.Fone - System Repair (iOS), they have become easy yet effective. We sincerely recommend all of you to download and install Dr.Fone toolkit on your PC/Mac right away because is rated as the best iOS management software by users and experts from all over the world.
Do let us know whether this guide was useful for you and if yes, share it with your friends and family as well.
iPhone Backup
- iPhone Data Backup
- 1. Back up iPhone in Recovery Mode
- 2. Back Up iPhone With/Without iTunes
- 3. Back up iPhone to Mac
- 4. Back up iPhone/iPad to Computer
- 5. Back up iPhone to Mac Catalina
- 6. Back up Jailbreak Apps And Restore
- 7. iPhone Backup Software
- 8. Back up iPhone/iPad Easily
- 9. Back up iPhone/iPad in DFU Mode
- 10. Back up iPhone Apps and App Data
- 11. Back up Notes on iPhone and iPad
- 12. Back up iOS to External Hard Drive
- 13. Export Notes from iPhone to PC/Mac
- 14.Back up iPhone Photos to Google Photos
- 15. Back Up Your iPhone Voicemails
- 16. Back Up to External Drive
- 17.How to Back Up to NAS
- 18.Back Up iPhone With Broken Screen
- 19.Back Up iPhone to Google Drive
- 20.Buy Used iPhones
- 21.Sell Used Phone for Cash
- 22.Sell Used iPhone for Dollar
- 23.How Much is My iPhone Worth
- iPhone Data Recovery
- 1. Recover iPhone Data Without Backup
- 2. Restore Calendar on iPhone
- 3. Recover Call History on iPhone
- 4. Recover iPhone Lost Data
- 5. Restore iPhone in Recovery Mode
- 6. Undelete iPhone Backup Files
- 7. Recover Deleted iPhone Messages
- iPhone Data Restore
- 1. Restore iPhone from iTunes Backup
- 2. Restore iPhone after Downgrade
- 3. Restore iPhone from Backup
- 4. Restore iPhone from iPad Backup
- 5. Restore iPhone from DFU Mode
- 6. Restore iPhone Deleted Text Message
- iPhone Backup Problems
- 1. Find iPhone Backup Location on Mac
- 2. iPhone Backup Password Never Set
- 3. iPhone Backup Password Forget
- 4. iCloud Backup Taking Forever
- 5. iPhone Won't Backup to iCloud
- 6. iTunes Won't Backup iPhone
- iPhone Restore Problems
- 1. iTunes Stuck on Verifying iPhone
- 2. Not Space to Restore iPhone Backup
- 3. iTunes Backup Not Restoring
- 4. iPhone Won't Restore
- WhatsApp Backup & Restore
- 1. WhatsApp from Google Drive to iOS
- 2. Restore Old WhatsApp Backup
- 3. Restore WhatsApp Chat on iPhone
- 4. Retrieve WhatsApp Chat History
- 5. See Deleted Messages on WhatsApp
- 6. Restore WhatsApp Stuck on iPhone
- 7. iPhone WhatsApp to Google Drive
- 8. Back Up WhatsApp on iPhone
- 9. Backup WhatsApp Data before Changing Number
- iPhone Backup Tips
- 1. Extract Data From iPhone
- 2. Encrypt iPhone Backup
- 3. Reset iPhone Backup Password
- 4. Extract iPhone Backup in Win 10
- 5. How Long take iPhone to Backup
- 6. Find iPhone Backup Location
- 7. iPhone Backup Password
- 8. View iPhone Backup on Computer
- 9. iPhone Backup with iTunes/iCloud
- 10.Check Last Backup on iPhone
- 11.How To Encrypt iPhone Backup
- 12. Best Backup Chargers for iPhone
- 13. Speed Up Your iPhone Backups
- 14. Save Data When iPhone Disabled
- ● Manage/transfer/recover data
- ● Unlock screen/activate/FRP lock
- ● Fix most iOS and Android issues
- Back up Now Back up Now Back up Now



















Alice MJ
staff Editor
Generally rated4.5(105participated)