
How to Clear System Data on iPad? Top 6 Fixes in 2025
Aug 20, 2025 • Filed to: Phone Repair Solutions • Proven solutions
The iPad has evolved from its original purpose to become an essential part of your daily life, holding everything from cherished memories to critical work tools. As you continue to store more data, you might notice that your iPad struggles with space. This is where the mysterious "System Data" or "Other" folder comes into play. Unlike apps or photos, these files are harder to identify and manage.
Wondering how to clear system data on iPad and why it takes up so much space? Don't worry! Our guide is here to help you understand and manage this issue effectively. By following our simple steps, you can free up space and keep your iPad running smoothly. Dive into our guide to get started!
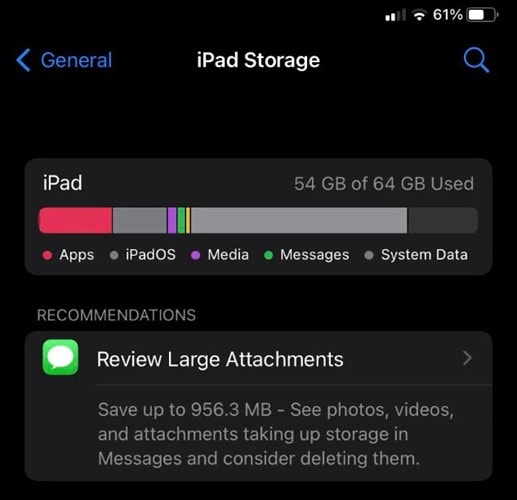
Part 1: Why Do We Need to Clear System Data on iPad?
The "System Data" section on your iOS device includes everything that doesn't fit neatly into other categories. Apple explains that this category contains non-removable items such as local keychain data, offline translation languages, fonts, dictionaries, Siri voices, logs, caches, and CloudKit Database. Essentially, it's a collection of miscellaneous data that can take up significant space.
- System files
iOS uses elements that are not the property of any one app. For instance, new Siri voices or fonts will fall under this heading because they aren't restricted to use by a single app or the operating system.
- Temporary files
Temporary data can be stored as System Data iPhone and deleted once iOS no longer requires it.
- Logs and websites caches
These consist of URL autofill, pre-loaded webpages, and website logins for quicker browsing.
- Streaming media caches
To ensure smooth playback, iOS keeps caches of the media you stream the most, which takes up a lot of storage space.
Part 2: 6 Ways to Clear System Data on iPad
1. Restore your iPad with iTunes
How to clear system data on iPad? The first approach is to automatically decrease iPhone system storage using iTunes. However, it's important to emphasize that it's not clear why this approach succeeds.
But presumably, iTunes does some cleanup when you connect a gadget to a PC and launch it. It will automatically remove temporary files and caches from the iOS System area in preparation for an iTunes backup. When finished, the device may have a large amount of storage space freed up.
- Open the latest version of iTunes from the Microsoft Store on your computer.
- Connect your iPhone to the PC using a USB cable. If it's your first time connecting, complete the verification steps. Once connected, wait a few minutes; no need to sync or take additional actions.
- Go to Settings > General > iPhone Storage on your iPhone. Scroll down to System Data, which should now be recalculated and often significantly smaller.

2. Clear Safari history
Deleting the browsing history and website data regularly is another effective approach. This way can stop the System Data from gathering a lot of extraneous Storage. Though stored history saves you time and makes it easier to access frequently visited websites, you shouldn't maintain the website history for an excessive amount of time.
Now and then, delete the browsing history. It allows you to maintain a clutter-free browser and protects your privacy. Additionally, the browser needs to function properly. All of the widely used online browsers, including Safari, Chrome, and Firefox, make it simple to delete browsing history. Here's how to clear system data on ipad:
- Go to the Settings app on your iPhone or iPad to clear the caches for Safari. Then open Safari and select the option to clear website data and history.

3. Clear apps caches
It is advised to sometimes clean the app cache. Otherwise, the massive buildup of cached data tends to cause issues like sporadic freezing, crashes, unexpected sluggishness, and even more battery depletion.
Thankfully, most apps allow you to remove the cache directly from their settings. These steps should be followed to clear system data iPad and clear app caches on an iPhone:
- To access iPhone storage, go to Settings > General. Choose the app you want to remove.
- If there is a Clear Cache option in the app, choose it.
- If there is no option to erase the app cache automatically, choose Delete App.
- To restore the deleted app, visit the App Store.
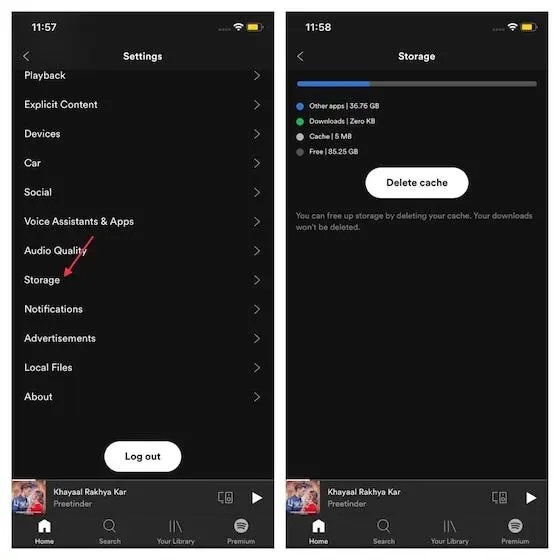
4. Offload the apps
There is a way to uninstall the program while maintaining its caches if you need to free up additional space or would like to do so. Offloading unneeded apps will remove various forms of iPhone System Data. But it won't remove any cached information you've gathered while using the app, such as your passwords.
- Open Settings and select App Store for iOS 15 or later, or go to Settings > General to enable automatic removal of unneeded apps.
- Select Storage and enable the option to offload apps.
- To prevent more System Data accumulation, disable background app refresh and limit location services in the Settings app.
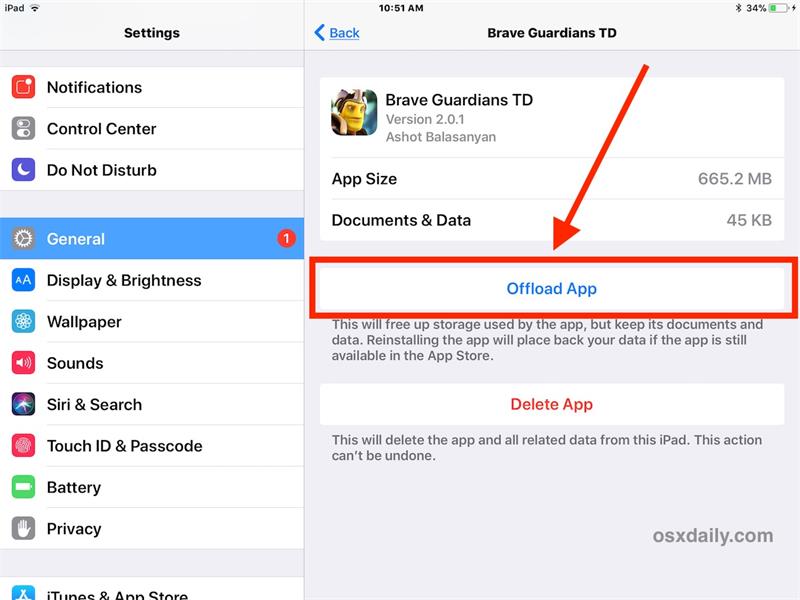
5. Delete the unnecessary attachments
It's usually a good idea to delete mail attachments that are no longer needed to prevent them from taking up space on your iPhone or iPad. The Apple Messages app offers a straightforward method for managing and easily deleting message attachments. Here's How to delete other system data on iPad:
- Open the Settings application on your iPad or iPhone.
- Choose General, followed by iPhone/iPad Storage.
- Select Messages from the menu now. Under the Documents area, you should notice other subcategories like Top Conversations, Photos, and Videos. Go to the appropriate category now, and then remove the pointless attachments.
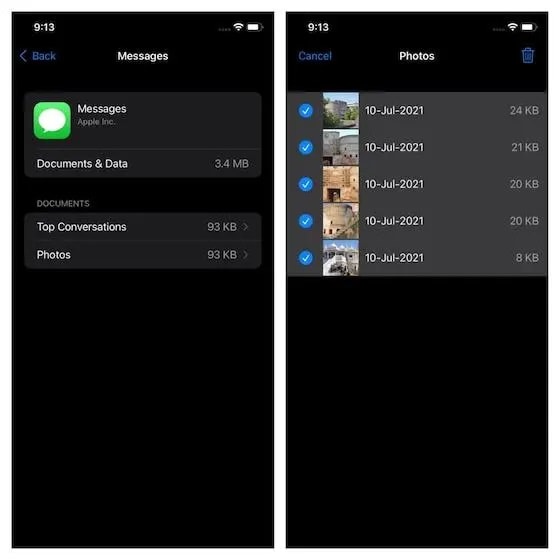
6. Erase message history
The Messages app may consume a lot of storage space if you text frequently. To save fewer outdated messages, you should modify your Messages settings. The default setting for Texts is to keep messages forever, but you can alter it to 1 Year or even 30 Days to reduce the amount of data the Messages app caches. To clear system data iPad do this:
- Go to Settings and choose the Messages app from the list of pre-installed programs.
- Keep Messages can be found by scrolling down to the Message History section.
- Choose 30 days and a year as the length of message storage you like.
Note: On your iPhone or iPad, the Mail app keeps a cache of all the files, images, and videos you've viewed. It speeds up the second time you reload them. They can, however, also accumulate quickly and occupy valuable storage space. You can wipe off outdated Mail caches by logging out of your email account and signing back in again.
Bonus Tips: Quick App to Delete Your iPad System Data
How to delete other system data on iPad? Looking for an easy way to manage your iOS devices and free up space on your iPad? Meet Dr.Fone-System Repair (iOS), your go-to solution for seamless file transfer and media organization. Whether you're dealing with limited storage or just want a smoother experience, Dr.Fone has got you covered. This powerful tool lets you effortlessly migrate data between devices, keeping everything organized and under control from your Mac.
When your storage is tight, Dr.Fone-System Repair comes to the rescue, saving you time and stress. With just a few clicks, you can use its built-in Backup Manager to assess and clear out unnecessary files, instantly backing up important data while freeing up space. Say goodbye to cluttered storage and hello to a more efficient device with Dr.Fone-System Repair!

Dr.Fone - System Repair (iOS)
Fix your iPhone problems without data loss!
- Fix iOS issues in a few clicks without any data loss
- Troubleshoot and repair a variety of iPhone errors
- Enjoy a safe, reliable, and seamless experience
- Work for all models of iPhone, iPad, and iPod touch

Steps:
Step 1: The first step in resetting your iOS device is to navigate the System Repair window and select the "Toolbox Repair" option.

Step 2: To continue with the process, select "Reset Device" from the list of options in the next box.

Step 3: You can choose the device's reset method. If you want to keep your phone's data, choose "General Reset".

Step 4: If you choose it, reset your smartphone by following the on-screen directions.

Step 5: Try "Factory Reset" to reset the device and give it a brand-new appearance. Depending on the model of your device, follow the on-screen directions to put your smartphone into recovery mode.

Part 3: How to Check System Data on iPad?
Depending on how you use your iPhone or iPad, System Data may start off being a few gigabytes in size and then increase or decrease in size over time. Users encounter issues when they discover that their iPhone System Data has completely used all available storage space.
iOS offers a handy area that breaks exactly how much Storage each category has taken up, including Apps, Photos, Media, iOS, and System Data. It helps prevent this unpleasant surprise and keeps track of storage consumption.
The system data iPhone storage graph can be viewed as follows:
- To check the system data on an iPad or iPhone on a Mac, just:
- Launch Finder or iTunes after connecting your iPhone or iPad to a Mac.
- Check the storage bar at the bottom of the screen after selecting the device.
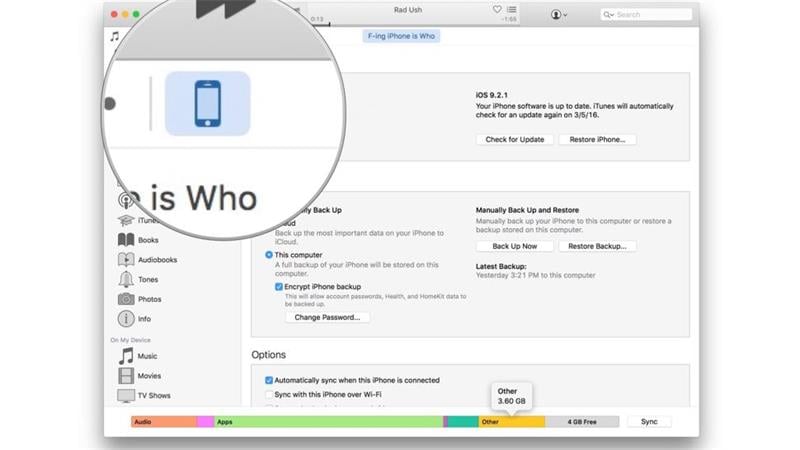
Conclusion
How to delete other system data on iPad? Try transferring files to iCloud if you still see an out-of-storage error on your iPhone. And you removed data from the System Data section doesn't help. In this manner, you can completely wipe them from your iPhone's Storage. Choose Dr.Fone-System Repair (iOS) if you're looking for a simpler solution to this problem.
iPad Tips
- iPad Manage
- 1. Download Movies on iPad
- 2. Download Music on iPad
- 3. Delete Duplicate Photos on iPad
- 4. Use iPad as An External Hard Drive
- 5. Delete Device Management on iPad
- 6. iPad Remote Management Software
- 7. Send Text Messages from iPad
- 8. Download WhatsApp on iPad
- 9. Change Weather Location on iPad
- iPad Backup
- 1. Ways to Restore iPad Without iTunes
- 2. Restore iPhone from iPad Backup
- 3. Backup iPhone/iPad in DFU Mode
- iPad Erase
- 1. Clear iPad data effectively
- 2. Delete Bookmarks on iPhone/iPad
- 3. Delete Browsing History on iPad
- 4. Ways to Delete Movies from iPad
- 5. Clear Cookies on iPad
- 6. Permanently Delete Emails from iPad
- 7. Wipe your iPad and Erase Everything
- 8. Clear System Data on iPad Storage
- iPad Mirror
- 1. Screen Recorders for iPad
- 2. Mirror iPad to Fire TV Stick
- 3. Screen Share Mac to iPad
- 4. Screen Mirror iPad Display
- 5. Share iPad Screen with PC
- 6. Screen Mirroring iPhone to iPad
- 7. iPad Mirror to PC without Lagging
- 8. Mirror iPad to Mac without Lagging
- iPad Recover
- 1. Recover Deleted Files on iPad
- 2. Recover Data from Broken iPad
- 3. Recover Deleted Safari Bookmarks
- 4. Recover Deleted Notes from iPad
- iPad Reset
- 1. Hard Reset/Factory Reset iPad 2
- 2. Reset iPad Air / Air 2
- 3. 5 Tactics to Reset Your iPad Mini
- 4. Factory Reset Your iPad Air/Pro
- 5. Factory Reset Your iPad 2023
- 6. Reset iPad, iPad Pro, and iPad Mini
- 7. Reset iPad Network Settings
- 8. Factory Reset iPad without Password
- iPad Tricks
- 1. Block People in Facebook on iPad
- 2. 25+ Cool Tips and Tricks on iPad
- 3. Play PC Games on iPad
- 4. Detect Spyware on iPhone
- 5. iPad Mini Jelly Scroll Issue
- 6. Fix Apple Keyboard Trackpad
- 7. iCloud Unlock without Passcode
- 8. Restore iPad from DFU Mode
- 9. Bypass Activation Lock on iPad
- 10. Photo Transfer Apps for iPad
- 11. Remove MDM from iPad Like a Pro
- 12. Reset iPad without Password
- ● Manage/transfer/recover data
- ● Unlock screen/activate/FRP lock
- ● Fix most iOS and Android issues
- Manage Now Manage Now Manage Now Manage Now



















James Davis
staff Editor
Generally rated4.5(105participated)