How to Sync Messages from iPhone to Mac: Ultimate Guide
Aug 20, 2025 • Filed to: Data Transfer Solutions • Proven solutions
Apple’s ecosystem is a secure and user-friendly environment that lets users access and share content across Apple devices. Be it music, photos, videos, and even messages, you can sync messages from iPhone to Mac and others, but only if you set it up properly. Whether you’re on iPhone 14 or MacBook Air, with your messages synced between the two, you’ll always be in the know.

If you’re struggling to do so, this guide is for you. It provides a step-by-step guide for getting it done within a few seconds. So, without further ado, let’s dig in!
- Part 1. How to Sync iMessages across iPhone and Mac?
- Part 2. How to Sync Text Messages from iPhone to Mac?
- Part 3. Wondershare Dr. Fone — Phone Transfer: Best Solution

Part 1. How to Sync iMessages across iPhone and Mac?
iMessage not syncing between iPhone and Mac is probably the most mundane issue amongst users who established an iOS ecosystem. Before you sync iMessages, your first task is to toggle the settings on your iPhone. It lets you transfer messages from iPhone to iPad and MacBook. Follow the steps to get started:



Part 2. How to Sync Text Messages from iPhone to Mac?
The above mentioned steps only solve your iMessage not syncing on Mac and iPhone problems, but if you want to sync the text messages, you must enable the text message forwarding. Here’s how you can do it:

Note: Ignore the steps if your iPhone is already linked to your Mac.
Part 3. Wondershare Dr. Fone — Phone Transfer: Best Solution
Even after toggling the options on your Mac and iPhone, issues with internet connection, apple server, and software might result in iMessage not syncing between Mac and iPhone. So, the best and safest way to backup your messages is to transfer messages from your iPhone to your Mac. For that, Dr. Fone — Phone Manager is the best app available.
This data transfer application is a one-stop solution to transfer data between your device and computer and vice versa. Not just messages, you can transfer any type of data, be it photos, contacts, videos, notes, and others.
Dr. Fone is a trustable platform that’s 100% secure and doesn’t damage your device or data during the transfer process. It also works on the most popular platforms (Mac, iOS, Android, Windows) and lets you transfer all or selective messages from one platform to another.
Learn how you can transfer text messages from iPhone to Mac by following the steps below:


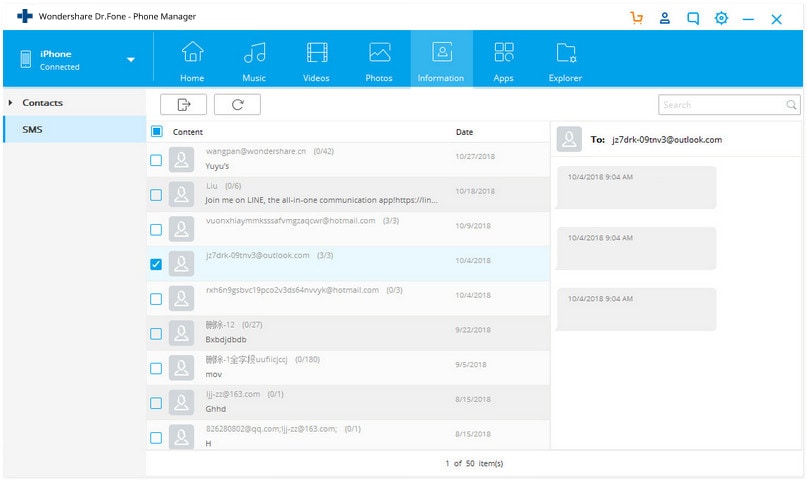
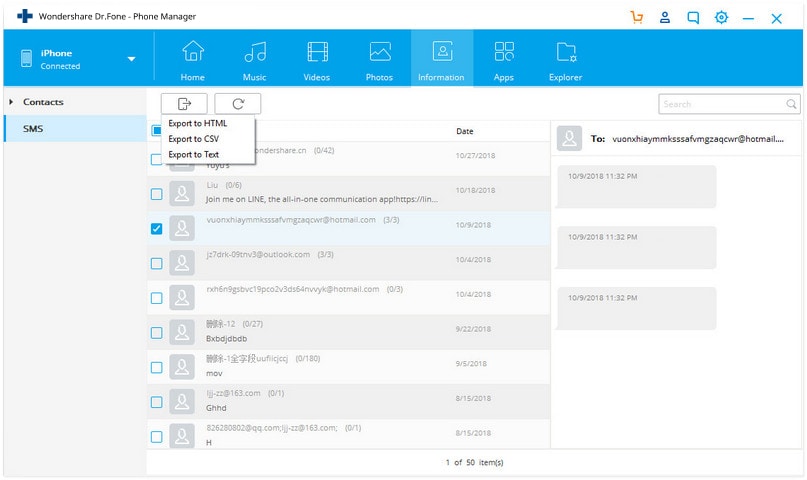


Conclusion
From the guide, it’s evident that you can easily sync messages from iPhone to Mac, but there are many limitations, and there is a chance that your messages will be lost due to software or internet issues. This is why using Dr. Fone — Phone transfer is recommended to transfer messages from iPhone to Mac hassle-free. So download it now and back up all your messages. It also comes with a free trial version, so you can get well-versed in it before signing up for a monthly subscription.
iPhone Transfer
- Data Transfer
- 1. Video from iPhone to External Drive
- 2. Transfer MP4 to iPhone
- 3. Put Wallpapers on iPhone
- 4. Move Photos to SD Card
- 5. Best Apps to Transfer from iPhone to Android
- iPhone to PC
- 1. Transfer Pictures From iPhone to PC
- 2. Transfer From iPhone to Computer
- 3. Transfer Album from iPhone to PC
- 4. Transfer Data from iPhone to PC
- 5. Copy Voice Memo from iPhone to PC
- 6. iPhone Camera Roll to Computer
- 7. Podcasts from iPhone to Computer
- 8. Transfer Notes from iPhone
- 9. Techniques Used in Mobile Phone Forensics
- 10. Facing Please Unlock iPhone Photos Error
- iPhone to Mac
- 1. Voice memos from iPhone to Mac
- 2. Synce Notes from iPhone to Mac
- 3. Export iBooks to PC and Mac
- 4. Transfer Photos from iPhone to Mac
- 5. Transfer Music from iPhone to Mac
- Computer to iPhone
- 1. AirDrop From Mac to iPhone
- 2. Use AirDrop from Mac to iPhone
- 3. Transfer Data from PC to iPhone
- 4. Transfer Videos from PC to iPhone
- 5. Unsync iPhone from Computer
- 6. Sync iPhone with Multiple Computers
- Transfer to iPhone
- 1. Switch Cards Between iPhones
- 2. Facetime for Android to iPhone
- 3. Transfer Data from Motorola to iPhone
- 4. Samsung to iPhone Transfer
- 5. Transfer iPhone Apps to iPhone
- 6. Clone iPhone/iPad to iPhone
- Transfer from iPhone
- 1. Transfer Video from iPhone to Laptop
- 2. Transfer Data from iPhone to Laptop
- 3. Transfer Notes from iPhone to iPad
- 4. Transfer Data from iPhone to Android
- 5. Switch from iPhone to Google Pixel
- 6. Switch from iPhone to Samsung S10
- 7. Switch from iPhone to Samsung
- 8. Transfer from iPhone to Samsung S20
- iPhone Transfer Tips
- 1. Ford Sync iPhone
- 2. Sync iCal with iPhone
- 3. iPhone Calendar Not Syncing
- 4. iPhone Transfer Software
- WhatsApp Transfer
- 1. WhatsApp from iPhone to iPhone
- 2. WhatsApp from iPhone to Android
- 3. WhatsApp from iPhone to Samsung S10
- 4. WhatsApp Messages to iPhone
- 5. WhatsApp from iPhone to Samsung S9
- iTunes Transfer
- ● Manage/transfer/recover data
- ● Unlock screen/activate/FRP lock
- ● Fix most iOS and Android issues
- Transfer Now Transfer Now Transfer Now

















James Davis
staff Editor