Guide-What To Do If You're Experiencing iPhone Screen Burn-In
Oct 24, 2025 • Filed to: Device Data Management • Proven solutions
Dr.Fone Basic:
Better Control for Your Phone
Manage, transfer, back up, restore, and mirror your device
In recent years, iPhones have introduced stunning OLED screens. They bring images and videos to life with vibrant colors and crisp details. However, for some users, these displays can lead to a dreaded issue: screen burn-ins.
In this guide, you'll explore what iPhone screen burn-ins are. It will also provide you with practical steps to address this concern. By the end of this article, you should better understand how to resolve iPhone screen burn-ins. This way, you can ensure that your device continues to deliver a visually pleasing experience.
Part 1. All About iPhone Screen Burn-In: Whats, Whys, and Hows
Screen burn-in, or screen image retention or ghosting, is a phenomenon where specific image or user interface elements remain visible on display, even when you've moved on to a different screen or task. These persistent elements can create a faint, shadowy image that overlaps your content. iPhone OLED screens can suffer from these burn-ins.
Causes of Screen Burn-In
Screen burn-in typically occurs when static images or user interface elements remain on the screen for extended periods. High-contrast elements, like app icons, status bars, or navigation buttons, are more likely to cause burn-in. Continuous use of such elements at high brightness levels accelerates the process. Over time, individual pixels in these areas can degrade, leading to a noticeable burn-in effect.
Recognizing the Symptoms
You might notice screen burn-in when previously displayed content leaves a faint, residual imprint on your screen. These "ghost" images can be seen as shadows, lines, or outlines on a white or light-colored background. It's essential to watch for these symptoms to address the issue promptly.
iPhone Devices Prone to Burn-In
While OLED screens offer brilliant visual experiences, they are susceptible to burn-in. This issue isn't limited to specific iPhone models; it can affect various devices, from the latest iPhone releases to older ones with OLED screens. Recognizing that your iPhone screen could be prone to burn-in is the first step in preventing and mitigating this problem.

Here's a list of iPhones that are currently equipped with OLED:
- iPhone X,XS/XS Max
- iPhone 11 Pro/iPhone 11 Pro Max
- iPhone 12, 12 mini, 12 Pro, 12 Pro Max
- iPhone 13, 13 Mini, 13 Pro, 13 Pro Max
- iPhone 14, 14 Plus, 14 Pro, 14 Pro Max
- iPhone 15, 15 Plus, 15 Pro, 15 Pro Max
Part 2. How To Detect Burn-Ins Before It's Too Late
Detecting iPhone screen burn-ins before they become severe is crucial to prevent long-term damage to your display. By being vigilant and employing various methods, you can catch burn-ins early and take appropriate action.
Importance of Identifying Burn-Ins
Identifying screen burn-ins is essential because it allows you to address the issue promptly, potentially preventing further damage and costly repairs. Early detection can also help maintain the visual quality of your iPhone, ensuring that your device continues to deliver the vibrant display you love.
Using the "Dim Place" Method
One test to detect screen burn-ins is examining your iPhone in a dimly lit room. Lower the screen brightness to its minimum setting, and look closely for any faint, persistent images or outlines. This method can help you spot burn-ins on app icons, navigation bars, or notification badges. Regularly performing this check can alert you to the presence of burn-ins.
Using Burn-In Test Videos From the Internet
Another effective way to check your iPhone screen is to use designed burn-in test videos online. These videos often feature high-contrast patterns that make spotting any lingering image retention on your screen easier. You can quickly identify any potential burn-in issues by running these tests periodically.

What To Do If You Already Have a Burn-In
If you've detected screen burn-in on your iPhone, there's no need to panic. In the next section, you will be guided through the steps to address and mitigate the issue. Act promptly to prevent the burn-in from becoming more severe and potentially affecting your overall user experience is essential.
Part 3. What To Do With Screen Burn-Ins?
Discovering a screen burn-in on your iPhone can be disheartening, but don't worry—there are steps to address this issue and potentially restore your screen's quality. This section will explore various methods to remedy screen burn-ins effectively.
- Powering off for a Few Hours: One simple and practical approach to treating screen burn-insis to turn off your iPhone for several hours. This helps the affected pixels regain their normal state. While this method might not eliminate burn-ins, it can significantly reduce their visibility.
- Burn-in Remover Video: You can find burn-in remover videos specifically designed to address screen burn-ins. These videos display dynamic, high-contrast patterns that can help "massage" the affected pixels back to their regular state. Running these videos for a few hours can improve the appearance of the burn-in.
- Third-party Apps: Several apps in the App Store claim to reduce or eliminate screen burn-ins. While their effectiveness varies, some users have reported positive results with these apps. Keep in mind that the success of third-party apps may depend on the severity of the burn-in.
- Replace the Screen: If all else fails and the burn-in is extensive and bothersome, you may need to consider replacing the screen. Consult an Apple-certified technician or an authorized service center to assess the situation and provide the necessary repair or replacement services. This option should be considered if the burn-in significantly affects your device's usability.
By following these methods, you can address screen burn-ins and potentially restore the visual quality of your iPhone's display. Remember to be patient and consistent in your efforts, as it may take some time to see noticeable improvements.
Part 4. Preventive Measures so You Don't Get Burn-Ins Next Time
Preventing screen burn-ins is a proactive approach to maintaining the longevity and visual quality of your iPhone's OLED display. In this section, you will explore various methods to help you avoid screen burn-ins in the future.
Method 1. Adjust Screen Brightness/Use Auto-Brightness
Adjust your screen brightness to a comfortable level and enable auto-brightness, allowing your iPhone to adapt to ambient lighting conditions. This reduces the risk of burn-ins, especially in high-contrast settings.
Method 2. Set Screen Timeouts
Configuring screen timeouts ensures that your display turns off after inactivity. This minimizes the time static elements are on the screen, reducing the likelihood of burn-ins.
Method 3. Avoid Static Images
Be mindful of static images or user interface elements that remain on the screen for extended periods. Periodically change your wallpaper, rearrange app icons, and avoid keeping the same image or app open too long.
Method 4. Use Dark Mode
Dark mode in iOS conserves battery and reduces the risk of screen burn-ins. Dark themes minimize the exposure of high-contrast, burn-in-prone elements on your screen.

Method 5. Clean Your Screen
A clean screen is less likely to develop burn-ins. Regularly wipe your screen with a microfiber cloth to remove smudges, fingerprints, and debris that can affect image quality.
Method 6. Use Wondershare Dr.Fone
Wondershare Dr.Fone is a versatile mobile utility that helps you manage your device's health and performance. It offers a range of features that can enhance your smartphone experience. Use Dr.Fone to regularly monitor your device's health to prevent screen burn-ins. It allows you to check the status of essential components like the CPU, battery, and storage. Overheating can contribute to screen burn-ins, so early detection and mitigation are crucial.
Dr.Fone provides tools for in-depth phone verification (exclusive to iPhones) and device details (available for both iPhones and Android phones). These features help you understand the current condition of your device, including CPU temperature, battery health, and storage usage. By staying informed about your device's well-being, you can take preventative actions to reduce the risk of screen burn-ins and other performance issues.
Here's how you can use these features:
- Step 1: Connect the iPhone that needs to be checked with Dr.Fone using a cabled or wireless connection. Select it from the left panel under the My Device section.

- Step 2: Check the device details in general by selecting the Device Details option on the top right. You can access the device information by clicking the Open in Notepad or Copy to Clipboard options.

- Step 3: To verify the details of your iDevice, click the Verification Report button on the top-right side of the screen. This will display a comprehensive report with all the device details and comparisons. You can save the verified details using the respective options as an image or text.
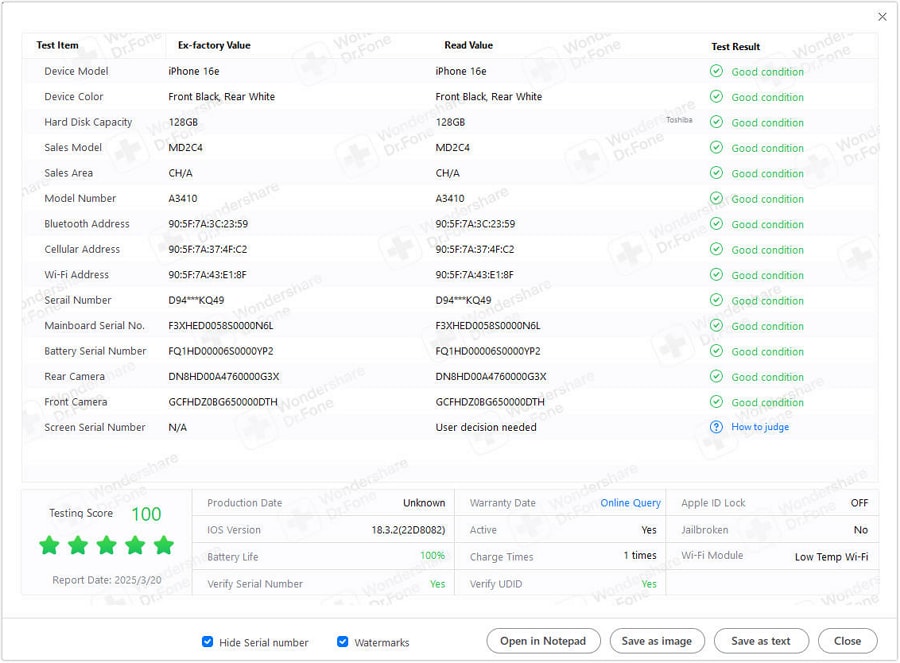
Dr.Fone App (iOS) & Dr.Fone App (Android)
Your One-Stop Expert for Screen Unlock, Smart Clean, Data Recovery, Change Location, and Phone Management of Mobile Devices!
- Effortlessly unlock various locks on your device.
- Instantly free up storage space by smart clean.
- Rapidly recover different kinds of lost phone data and information.
- Easily changes GPS location on Android devices.
- Easily manage cluttered and private device content.
Conclusion
You've learned what screen burn-in is, its causes, and how to recognize it. Detecting burn-ins early to maintain your iPhone's screen quality is crucial. Consider using Dr.Fone for testing and resolution if you already have a burn-in issue.
To avoid future burn-ins, adopt proactive screen care practices, such as adjusting screen settings, using dark mode, and monitoring your device's health with Dr.Fone. Your iPhone's well-being and display quality are in your hands, so make the most of these valuable insights and tools for a brighter, burn-in-free experience.
Dr.Fone Basic:
Better Control for Your Phone
Manage, transfer, back up, restore, and mirror your device
iPhone Issues
- iPhone Storage Full
- 1. Stuck on Apple Logo Storage Full
- 2. Erase Content Settings not Working
- 3. iPhone Lagging
- 4. iPhone Running Slow
- iPhone Update Problems
- 1. Stuck on Updating iCloud Settings
- 2. iPhone Frozen During iOS Update
- 3. iPhone Checking for Update Stuck
- 4. iPhone Cellular Update Failed
- 5. iPhone Software Update Failed
- 6. iPhone Stuck on Update Requested
- 7. iPhone Update Error 1110
- 8. iPhone Stuck On Verifying Update
- 9. iPhone Won't Update
- 10. Update Server Couldn't Be Contacted
- 8. iPhone & iPad Security Updates
- 9. Update iPhone with/without iTunes
- 10. Can't Download or Update Apps
- iPhone Media Problems
- 1. Apple Music Song Not Available
- 2. iPhone Not Ringing
- 3. iPhone Echo Problem
- 4. iPhone Ringer Problems
- 5. iPhone Plays Music by Itself
- 6. Ringer Volume Changes by Itself
- 7. Music Won't Play on iPhone
- 8. Blurry Photos & Videos on iPhone
- 9. iPhone Volume Problems
- iPhone Sound Problems
- 1. YouTube no Sound
- 2. iPhone Microphone Problem
- 3. Test iPhone Microphone
- 4. Headphones No Sound from iPhone
- 5. No Sound on iPhone Game
- 6. iPhone Sound Not Working
- 7. iPhone Screen Recording no Sound
- iPhone Calling Problems
- 1. iPhone No Sound on Calls
- 2. Screen Goes Black During Call
- 3. iPhone Recent Calls Not Showing
- 4. iPhone Dropping Calls Issue
- 5. iPhone Calling Problem
- iPhone Camera Problems
- 1. iPhone Camera Black
- 2. iPhone Camera Blurry
- 3. iPhone Camera Not Working
- 4. iPhone Front Camera Not Working
- 5. TrueDepth Camera Not Working
- 6.Out-of-Focus Photos on iPhone 15
- iPhone Network Problems
- 1. Airpods Won't Connect to iPhone
- 2. iPhone Disabled Connect to iTunes
- 3. iPhone Not Syncing Problems
- 4. iPhone Internet Not Working
- 5. iPhone Keep Disconnecting from Wifi
- 6. iPhone WIFI Not Working
- 7. PC Not Recognizing iPhone
- 8. iPhone Stuck on Connect to iTunes
- 9. iPhone Not Showing up in iTunes
- 10. iTunes Not Detecting Your iPhone
- 11. iPhone Bluetooth Disconnect
- 12.Apple CarPlay Keeps Disconnecting
- iPhone Screen Problems
- Other iPhone Problems




















Daisy Raines
staff Editor