How To Find My Apple ID on iPhone, iPad, Apple Watch, or Mac
Aug 27, 2025 • Filed to: Screen Lock Removal • Proven solutions
For most users across the globe, getting their different login details in order can be a lot tricky. That is especially the case when you're trying to figure out which account is linked to your device. Among the most essential credentials for Apple users is their Apple ID. It is what links them to core services ranging from iCloud to the App Store.
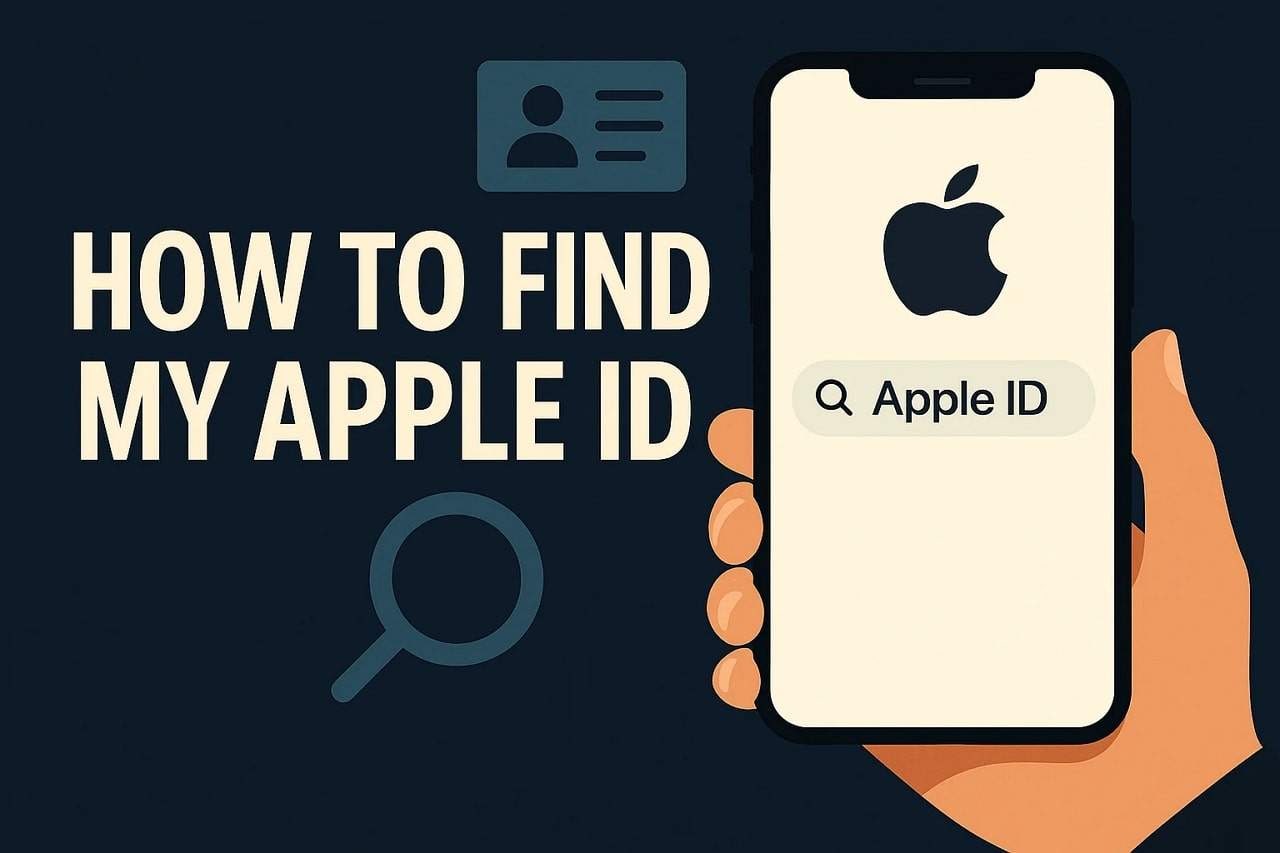
However, you might be wondering how to find my Apple ID on any of your Apple devices. This extensive guide will help you learn the answer to this important question. Keep reading to discover the quicker approach to your Apple account, whether you're on an iOS device or Apple Watch.
Part 1. What Is an Apple ID and Why It's Important
Before getting into ways to locate it, being able to understand what it really is can prove helpful. Knowing such things about the Apple ID will let you discover its importance. This unique account acts as a digital identity within the Apple ecosystem for users. It links you to almost all of the official services and apps, ranging from the App Store and iCloud to Apple Music and iMessage.
Your Apple ID stores personal data such as your email address, payment methods, security settings, and preferences. It also links all your devices within this ecosystem together, enabling a smooth and unified experience. Without it, accessing or syncing core Apple services would not be possible. Summarized below are a few reasons why answering how do I find my Apple ID is so important:
1. Keeps Your Devices in Sync
With one sign-in, everything from your photos and notes to contacts automatically updates across all devices. This robust function means your content stays organized and current, no matter which device you're using at the moment.
2. Provides Strong Security Features
iCloud Activation Lock ties the device to your Apple ID, making it harder for thieves to use it. Even after a factory reset, no one can use your phone or watch without your login credentials.
3. Centralize Subscriptions and App Purchases
All your paid apps, media, and Apple services are linked to your ID. You can easily manage renewals, restore past purchases, or switch between devices without buying things again.
4. Enables Private and Verified Communication
Services like FaceTime and iMessage rely on your Apple ID for identity verification. That ensures that your conversations remain personal, encrypted, and tied to your trusted Apple account.
5. Supports Data Backup and Device Recovery
Your iCloud backups and the Find My both rely on your Apple ID, which is why exploring how I can find my Apple ID is important. When your device is lost or damaged, you can restore your data or track your device remotely using just your account.
Part 2. How Do I Find My Apple ID on iPhone/iPad/Mac/Apple Watch?
It is not a hard question to figure out which account is currently logged in on the device you are using. From an iDevice and Mac to an Apple Watch, each offers a straightforward way to view the Apple ID associated with it. This technique is particularly helpful if you've forgotten your login details or are managing multiple accounts. Follow these steps for each device to answer "How can I find my Apple ID"?
For iPhone/iPad
Instructions: Get to your iPhone settings and tap your name at the very top of the screen to see the Apple ID listed there.
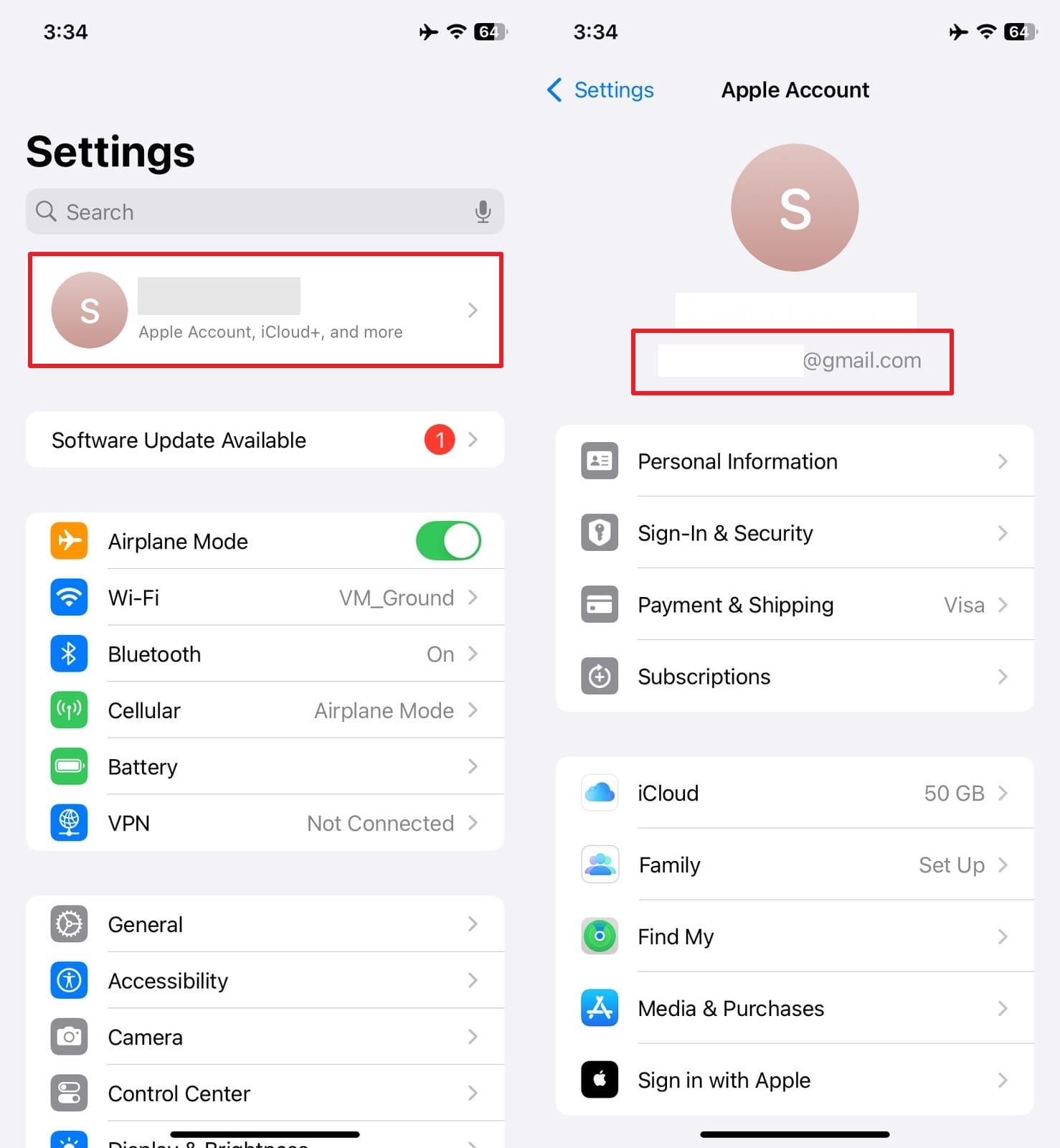
For Mac
Instructions: Make your way to the Apple icon on the top left corner of the screen and opt for "System Settings" from the options. Here, click your name from the left sidebar to view the Apple ID and learn how to find my Apple ID.
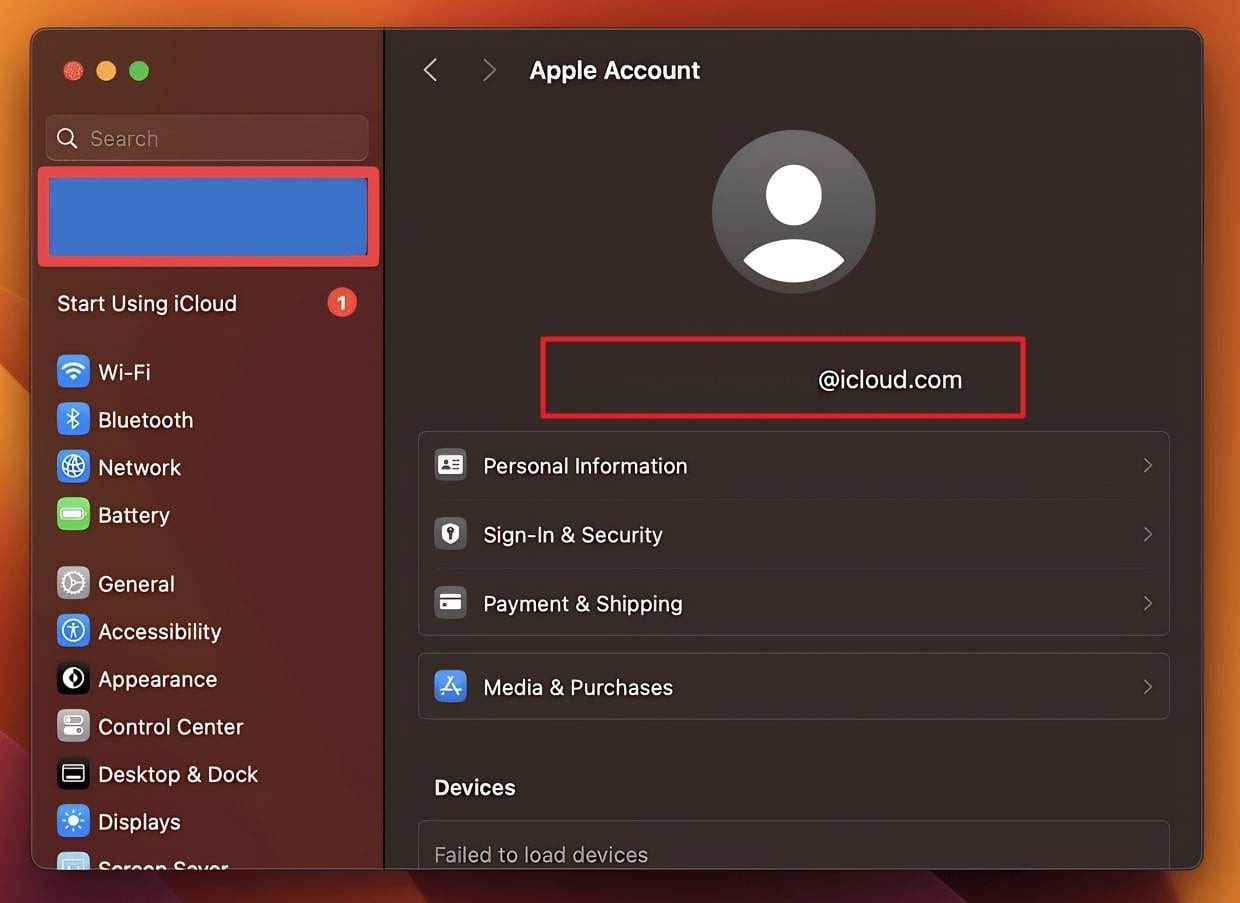
For Apple Watch
Instructions: Commence the how do I find my Apple ID operation by the Digital Crown from the home screen to open the Settings app. After tapping your name, hit the "Name, Phone Numbers, Email" option to view the logged-in Apple ID.
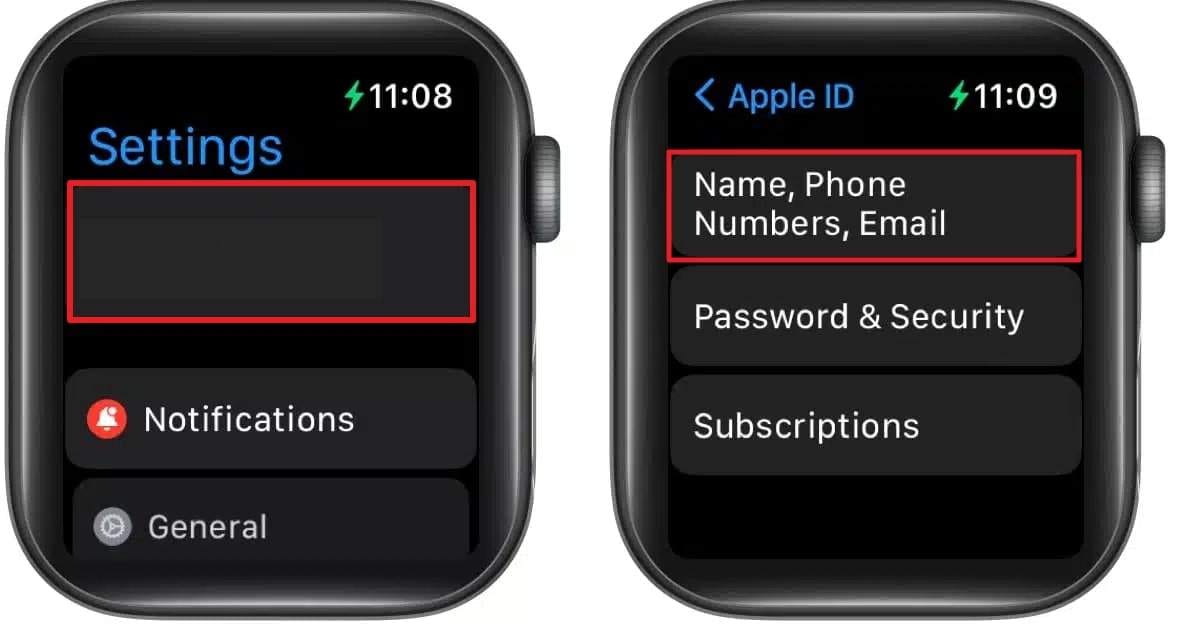
Bonus Tip: How To Unlock Your Apple ID Without Password?
Sometimes, you get your account locked even with all the right precautions. It most often occurs when you've forgotten the password or the linked mobile number has become obsolete. Standard recovery options don't work or take too long, making getting back the ID incredibly frustrating. That's where a trusted tool like Dr.Fone - Screen Unlock can step in and make the process a whole lot easier.
Developed to help users bypass various iOS locks, it gets rid of the problematic Apple ID without needing a password. What sets it apart from its competitors? It is how safely it handles the unlocking process. This program doesn't require a jailbreak and supports a wide range of iOS versions. Moreover, you can use it to bypass activation locks and carrier restrictions without losing your data.
Key Features of Dr.Fone - Screen Unlock (iOS)
- Helps you access devices that are disabled due to too many incorrect attempts or forgotten codes.
- Runs locally on your computer with no data shared online, ensuring full control and privacy during the unlocking process.
- Handy for bypassing Mobile Device Management profiles and Screen Time restrictions on company or school-issued devices.

Dr.Fone - Screen Unlock (iOS)
Unlock iPhone/iPad Lock Screen Without Hassle.
- Simple, click-through, process.
- Unlock screen passwords from all iPhones and iPads.
- No tech knowledge is required, everybody can handle it.
- Supports the latest iOS version fully!

Detailed Tutorial on How To Unlock Your Apple ID Without Password
Designed for non-technical users, with on-screen guidance that walks you through each stage of the process. The detailed instructions can help you get rid of a disabled account after finding the answer to how do I find my Apple ID and password:
Step 1. Open Dr.Fone and Navigate to the Screen Unlock Feature
To begin, launch Dr.Fone – Screen Unlock (iOS) and proceed straight to the Toolbox area where the "Screen Unlock" option is displayed. Next, select "iOS" as your platform and tap on "Remove AppleID" from the presented options.

Step 2. Connect Your Device and Confirm Required Settings
Afterward, plug in your iOS device and hit "Unlock Now" when it appears on the screen. Following that, the software will prompt you to verify whether the screen passcode and two-factor authentication are active.

Step 3. Modify Configurations and Enter Recovery Mode
At this point, turn on the prompted settings if either one is disabled and press "Yes" to confirm your changes. Then, switch your device to Recovery Mode so the system can identify both the model and the firmware version accurately.

Step 4. Download Firmware and Complete the Unlocking Process
When done, hit "Start" to download the compatible iOS system file for your mobile. As soon as firmware verification is finished, click "Unlock Now" to enter the security code shown on the screen. Lastly, tap "Unlock" to let the program get rid of the old ID.

4,624,541 people have downloaded it
Part 3. Helpful Tips To Prevent Losing the Apple ID or Password
A few small habits can make a big difference to heighten the security of your digital account. With the knowledge of finding your Apple ID across different devices at your disposal, it's equally important to avoid losing access to it in the future. Adopting these tips keeps you away from finding recovery solutions. Described below are helpful tips to avoid questions like "how do I get my Apple ID":
1. Use a Trusted Email Address You Regularly Check
Always register your Apple ID with an email you actively use. Doing this ensures you don't miss any security alerts, verification codes, or recovery links.
2. Enable Two-Factor Authentication
Activating this is a must to get an extra layer of protection by requiring a code from one of your trusted devices. Even if someone knows your password, your approval is required for any login.
3. Update Your Recovery Details Often
Make sure your rescue email and phone number are current. Whenever you forget your password, these recovery options will help you reset it quickly.
4. Avoid Using the Same Password Everywhere
Reusing the same strings of letters and characters across multiple sites increases risk. Create a unique, strong password for your Apple ID and store it in a secure password manager.
5. Review Your Sign-In Devices Regularly
Go to your account settings and check which devices are linked to your Apple ID. Remove any unfamiliar ones to stay in full control of your account.
6. Don't Share Your Apple ID with Others
It might seem harmless, but sharing your account can expose your personal data and lead to unexpected changes. Always keep it private to ensure no one tries to make an attempt on it.
Conclusion
In summary, having to manage your Apple account can be a challenging task. As you learn to find it and explore its pros, everything starts to fall into place. You can locate it using just a few simple steps on any device within the Apple ecosystem. Mastering how to find my Apple ID lets you better protect the data and manage most purchases.
Still, there are times when nothing goes as you planned it would. In those situations, a tool like Dr.Fone - Screen Unlock can be a real game-changer. With its ability to remove Apple ID without a password, it offers practical solutions.
4,624,541 people have downloaded it
iPhone Unlock
- Access Locked iPhone
- 1. Reset Locked iPhone Without iTunes
- 2. Erase Locked iPhone
- 3. Get Into Locked iPhone
- 4. Factory Reset Locked iPhone
- 5. Reset Locked iPhone
- 6. iPhone Is Disabled
- 7. Fix iPhone Unavailable Issue
- 8. Forgot Locked Notes Password
- 9. Unlock Total Wireless Phone
- 10. Review of doctorSIM Unlock
- iPhone Lock Screen
- 1. Lock Apps on iPhone
- 2. Bypass iPhone Passcode
- 3. Unlock Disabled iPhone Without PC
- 4. Disable One More Minute Screen Time
- 5. Unlock iPhone Passcode Screen
- 6. Reset iPhone Password
- 7. Auto Lock Never on iPhone
- 8. Remove Carrier Lock/SIM Restrictions
- 9. Get iMei Number on Locked iPhone
- 10. Add a New Face ID
- 11. iPhone Passcode Expired Pop-Up
- 12. Control Display Rotation
- 13. Fix iPhone is Disabled Connect to iTunes
- 14. Fix Turn Passcode Off Greyed Out
- 15. Get iPhone out of Demo Mode
- 16. Unlock Unresponsive Screen
- 17. iPhone Ask for Passcode After Reset
- Remove iCloud Lock
- 1. Remove Activate Lock without Apple ID
- 2. Remove Activate Lock without Password
- 3. Unlock iCloud Locked iPhone
- 4. Crack iCloud-Locked iPhones to Sell
- 5. Jailbreak iCloud Locked iPhone
- 6. What To Do If You Bought A Locked iPhone?
- 7. Fix iPhone Unavailable No Erase Option
- 8. Find iCloud Email Address on Apple Device
- 9. Broque Ramdisk iCloud Bypass
- Unlock Apple ID
- 1. Remove Payment Method on iPhone
- 2. Create a New Apple ID Account
- 3. Change Apple ID on iPad
- 4. Change Your Apple ID Password
- 5. Apple ID Not Active
- 6. Fix Wrong Apple ID Issue on iPhone
- 7. Fix This Person Is Not Active
- 8. New iCloud Terms and Conditions
- 9. Fix Apple ID Account Unavailable
- 10.Find Apple ID by IMEI
- 11. Unlink 2 iPhones with the Same Apple ID
- 12. Reset Password at appleid.apple.com
- 13. App Store Keep Asking for Password
- 14. Find Apple ID Password No Reset
- 15. Trusted Devices List Not Available
- Remove SIM Lock
- 1. Unlock iPhone Using Unlock Chip
- 2. Unlock iPhone for Free
- 3. Unlock iPhone Online
- 4. Factory Unlock iPhone
- 5. SIM Unlock iPhone
- 6. Unlock AT&T iPhone
- 7. Unlock iPhone with IMEI Code
- 8. Unlock iPhone without SIM Card
- 9. Unlock Cricket iPhone
- 10. Unlock iPhone with/without SIM Card
- 11. Unlock T-Mobile iPhone
- 12. Unlock Verizon iPhone
- 13. iPhone IMEI Checker
- 14. Unlock Xfinity iPhone
- 15. Unlock iPhone From The Carrier
- 16. Turbo SIM iPhone
- 17. Get the Sprint Unlock Codes
- 18. Unlock a Sprint Phone
- 19. Fix When iPhone Says No Sim
- Unlock iPhone MDM
- 1. Remove MDM from iPhone
- 2. Remote Management on iPhone
- 3. MDM VS MAM
- 4. Top MDM Bypass Tools
- 5. IoT Device Management
- 6. Unified Endpoint Management
- 7. Enterprise Mobility Management
- 8. Top 10 Proxy Websites
- 9. Mosyle MDM Remove Tool
- Unlock Screen Time Passcode
- 1. Reset Screen Time Passcode
- 2. Turn Off Screen Time without Passcode
- 3. Screen Time Passcode Not Working
- 4. Disable Parental Controls
- 5. Bypass Screen Time on iPhone Without Password
- 6. Delete Screen Time History on iPhone
- 7. Turn Off Downtime on iPhone
- 8. Download Age Restricted Videos
- MDM Unblock Games/Websites
- 1. Basketball Stars Game Unblocked
- 2. Play Getaway Shootout Unblocked
- 3. Play Build Now GG Unblocked
- 4. BitLife Unblocked
- 5. 10 Best Unblocked Anime Websites
- 6. Best Unblocked Game Websites
- 7. 1v1 LOL Unblocked
- 8. Get Poly Track Unblocked
- 9. Music Websites Unblocked
- 10. Spotify Unblocked
- 11. Snow Rider 3D Unblocked
- Unlock Apple Watch
- Unlock iPod Touch
- ● Manage/transfer/recover data
- ● Unlock screen/activate/FRP lock
- ● Fix most iOS and Android issues
- Unlock Now Unlock Now Unlock Now



















James Davis
staff Editor