Easy and Fast Check This Detailed Guide to Know How to Convert Heif to JPEG
Jul 12, 2024 • Filed to: Manage Device Data • Proven solutions
HEIF (High-Efficiency Image Format) is an advanced image format that uses the HEVC compression algorithm, offering superior compression and maintaining high image quality. It supports animations, burst photos, and transparency while providing a wider color gamut.
In contrast, JPEG (Joint Photographic Experts Group) is a widely used image format known for its compatibility and efficient compression. It uses a lossy compression method, sacrificing some image data to achieve smaller file sizes.
Converting HEIF to JPEG is essential for compatibility and ease of use. JPEG is universally supported by devices, operating systems, and software applications, ensuring seamless image access. It is the preferred web and online sharing format, reducing compatibility issues.
JPEG's smaller file size allows for easy storage and sharing, while its comprehensive editing software support provides image processing flexibility. Converting HEIF images to JPEG guarantees maximum compatibility, making images accessible, editable, and shareable without limitations.
To convert the HEIF image to JPEG Wondershare Dr Fone HEIC Converter is highly recommended. This simple, straightforward software makes conversion easy for beginners and experts. The software produces high-quality output while maintaining image information. It also lets you change image quality, resolution, and EXIF data. It smoothly converts HEIF to JPEG.
Part 1: When to Convert HEIF to JPEG
HEIF offers several benefits, including improved compression efficiency and higher image quality.
HEIF: It uses High-Efficiency Video Coding (HEVC), resulting in superior reduction compared to JPEG. It means that HEIF files can have smaller sizes without compromising image quality.
Additionally, HEIF supports features like transparency, animations, and multiple images in a single file, providing more versatility and creative possibilities for multimedia content.
JPEG: It has been the standard image format for many years and enjoys general support across devices, operating systems, and software applications.
Whether using a computer, smartphone, or other devices, JPEG is almost universally compatible, making it easy to view and share images without any compatibility issues. Most image editing software supports JPEG natively, offering a wide range of editing tools and options.
However, due to JPEG's widespread support and compatibility, there are specific scenarios where converting HEIF to JPEG becomes necessary.
Let's explore these scenarios in more detail.
- Online Sharing
When sharing images on the internet, social media platforms, or through email attachments, JPEG is the preferred format due to its broad compatibility. Converting HEIF to JPEG ensures that the images can be easily viewed and shared by others without requiring specific software or devices that support HEIF.
- Device Compatibility
While many modern devices and operating systems support HEIF, older devices or specific platforms may not have native support for this format. By converting HEIF to JPEG, you ensure that the images can be accessed and viewed on a wide range of devices, including older models or devices running older operating systems.
- Image Editing
If you use image editing software that doesn't support HEIF, converting the files to JPEG allows you to edit the images using your preferred software. JPEG files offer a wide range of editing options and compatibility with various editing tools, ensuring a seamless workflow.
- Web Display
JPEG ensures that the photos will be displayed correctly and efficiently when designing websites or uploading images to online platforms. JPEG's widespread support and smaller file sizes make it ideal for web display, providing faster loading times and a better user experience.
While HEIF offers benefits such as improved compression and image quality, there are specific scenarios where converting HEIF to JPEG becomes necessary.
JPEG's widespread support and compatibility across devices, operating systems, and software applications make it the preferred format for sharing, viewing, and editing images in various contexts. Converting HEIF to JPEG ensures maximum compatibility, accessibility, and ease of use for your pictures.
Part 2: How to Convert HEIF to JPEG Easily
You can now convert HEIF to JPEG using various methods. Let's see how to change HEIF image to JPEG easily:
Method 1: Use Simplified to convert HEIF to JPEG.
An online design application called Simplified makes it simple to convert HEIF file kinds to JPEG file types. Any file can be uploaded, edited, and exported as the required file type using the image converter.
See the instructions below to learn how to use Simplified to convert HEIF to JPEG.
- Step 1: Open Simplified in your web browser and log in. Next, select a template to create your image.
- Step 2: After launching the picture editor, navigate to "My Assets" and upload the HEIF file on your device.
- Step 3: At this point, you can change the image to include text, icons, and other design components—crop and clip shapes in your photos.
This file can be downloaded on your device in the PNG and JPEG formats for export. The file can also be directly shared online for editing by other team members.
Method 2: Online Conversion Tools
- Step 1: Open your preferred web browser and search for "HEIF to JPEG online converter."
- Step 2: From the search results, choose a reliable and trusted online conversion tool. Some popular options include "HEIF to JPEG Online Converter" or "Convertio."
- Step 3: Access the chosen online converter and follow the instructions to upload your HEIF file. Click the "Upload" or "Choose File" button to select the HEIF file from your device. Some converters may allow you to drag and drop the file directly onto their webpage.
- Step 4: Select "JPEG" as the desired output format once the file is uploaded.
- Step 5: Click the "Convert" or "Start Conversion" button to initiate the conversion process.
- Step 6: After the conversion, the website will provide a link or prompt you to download the converted JPEG file.
- Step 7: Click the download link or button to save the converted file to your device.
Bonus Part: How to Convert HEIC to JPEG
Like HEIF to JPEG conversion, you can now convert HEIC to JPEG in a few simple steps using the Wondershare Dr.Fone HEIC converter.
Key Features:
- Upholds the conversion of multiple photos at a time.
- You can drag pictures easily.
- Lightweight and simple to utilize.
- No loss of data or quality.
- Freely accessible.
Steps to Use Dr.Fone HEIC Converter
Following these steps will teach you how to convert HEIC to JPEG.
- Step 1: On your Mac or Windows computer, first download Dr.Fone - Phone Manager (iOS). Launch the toolkit whenever you want to convert HEIC to JPEG, then choose the "Phone Manager" module.

- Step 2: The application will quickly preview the gadget with a few extra functions. Go to the "Photos" page instead of selecting any shortcut from the home screen.

- Step 3: You can see all of the photos on your iPhone here. The data would be separated into many categories for your convenience. From the left panel, you may switch between different albums.
- Step 4: After picking the photographs, select to export them to a PC (or Mac) by clicking the export icon on the toolbar.

- Step 5: A pop-up window where you can choose the location to export the chosen photos will appear.
As your photos are transported to the designated area, please wait. Your photographs would also be immediately converted to JPEG format without losing quality.
Doing this lets you transfer your images from your iPhone to your computer without worrying about compatibility difficulties.

Dr.Fone - Phone Manager (iOS)
Transfer Photos from Computer to iPod/iPhone/iPad without iTunes
- Transfer, manage, export/import your music, photos, videos, contacts, SMS, Apps, etc.
- Back up your music, photos, videos, contacts, SMS, Apps, etc., to the computer and restore them easily.
- Transfer music, photos, videos, contacts, messages, etc., from one smartphone to another.
- Transfer media files between iOS devices and iTunes.
- Fully compatible with iOS 7 to iOS 15 and iPod.
Conclusion
Converting HEIF to JPEG ensures compatibility across devices and software, enabling seamless sharing and viewing of images. Wondershare Dr.Fone HEIC Converter offers a reliable and convenient HEIC to JPEG conversion solution with user-friendly features and high-quality output.
Try out Wondershare Dr.Fone HEIC Converter to experience an effortless and reliable conversion of HEIC to JPEG, unlocking excellent compatibility and ease of use for your image files.
iPhone Tips
- iPhone News
- iPhone Activate
- iPhone Data Manage
- 1. Export Notes from iPhone to PC/Mac
- 2. iPhone Notes Duplicate
- 3. Print WhatsApp Messages on iPhone
- iPhone Diagnostics
- 1. Check iPhone Wi-Fi Speed
- 2. Check and Monitor iPhone Temprature
- 3. Put iPhone in Diagnostic Mode
- 4. Test iPhone Screens
- iPhone How-tos
- 1. Force Quit Frozen Apps
- 2. Find Own Phone Number
- 3. Find Blocked Numbers on iPhone
- 4. iPhone Internet Explorer Alternatives
- 5. Sync Thunderbird with iPhone
- 6. Things Can Do with iPhone on Plane
- 7. Tips for Using VLC for iPhone
- 8. iPhone Explorer for Mac and Windows
- 9. Use iPhone as Security Camera
- iPhone Location Tips
- 1. Change iPhone GPS Location
- 2. Hide iPhone/Android Location
- 3. PokeGo++ iPhone
- 4. Change Home Address on iPhone
- 5. See Someone's Location on iPhone
- 6. PGSharp for iPhone
- 7. Change App Store Country
- iPhone Track
- 1. Track iPhone by Phone Number
- 2. Track iPhone without App
- 3. Turn Off Tracking on iPhone
- 4. Spy on iPhone without Jailbreak
- iPhone Tricks
- 1. Unlink iPhones
- 2. Mirror iPhone/iPad to Windows PC
- 3. Turn On iPhone Without Home Button
- 4. Charge iPhone Without Charger
- 5. Free Unlimited Data on Verizon iPhone
- 6. Use iPhone with Broken Home Button
- 7. Use iPhone without Touch Screen
- 8. Remote Control iPhone from PC
- 9. iPhone Stuck on Apple Logo
- 10. DFU Tools for iPhone
- 11. iPhone/iTunes Error 4013
- 12. iPhone Front Camera Not Working
- 13. Download Songs on iPhone/iPod
- 14. Unlock iPhone without Passcode
- 15. Reset iPhone Without Apple ID
- 16. Transfer Photo from Android to iOS
- Find My iPhone Tips


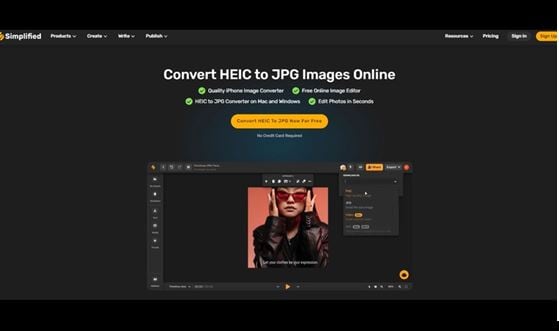
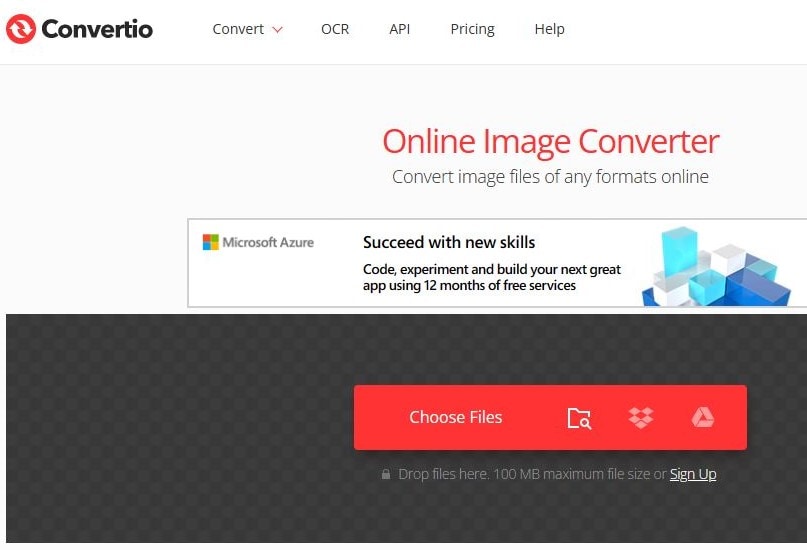




James Davis
staff Editor