Simple Ways to Convert HEIC to JPG Without Losing Quality
Oct 24, 2025 • Filed to: Device Data Management • Proven solutions
Dr.Fone Basic:
Better Control for Your Phone
Manage, transfer, back up, restore, and mirror your device
It's a common question: why does anyone need high image quality after conversion? Isn't the point of conversion to save space or to improve compatibility with specific devices?
The answer is that many users prefer the highest image quality possible. This preference has many possibilities, such as professional photography, graphic design, or pleasure to the eyes!
You can be sure that your images will look great with the instructions in our guide.
Part 1: Basic Comparison Between HEIC and JPG
There are usually too many benefits to ignore when it comes to HEIC. Photos are more compact but visually more satisfying. If you use a newer browser, you may have trouble seeing certain older content and vice versa; otherwise, there are no drawbacks.
So, in a fortunate position to own either a Mac or an iPhone, converting HEIC to JPG is a breeze. As a general rule, you won't even notice anything different.
Before we talk about converting HEIC to JPG without losing quality, let's find out more about each.

HEIC
The HEIC image format is a new image format that was introduced with iOS 11. This format is designed to improve upon the traditional JPEG format by offering better compression and improved quality.
One of the most significant advantages of HEIC is that it allows users to take photos with a smaller file size without sacrificing quality. This means users can save space on their devices using HEIC instead of JPEG.
In addition, the HEIC format offers better color accuracy and improved detail in shadows and highlights. As a result, HEIC is quickly becoming the preferred format for taking and storing photos.
Pros
- Taking up less space than JPEG and producing high-quality images
- Help software that edits pictures without destroying them.
- Supports up to 16-bit color schemes
- Exclusive features like Live Photos are possible
Cons
- It doesn't work with different platforms and devices.
- Google Chrome and social media sites like Facebook and Instagram don't support it.
- Apple and other brands that use and sell the HEIC format are affected by its patent. That means there will be no open source.
JPG
JPG is a widely supported image format that is widely used for storing and sharing digital photos. In addition, JPG files are typically much smaller than other image formats, such as TIFF or PNG, making them ideal for sharing online.
JPG files can also be easily edited and manipulated using various software programs. One downside of JPG files is that they can lose some quality when they are compressed, although this is usually not noticeable to the naked eye.
Overall, JPG is a versatile and convenient format well-suited for most purposes.
Pros
- Supports 24-bit color with up to 16 million colors
- Smaller file size
- Adjustable conversion with high quality
Cons
- Lossy compression
- Not ideal for images with texts or sharp lines and edges
- Does not support opacity or transparency
| HEIC | JPG | |
| Full Name | High Efficiency Image File Format | Joint Photographic Experts Group |
| Supported Systems | iOS 11 or macOS High Sierra Android Pie 9 or later |
Compatible with almost all operating systems and devices |
| Quality | Better quality | Low quality |
| File Size | Smaller size | Bigger size |
| HEIC Extensions | .heic .heif |
.jpg .jpeg |
Part 2: How to Offline Convert HEIC to JPG without Losing Quality?
As any photographer knows, file format is essential for maintaining image quality. JPEG is a standard format widely compatible with different devices and software, making it the go-to choice for many photographers.
However, newer iPhones use the HEIC format to save space without compromising quality. While this is great for iPhone users, it can create headaches for anyone trying to view or edit HEIC files on other devices.
Fortunately, there are a few ways to convert HEIC to JPG without losing quality. One option is to use an online converter, which will quickly and easily convert the HEIC to JPG high quality for you.
Another option is to use special software that can open and save HEIC files. Either way, you can rest assured that your images will retain their quality after conversion.
Convert HEIC to JPG On Windows
Step 1: Start the Windows Photo app and open your file.
Double-click on your file on your computer. By default, it will open in the Windows Photo app.
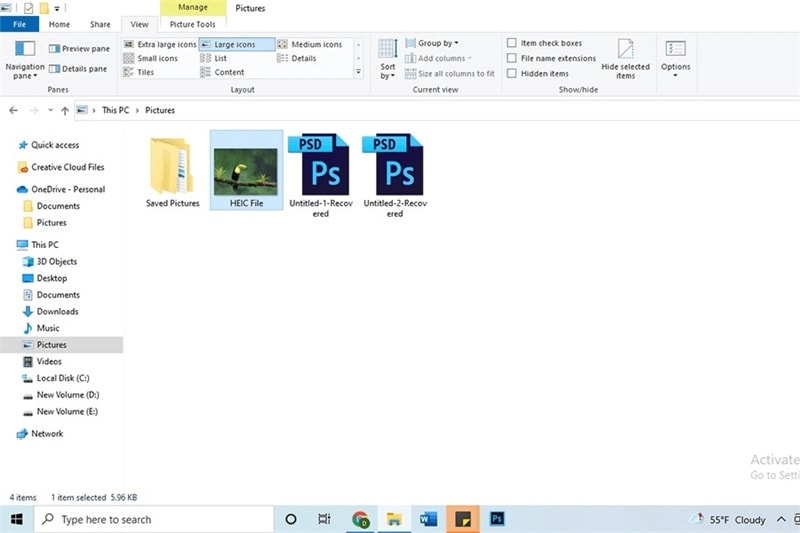
Step 2: Click on Edit and Create.
In the upper right corner, you'll see an option that says Edit & Create. Click it.
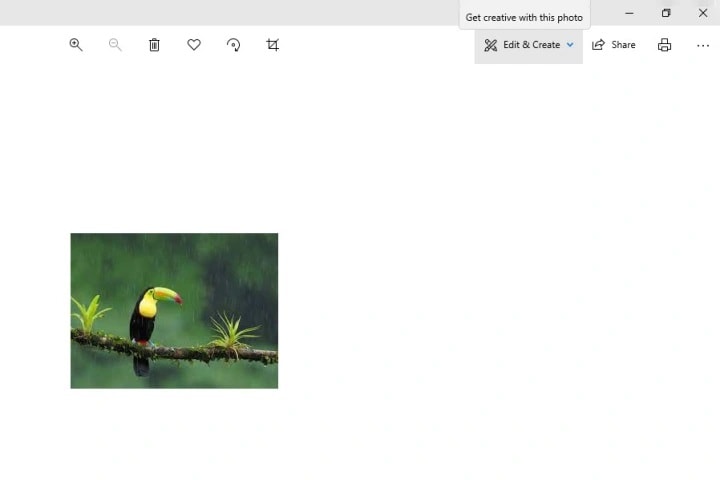
Step 3: Hit the Edit button.
Click on the first option that says Edit in the drop-down menu that appears.

Step 4: Hit "Save a Copy."
Now is the time to make any simple changes to the image. You can flip it, rotate it, change its aspect ratio, add filters, and do other things. Choose Save a Copy when you're done.

Step 5: Pick where you want to save your picture.
You can save the edited file as a JPEG image in a folder separate from the HEIC file. The JPEG file won't replace the HEIC file because they are in different file formats. If you want, you can also keep them in the same folder.
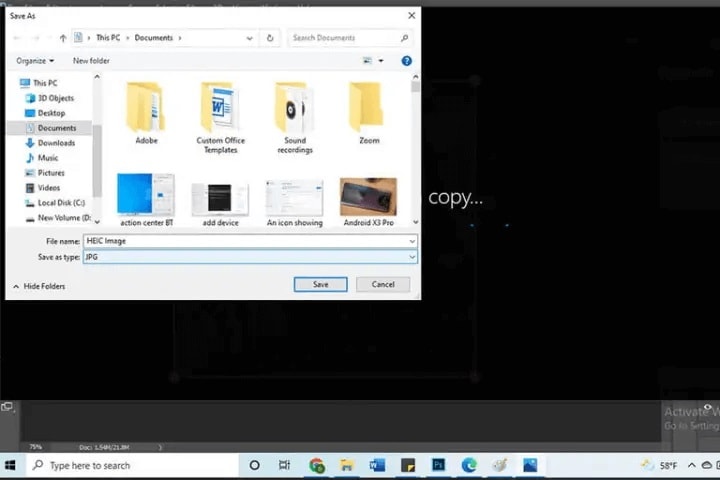
Convert HEIC to JPG On Mac
On a Mac, using the built-in Preview app is the easiest way to change a HEIC file into a JPG file. This is how:
- Start Preview and open your HEIC file. If you want to change many HEIC images to JPG, you can open more than one.
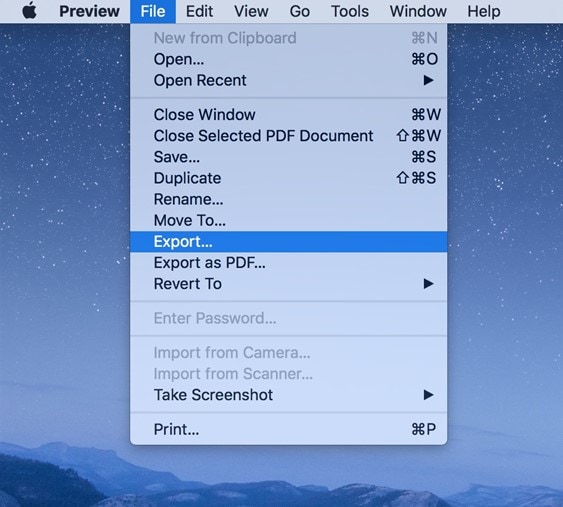
- Choose File > Export from the top menu.

- Choose JPEG from the drop-down menu next to Format. Use the Quality slider to set how much the file will be compressed. The better the quality comes with the bigger size.
- If you want to, change the name of your new file and choose a location from the drop-down menu. Choose Save. There is now a new JPG version of your photo.
CopyTrans
Step 1: Download CopyTrans
Step 2: Connect your Apple device to your PC after ensuring it is unlocked. The left side of the screen will show all the photos on your device. All of your PC albums are on the right.
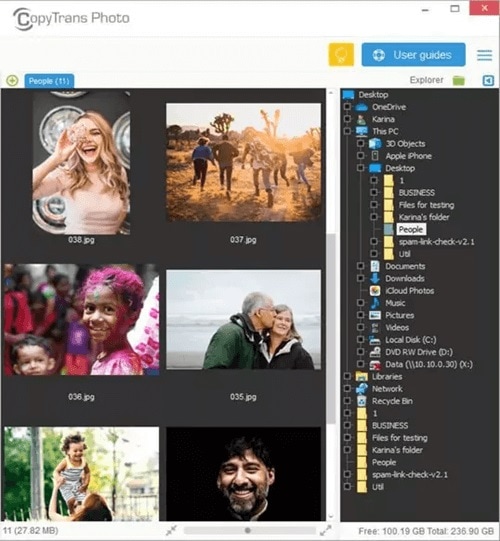
Step 3: Go to the Settings tab and choose the "transfer in most compatible format (JPEG)" option.

Step 4: Find the HEIC photos you want to move, then drag and drop them to the right. To save the photos, click the green "Apply changes" button in the top left corner.

Step 5: Go to the folder where you put the pictures and enjoy them!
Part 3: How to Online Convert HEIC to JPG without Losing Quality?
You should use HEIC instead of JPG. And if you ever have a need to convert your images online, you can do so easily using the techniques we'll show you here.
HEIC Online Converter
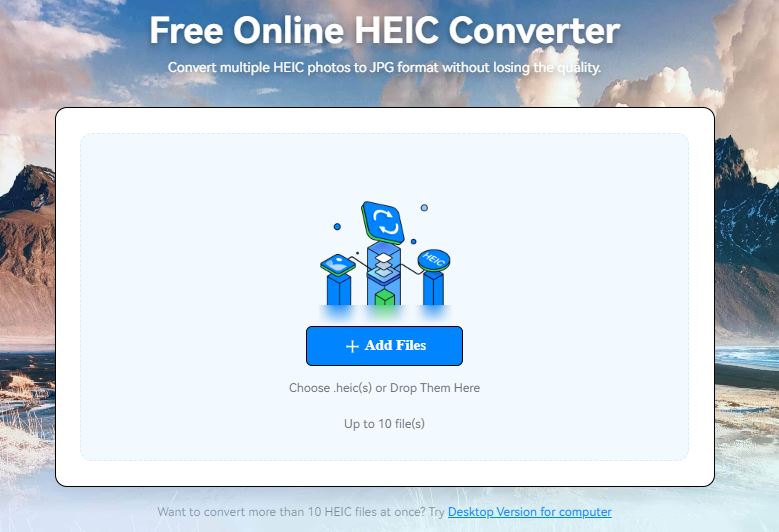
The HEIC Online Converter is an online tool that can work to convert files from the HEIC format to JPEG or PNG. The converter is user-friendly and can be accessed from any web browser.
To use the converter, simply upload the HEIC file that you wish to convert and select the desired output format. The converter will then save the converted file to your computer.
Here's how you can do it.
Step 1: Open the browser on your computer, and get into Dr.Fone-HEIC Online Converter.
Step 2: Pick the HEIC photos you want to change. Click "Add Files" or drag images in the conversion area.
Step 3: Now you can download the converted images.
The Bottom Line
Whatever the reason, there's no doubt that many users value high image quality after conversion. That's why it's important to choose a conversion tool that supports this preference.
Look for a tool that offers lossless conversion options, so you can be sure that your converted files will preserve all the detail and color of the original image. With the right tool, you can have your cake and eat it too! Wondershare HEIC Online Converter is the best online tool to convert HEIC to JPG without losing quality. Try it out today!
Dr.Fone Basic:
Better Control for Your Phone
Manage, transfer, back up, restore, and mirror your device
iPhone Photos
- Convert HEIC to JPG
- 1. Convert HEIC to JPG on Linux
- 2. Convert HEIC to JPG Windows
- 3. Best HEIC Converter Online
- 4. Convert HEIC to JPG High Quality
- Export iPhone Photos
- 1. Upload iPhone Photos to Google Drive
- 2. Transfer Photo from iPhone to PC
- 3. Transfer Photo from iPhone to iPhone
- 4. Transfer from iPhone to iPhone
- 5. Transfer from iPhone to iPad
- 6. Move iPhone Photo to External Drive
- 7. Transfer from iPhone to Flash Drive
- 8. Extract Photos from iPhone
- 9. Download Photo from iPhone
- Import Photos to iPhone
- 1. Transfer from Laptop to iPhone
- 2. Transfer Photo from Camera to iPhone
- 3. Transfer Photo from Mac to iPhone
- 4. Transfer Photos from PC to iPhone
- 5. Transfer from iPhone to PC
- 6. Transfer from Android to iPhone
- 7. Transfer from Samsung to iPhone
- Manage iPhone Photos
- 1. Back up iPhone Photos
- 2. Get Photos off iPhone
- 3. Send Large Size Photos from iPhone
- 4. Photo/Video Compressor Apps
- 5. Delete Photos from iPhone/iPad
- 6. iPhone Photos Disappeared Suddenly
- 7. iPhone Photoshop Alternatives
- Recover iPhone Photos
- 1. Restore Deleted Photos from iPhone
- 2. Recover Photos from iPod Touch
- 3. Recover Deleted Picture from iPhone
- Transfer iPhone Photos to Mac
- Transfer iPhone Photos to PC
- 1. Transfer Data from iPhone to PC
- 2. Transfer Photo to Computer
- 3. Transfer Photo to PC without iTunes
- 4. Transfer Library to Computer
- 5. Send Photo from iPhone to Computer
- 6. Import Photo from iPhone to Windows
- 7. Transfer Photo to Windows
- Transfer Photos from Google Drive
- 1. Download from Google Drive to iPhone
- 2. Transfer from Google Photo to iPhone
- 3. Download from iCloud to iPhone
- Transfer Photos to Google Drive
- Image Convert Tips
- ● Manage/transfer/recover data
- ● Unlock screen/activate/FRP lock
- ● Fix most iOS and Android issues
- Learn More Learn More
















James Davis
staff Editor