iPhone Bricked After iOS 17 Update? Fix Now!
Aug 20, 2025 • Filed to: Phone Repair Solutions • Proven solutions
iOS 17 has arrived for iPhones and iPads. With their release comes a clamor among enthusiasts yearning to try out the latest and greatest features. So, you updated your iPhone to iOS 17, and your iPhone got bricked after iOS 17 update! How to fix? Here’s what to do to fix the issue.

Part 1: Why Is Your iPhone Bricked?
An iPhone could get bricked for a number of reasons, predominantly software reasons. It would truly be a monumental misfortune if your iPhone suffered a hardware failure right when you were in the middle of updating it, wouldn’t it? Software failures could include:
- A corruption in the software downloaded.
- A corruption occurs after download and during the update process.
- If the update process was stalled abruptly due to no internet or if the cable was removed.
Sometimes, using a third-party cable can also be a reason for a bricked iPhone, especially during updating it – speaking from personal experience, no less!
Most of the issues above are software issues, which can be easily fixed with the right tool.
Part 2: 3 Ways To Unbrick iPhone After Update To iOS 17
To help you get your iPhone unbricked quickly, here are two ways to resolve the issue. First, let’s try force restarting the iPhone to see if it restarts. That way, you can go about updating it again. If that does not help, the second method will share a tool you can use to fix iPhone bricked after iOS update issues without data loss.
1. Force Restart iPhone
iPhone SE (2nd Gen) and iPhones XR and above support iOS 17. To perform a force restart on these devices:

Step 1: Press the Volume Up button once.
Step 2: Press the Volume Down button once.
Step 3: Press the Side Button (the Power button) and keep pressing until the iPhone restarts.
Generally, this process is enough to reboot your iPhone that’s totally non-responsive, making you think it is bricked.
2. Unbrick iPhone Without Data Loss: Dr.Fone - System Repair (iOS)
Sometimes, that is not enough. The iPhone OS could be corrupted on a level or stuck in a way that requires reinstalling iOS. Now, we all know, taking the iPhone to an Apple Store means wasting time with an appointment as well as incurring data loss as they will fully restore the OS. How about we show you a way to unbrick iPhone without data loss?
What Is Dr.Fone?
Dr.Fone is a multi-utility app you can use to fix most issues with your devices that you might encounter on any given day. These issues are generally software issues (hence, fixable) and can present themselves as hardware issues (non-responsive buttons, black screen of death, white screen, etc.) that can make anyone panic. But Dr.Fone can quickly repair your iPhone in just a few clicks! So, if your iPhone is bricked after update to iOS 17, Dr.Fone can help you!
How To Unbrick iPhone After iOS Update Without Data Loss Using Dr.Fone
Here’s how you can quickly unbrick your bricked iPhone with Dr.Fone System Repair (iOS) without data loss.
To start, you can click the button below to download directly and install the app on your computer.
Step 1: Launch the Dr.Fone app.

Step 2: Click System Repair, and you will get the below screen. Click iPhone.

Step 3: Select iOS Repair.

Step 4: As we want to unbrick iPhone without data loss, select Standard Repair mode that repairs iOS without data loss.

Step 5: Put your iPhone in Recovery mode with the provided instructions. There is a chance you might not see this screen if the iPhone is already in Recovery mode.

Step 6: Next, Dr.Fone will present you with download options for the iOS versions available for your iPhone model. Click Download to start downloading the firmware from Apple.

Step 7: After the download is over and Dr.Fone is ready to unbrick your iPhone, it will show the screen below and you need to click Repair Now to start the process.

After the repair is complete, Dr.Fone shows the final status message, and you can click Done.

3. Use iTunes Or Finder To Unbrick iPhone After iOS 17 Update
You can also unbrick your iPhone using Finder or iTunes, although that process will erase your iPhone and you will lose all unsaved data.
Step 1: Use an original Apple data cable to connect your iPhone to a Mac or PC
Step 2: Launch iTunes on your Windows PC or Mac (if it is an older macOS) or Finder on the newer macOS versions.
Your iPhone will be detected in Recovery mode, most likely. If not, here is how to enter Recovery Mode on your iPhone:
Step 1: With your iPhone connected to your computer, press the Volume Up button, then the Volume Down button, and then press and hold the Side button until the Recovery Mode graphic appears.

Your iTunes or Finder, meanwhile, will show this:
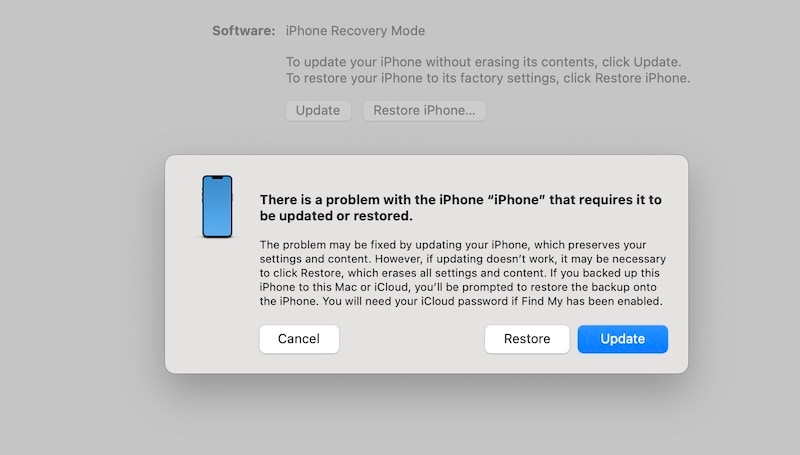
Step 3: Click Restore and follow the instructions to unbrick your iPhone after iOS 17 update.
Bonus Tip: What’s New In iOS 17
Now, you should have unbricked your iPhone now. Let’s enjoy the new iOS 17! There are a slew of accessibility improvements this year, along with some useful new features that users will love.
Redesigned Contacts And Contact Posters

With iOS 17, when you tap a contact, you will now see the layout has changed for the better, with focus on visuals. iOS 17 brings Contact Posters you can set and customize for your contacts, just the way you do your iOS home screen. Going a step further than how you see your contacts when they call, with iOS 17, you can set what people see when you call them!
New Journal App
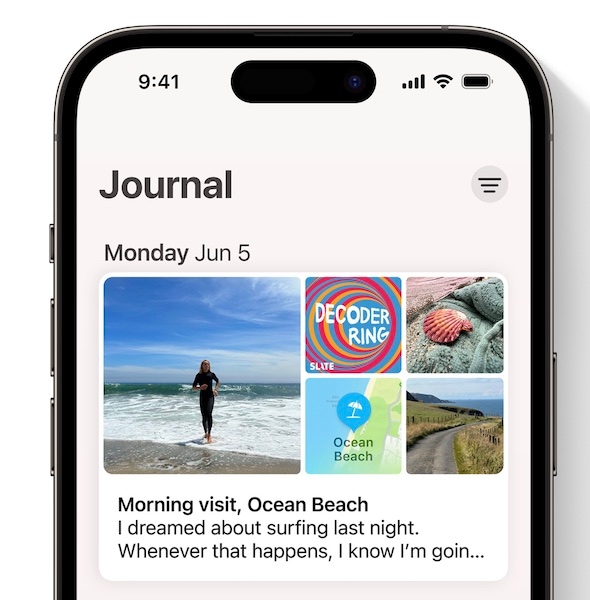
There will be a new Journal app in iOS 17, that along with integration with the Mental Health and Mindfulness features of the Health app will help users get started with being more aware of their mental health and kickstart a healthy habit known to bring some calm in the usual chaos of our lives. The Journal app is slated to arrive later this year, most likely with the release of iOS 17.1.
Standby Mode

iOS 17 brings a new Standby mode for users who use a nightstand with their iPhones. Now, if an iPhone is charging and horizontal (like on a nightstand) it will enter a customizable Standby mode giving you the information you want in a glance.
Improvements To Messages App
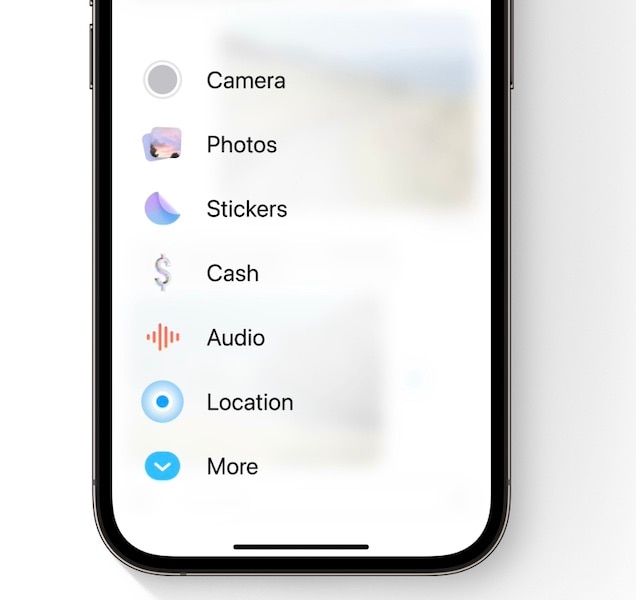
The Messages app will see usability improvements and feature additions this Fall with iOS 17. There’s a new, more convenient way to view what you send most, for example, stickers, videos, photos, etc., and new Search Filters can be used to narrow down what you want to find even faster.
Audio And Video Messages In FaceTime
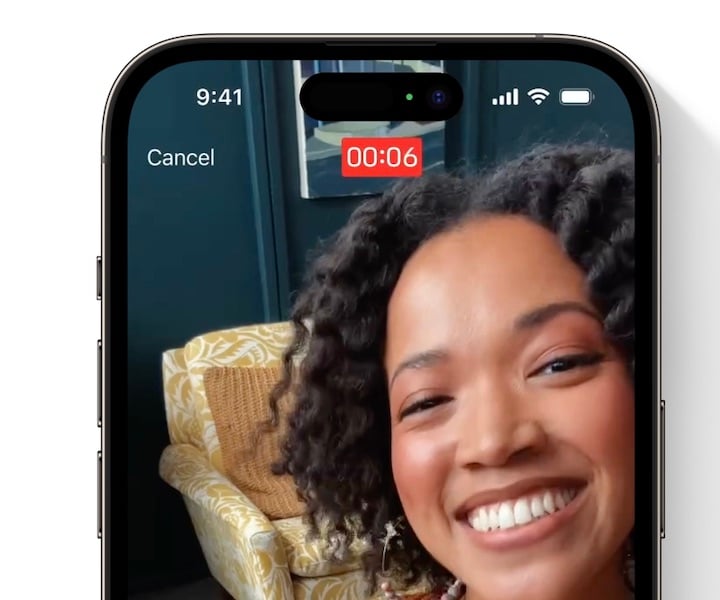
Even FaceTime has received a much-needed update in iOS 17 with a new ability to send audio and video messages over FaceTime that you can send when the user at the other end does not pick up your FaceTime call.
Other Notable Improvements
- -There are several other improvements and additions to SharePlay and AirDrop technologies as well.
- -Widgets are now interactive.
- -Better autocorrect in the keyboard, along with inline predictions.
- -Enhanced Private Browsing in Safari along with the new Profiles feature.
- -So much more.
Compatible iPhones
- -iPhone XR/ XS and above,
- -iPhone SE (2nd Generation and above).
There is so much more to iOS 17 that it would require an article in itself! Now, you can understand how one might be tempted to try out the new iOS 17.
Conclusion
iOS 17 is chock full of features and usability improvements that are sure to delight every Apple user. However, in case you went on the beta wagon and found that your iPhone was bricked during/ after the iOS update for any reason, do not worry because help is here. Wondershare Dr.Fone will guide you in a step-by-step way to quickly unbrick your precious iOS device in just a few clicks.
iPhone Problems
- iPhone Hardware Problems
- iPhone Home Button Problems
- iPhone Keyboard Problems
- iPhone Headphone Problems
- iPhone Touch ID Not Working
- iPhone Overheating
- iPhone Flashlight Not Working
- iPhone Silent Switch Not Working
- iPhone Sim Not Supported
- iPhone Call Volume Low
- iPhone Software Problems
- iPhone Passcode Not Working
- Google Maps Not Working
- iPhone Screenshot Not Working
- iPhone Vibrate Not Working
- Apps Disappeared From iPhone
- iPhone Emergency Alerts Not Working
- iPhone Battery Percentage Not Showing
- iPhone App Not Updating
- Google Calendar not Syncing
- Health App Not Tracking Steps
- iPhone Auto Lock Not Working
- iPhone Screen Recorder No Sound
- Find My iPhone Not Sharing Location
- iPhone Battery Problems
- iPhone Media Problems
- iPhone Echo Problem
- iPhone Camera Black
- iPhone Won't Play Music
- iOS Video Bug
- iPhone Calling Problem
- iPhone Ringer Problem
- iPhone Camera Problem
- iPhone Front Camera Problem
- iPhone Not Ringing
- iPhone Not Sound
- iPhone Mail Problems
- Reset Voicemail Password
- iPhone Email Problems
- iPhone Email Disappeared
- iPhone Voicemail Not Working
- iPhone Can't get Mail connection
- Gmail Not Working
- Yahoo Mail Not Working
- iPhone Update Problems
- iPhone Stuck at the Apple Logo
- Software Update Failed
- iPhone Verifying Update
- Software Update Server Couldn't Be Contacted
- iOS update Problem
- iPhone Won't Update
- iPhone Connection/Network Problems

















James Davis
staff Editor
Generally rated4.5(105participated)