How to Customize iPhone Lock Screen Settings in iOS 16
Jul 12, 2024 • Filed to: Mobile Repair Solutions • Proven solutions
Since the iPhone release in 2007, Apple has released a new version of iOS annually. Each year, the software contains new features for users of older iPhones and enables support for new functionalities and features specific to new models launched that year. This year with iOS 16 is no different. However, this year, the highlight, among several others, is the ability to change iPhone Lock Screen settings.
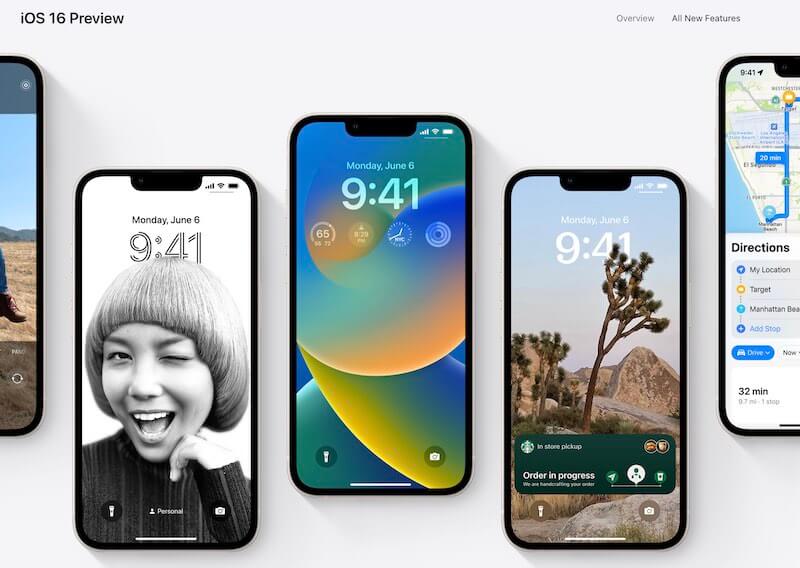
Part I: iOS 16 Lock Screen: All The New Features
The highlight feature this year, the ability to customize and change Lock Screen on iPhone is a game-changer depending on the way you look at it. Some people call it gimmicky, that it does not serve any real purpose, and that may be true for them, but most others are excited at the idea of changing their iPhone Lock Screen settings. So what can you do with the new Lock Screen in iOS 16?
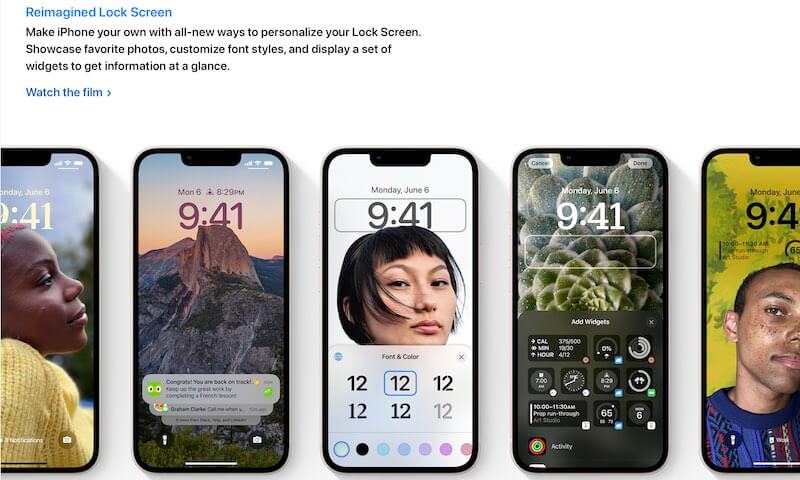
For the first time, Apple has enabled the following features on the iPhone Lock Screen:
- Neural engine-powered magazine-style look for wallpapers
- Filters for wallpapers
- New notifications style on the Lock Screen to stay out of the way until you want to see them
- Ability to customize the font of the digital clock
- Ability to create multiple lock screens
- Ability to automatically select a Lock Screen based on Focus mode
- Ability to add widgets on the Lock Screen - yes, you read that right!
Part II: How To Customize Lock Screen In iOS 16
Hasn't that got you drooling? It has us! We have been running the iOS 16 beta to try this new feature for ourselves, and we love it! Here, we will bring you the details and how to change the lock screen on iPhone running iOS 16.
Step 1: Lift your iPhone running iOS 16 and unlock the device via Face ID or Touch ID.
Step 2: Tap and hold the blank space on the lock screen, and you will get this:
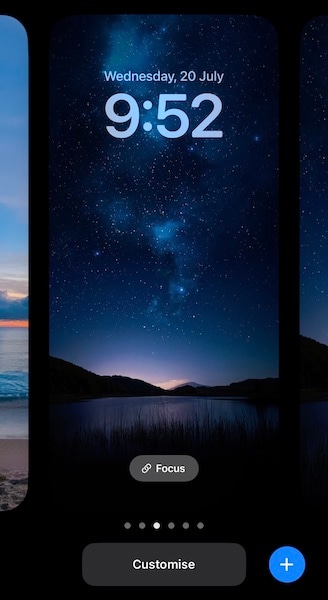
Step 3: Now, you can either customize this Lock Screen, or you can add a Lock Screen. Let's customize a Lock Screen by tapping Customize:
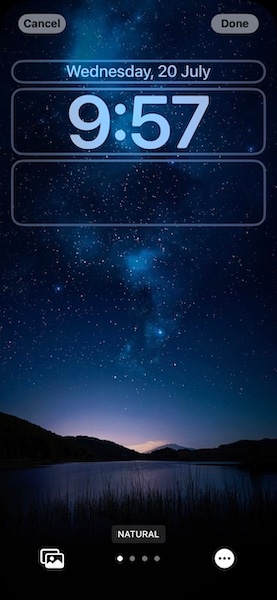
Step 4: Here, the fun begins.
To Change Filters
Step 1: iOS 16 provides filters to apply to the Lock Screen. There were just two when Developer Beta 1 was released, and now there are 4:
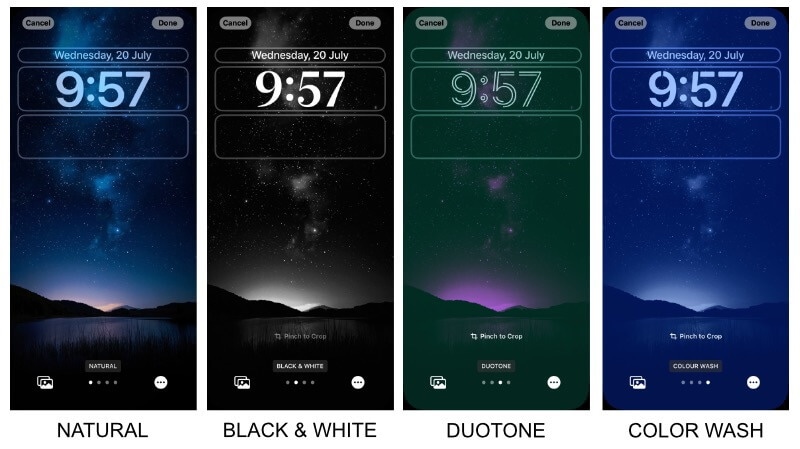
To Change Clock Font
Step 1: Tap the clock to change the font and color of the clock
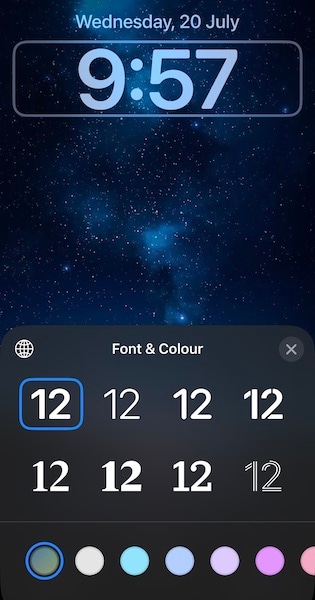
To Add Widgets
Step 1: Click the empty rectangle below the clock to add widgets to your iPhone Lock Screen for the first time ever!
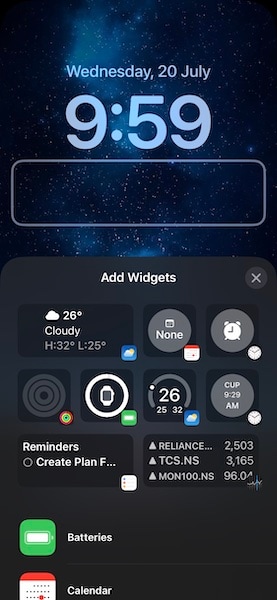
To Change Wallpapers
iOS 16 brings a whole new way to change wallpapers.
Step 1: Click Settings > Wallpaper > Add New Wallpaper to see the whole new way of adding wallpapers on the iPhone in iOS 16:
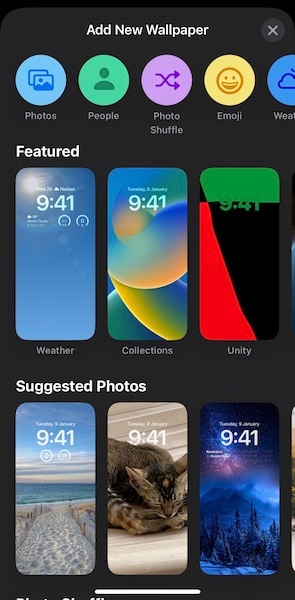
Alternatively, tap the Lock Screen, tap customize, and tap the photos icon:
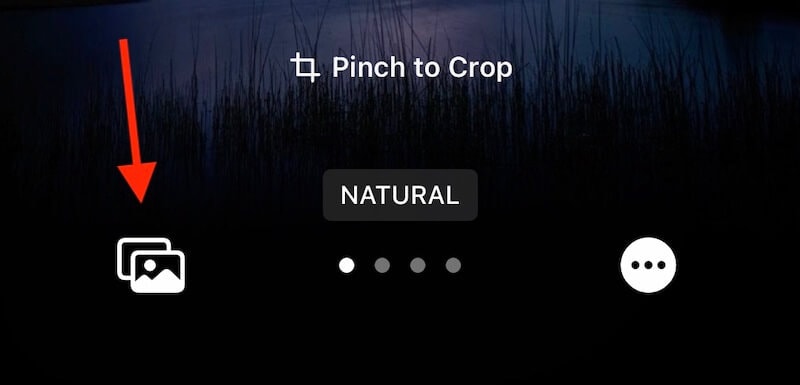
This will bring your photos and albums into view:
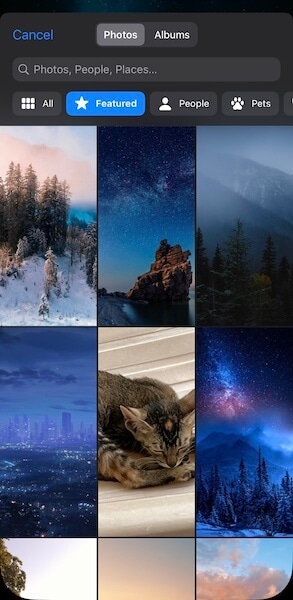
iOS 16 harnesses the power of the neural engine inside the A11+ chips to showcase the best images from your collection, the ones the software deems will look best with the new fonts and widget customizations in iOS 16 Lock Screen.
To Add A Lock Screen
Step 1: Tap and hold the Lock Screen to enter the Lock Screen customization view:
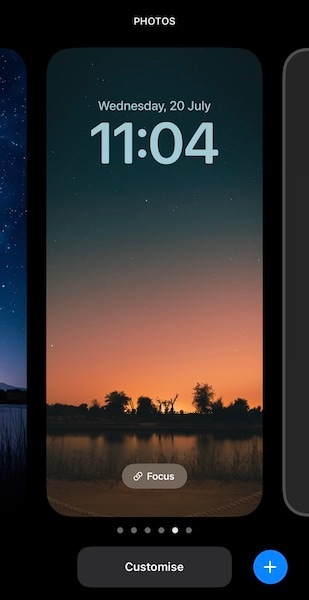
Step 2: Swipe left to reach the end where there is an Add New screen option:
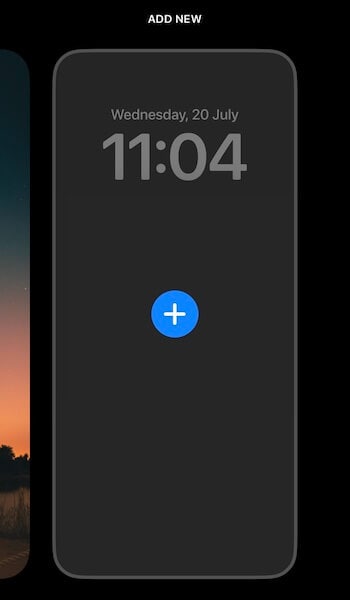
Step 3: Tap it, select your desired wallpaper:
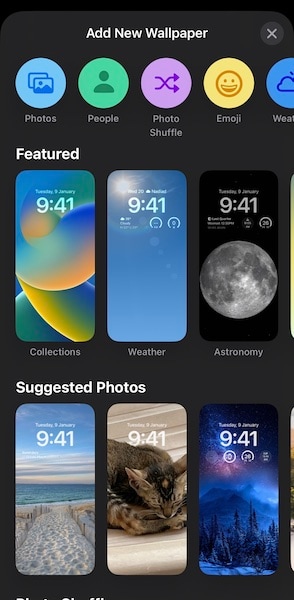
Step 4: Click Done at the top right corner when satisfied to add and set your new Lock Screen.
Part III: FAQs About iOS 16 Lock Screen
You are amazed, excited and hooked. You want to get your hands on iOS 16 now to try this yourself. But, you have questions before you dive in. We have answers!
FAQ 1: Does this new lock screen affect battery life?
There is a reason why iOS 16 with its new lock screen abilities runs on iPhone 8 and newer. The A-chips in those devices come with performance cores, efficiency cores and a neural engine. Together, the result is that these new lock screen features have a negligible effect on battery life, even when you add widgets to the lock screen.
FAQ 2: How to delete a lock screen wallpaper in iOS 16?
That's a good question! Apple has made it simple to delete lock screens on iPhone running iOS 16. To delete a lock screen:
Step 1: Tap and hold the lock screen to enter the customization view:
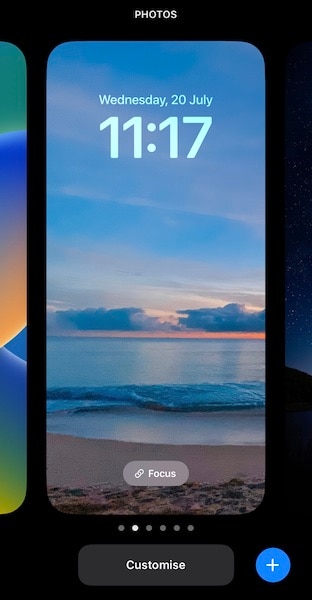
Step 2: Swipe to the lock screen you want to delete and swipe upwards on the screen to show the option to delete the screen:
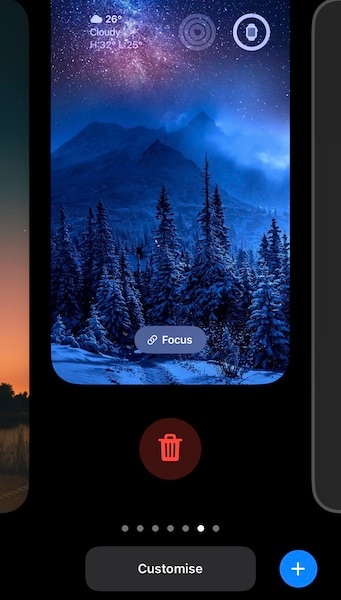
Step 3: Tap the trash can icon and tap Delete again to confirm.
FAQ 3: How do you switch lock screens in iOS 16?
To switch lock screens in iOS 16, tap and hold the lock screen and when the customization view appears, swipe left or right to the desired screen and tap it to set it as the current screen.
Conclusion
The new iOS 16 available in public beta already has the public excited about its one highlight feature – the ability to personalize and change the lock screen on iPhone. There are never-before options to customize the lock screen to your heart's content this time around. You can change the font of the clock, the color of the font, apply filters to the wallpapers (a choice of 4 at the time of writing), and add widgets to the lock screen on iPhone for the first time ever. Together, the iPhone's lock screen in iOS 16 promises to become a more useful and integral part of your iPhone experience from being just a screen you used to swipe up and away. Now, it brings your photographs front and center, and by allowing widgets on the lock screen, the screen has become far more useful than it has ever been. This article explains all the lock screen features in detail and how to use them to change lock screen settings on iPhone running iOS 16.
iPhone Tips
- iPhone News
- iPhone Activate
- iPhone Data Manage
- 1. Export Notes from iPhone to PC/Mac
- 2. iPhone Notes Duplicate
- 3. Print WhatsApp Messages on iPhone
- iPhone Diagnostics
- 1. Check iPhone Wi-Fi Speed
- 2. Check and Monitor iPhone Temprature
- 3. Put iPhone in Diagnostic Mode
- 4. Test iPhone Screens
- iPhone How-tos
- 1. Force Quit Frozen Apps
- 2. Find Own Phone Number
- 3. Find Blocked Numbers on iPhone
- 4. iPhone Internet Explorer Alternatives
- 5. Sync Thunderbird with iPhone
- 6. Things Can Do with iPhone on Plane
- 7. Tips for Using VLC for iPhone
- 8. iPhone Explorer for Mac and Windows
- 9. Use iPhone as Security Camera
- iPhone Location Tips
- 1. Change iPhone GPS Location
- 2. Hide iPhone/Android Location
- 3. PokeGo++ iPhone
- 4. Change Home Address on iPhone
- 5. See Someone's Location on iPhone
- 6. PGSharp for iPhone
- 7. Change App Store Country
- iPhone Track
- 1. Track iPhone by Phone Number
- 2. Track iPhone without App
- 3. Turn Off Tracking on iPhone
- 4. Spy on iPhone without Jailbreak
- iPhone Tricks
- 1. Unlink iPhones
- 2. Mirror iPhone/iPad to Windows PC
- 3. Turn On iPhone Without Home Button
- 4. Charge iPhone Without Charger
- 5. Free Unlimited Data on Verizon iPhone
- 6. Use iPhone with Broken Home Button
- 7. Use iPhone without Touch Screen
- 8. Remote Control iPhone from PC
- 9. iPhone Stuck on Apple Logo
- 10. DFU Tools for iPhone
- 11. iPhone/iTunes Error 4013
- 12. iPhone Front Camera Not Working
- 13. Download Songs on iPhone/iPod
- 14. Unlock iPhone without Passcode
- 15. Reset iPhone Without Apple ID
- 16. Transfer Photo from Android to iOS
- Find My iPhone Tips






James Davis
staff Editor