How To Recover iPad Password? Is It Really Possible?
Aug 20, 2025 • Filed to: Data Recovery Solutions • Proven solutions
Nowadays, our reliance on portable devices has become natural in our daily lives. One of these is the iPad, which is renowned for its elegant design and versatile capabilities. This makes it a favored device for both work and leisure activities. Yet, for all its tech wonders, the iPad isn't impervious to occasional setbacks. One common issue reported by many users is forgetting the password to their iPads.
The challenge of regaining access to an iPad has left many users wondering: How to recover an iPad password, and is it truly possible? This article navigates the world of iPad password recovery. It will shed light on potential solutions, strategies, and tips to ensure you don't forget the password again.
Part 1: Is There Any Way To Recover the iPad Passcode?
The iPad serves as a repository for sensitive information. So, the prospect of forgetting the passcode can incite panic and frustration. Apple emphasizes the importance of security, and it has taken strict measures to safeguard user data. That makes the passcode recovery iPad process inherently challenging. Moreover, the security protocols embedded in the iOS system are designed to protect user privacy.
This renders conventional retrieval methods futile. As such, the recovery of a forgotten iPad passcode presents a complex dilemma. In general, it is not possible to recover the lost iPad password. The only way back into the device is by erasing the current data. This restores the device to the factory setting.

Apple permits an exception to this rule, enabling you to use the previous password for resetting the new one. Besides, this option remains viable within a 72-hour window after altering the password. Should this time frame elapse, the sole recourse would be to erase the device to regain access.
Part 2: 4 Ways To Remove the iPad Passcode With Minor Efforts
The recovery of an iPad passcode is an impossible task. However, several methods exist that can help access the iPad with minimal effort. Understanding the details of these solutions can prove essential in removing the passcode. Here are 4 effective methods that can assist in how to recover password for the iPad:
Way 1: Use iCloud Finder
When faced with a locked iPad, there is no need to worry. One of the simplest and most effective methods for bypassing the passcode involves utilizing the iCloud Find My feature. By following a few straightforward steps, users can remotely erase the iPad. While this restores access to the device, all the data will be lost. Follow these steps to unlock your iPad by using iCloud Finder:
- Step 1. Begin by launching a web browser on a device and navigating to the iCloud website. Log in to iCloud with your Apple ID and password, making sure to use the same ID associated with the iPad you intend to reset.

- Step 2. After signing in, you will encounter various iCloud services. Select "Find My" to be directed to a map screen displaying the locations of all devices linked to your Apple ID.

- Step 3. Locate your desired iPad from the list of "All Devices." Within the device information window, you will find several options, including "Erase this Device." To erase the iPad, click "Next," re-enter the Apple ID email and password, and follow the on-screen instructions to complete the process. After completion, set up the iPad and restore it using the most recent iCloud backup.
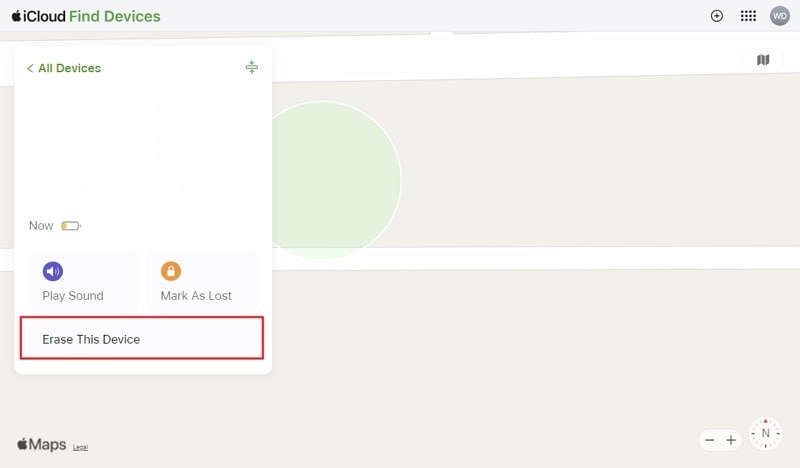
Way 2: Try Recovery Mode in iTunes/Finder
Engaging the iPad's Recovery Mode via iTunes or Finder is another viable approach. It helps in removing the passcode and accessing the device. When the iPad hasn't synchronized with iCloud, this approach proves especially valuable. Below is the walkthrough detailing the utilization of Recovery Mode for bypassing the passcode:
- Step 1. Make sure your iPad is powered down and securely linked to the computer, running the most recent version of iTunes/Finder. Next, follow these steps to enable Recovery Mode on your iPad:
- For iPad with Face ID.Tap and release the "Volume Up" button, followed by tapping and releasing the "Volume Down" button. Now, press and hold the "Top" button and only let it go after the Recovery Mode screen is visible.
- For iPad with Home Button.To initiate Recovery Mode, press and hold the "Home" and "Top" buttons. Release both buttons when you see the Recovery Mode screen on the device.
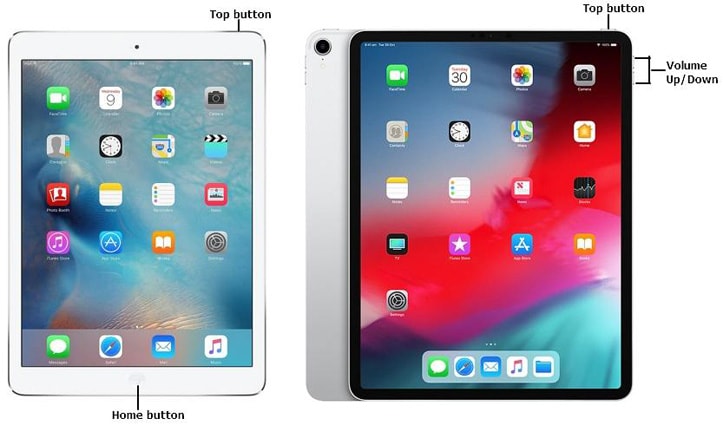
- Step 2. You will now receive a prompt from iTunes/Finder that it has detected an iPad in Recovery Mode. You'll be presented with two choices: either "Update" or "Restore" your device. Opt for "Restore" and follow the on-screen instructions to finalize the procedure and unlock your iPad.

Way 3: Use Other Apple Device Finder App
Using other Apple devices within the same ecosystem can serve as a viable alternative for removing the iPad passcode. By leveraging the "Find My" app on another iOS or iPadOS device, users can perform the following steps to remove the passcode:
- Step 1: Open the Find My app on a trusted Apple device and choose the "Devices" option. Pick the locked iPad from the list, then tap "Erase This Device" and proceed by tapping "Continue."

- Step 2: Confirm your decision by tapping "Erase" on the subsequent screen. Lastly, input your Apple ID password to initiate the data erasure process. Once the process is finished, you can set up the iPad with a new passcode.

Way 4: Take Help of Forgot Passcode Feature
Apple has incorporated a “Forgot Passcode” feature on devices running iPadOS 15.2 and later. It is to address the challenge of a forgotten iPad passcode. Ensure that your device is linked to the internet and that you have your Apple ID password readily available.
An option is available for devices operating on iPadOS 17.0 and beyond, allowing users to reset passwords using their current password. You need to keep in mind that this feature only works when less than 72 hours have passed since the password change. The following are the steps you need to follow to unlock your iPad with the help of the forgot passcode feature:
For Devices With iPadOS 15.2 and Higher
- Step 1. Attempt to input your passcode on your device's Lock Screen until the screen displays "iPad Unavailable." It will prompt your device to request that you try again later. When possible, tap the "Forgot Passcode?" option located in the bottom corner of the screen.
- Step 2. Tap "Start iPad Reset" on the Security Lockout screen to verify. Now, provide your Apple ID password to log out of your Apple ID on your device. Then, tap "Erase [Device]" to completely remove all your data and settings.
For Devices With iPadOS 17.0 and Later
- Step 1. From your device's Lock Screen, attempt to input your passcode repeatedly. Do it until the "iPad Unavailable" screen is displayed, prompting you to retry it later.
- Step 2. If you can, select the "Forgot Passcode?" option located in the lower corner of the screen. Proceed by tapping "Try Passcode Reset." Input your previous passcode, and adhere to the on-screen directives to establish a new passcode.
Way 5: Make Use of Advanced iPadOS Screen Unlock Tool - Wondershare Dr.Fone
Are traditional methods proving unsuccessful in recovering passcode iPad? Then, using specialized third-party tools such as Wondershare Dr.Fone can be the best solution. Dr.Fone is a trusted application that provides a comprehensive set of tools designed to handle various iPadOS-related issues. As a pioneering solution in iPadOS lock screen removal, it unlocks a range of screen locks on your iPad.
These include four or 6-digit passcodes, custom numeric or alphanumeric codes, Face ID, Touch ID, Screen Time Passcodes, and more. It supports a feature that facilitates the easy and rapid removal of the iCloud activation lock. Upon successful removal of the iCloud activation, you gain complete access to your device.
Key Features of Wondershare Dr.Fone
- Wondershare Dr.Fone's iPad unlocking tool can circumvent the Apple ID lock on a permanent basis.
- MDM bypass and MDM profile removal are possible without any data loss.
- It can efficiently remove iTunes backup encryption while ensuring the preservation of all your data.
Steps To Use Advanced iPadOS Screen Unlock Tool – Wondershare Dr.Fone
You can follow the steps given below to unlock your iPad via Wondershare Dr.Fone after you have forgotten the password:
- Step 1: Move to the Unlock iPadOS Screen Option
To access the iPadOS screen unlocking feature, install and launch Wondershare Dr.Fone on your computer. Now, simply follow these steps: Navigate to "Toolbox," select "Screen Unlock," and then choose "iOS." On the next window, click "Unlock iOS Screen." Now connect your iPad to the computer and click on 'Start' to begin the process of unlocking your iOS device.

- Step 2: Download and Verify iPadOS Firmware
The next step requires you to put your iPad into Recovery Mode, for which you can use on-screen instructions. After Wondershare Dr.Fone detects your device model, choose the "System Version" and tap "Start." The next screen shows the download progress of the iPadOS firmware on the platform. Once the iPadOS firmware is downloaded and verified, it is then displayed on the screen.

- Step 3: Unlock Your iPad's Screen Lock
Proceed by choosing the "Unlock Now" button, and now a prompt will appear on the screen, requesting confirmation of the process. Enter the necessary code and select "Unlock" to proceed. It will start the screen unlocking process, which will take a few moments to complete.

Bonus Tip: Reliable Tips To Prevent Forgetting the iPad Password
While not 100% foolproof, it is possible to mitigate the risk of forgetting your iPad password. This, as a result, ensures uninterrupted access to your device. To do that, consider implementing the following practical tips:
- Regularly Backup Data: Create routine backups of your iPad data using iCloud or iTunes. It will safeguard essential information in case of an unexpected passcode-related issue.
- Utilize Touch ID or Face ID: If your iPad model supports it, enable Touch ID or Face ID for convenience. Moreover, it allows secure entry without requiring a passcode.
- Activate Two-Factor Verification: Strengthen your device's security by enabling two-factor authentication for your Apple ID. It fortifies an extra layer of protection for your device and personal data.
- Set a Memorable Passcode: Create a memorable yet secure passcode that isn't easily forgotten. Do that by combining numbers, letters, and special characters. In addition, this technique helps enhance the complexity and security of the password.
- Keep a Secure Record: Secure your passcode by storing it in a safe location, like a password manager or a physical safe. This guarantees its accessibility during emergencies.
Conclusion
In conclusion, going through the details of how to recover an iPad password can be challenging. This is particularly true when faced with the prospect of restricted device access. There are various methods that offer potential solutions. However, the importance of selecting a reliable and effective approach cannot be understated.
As highlighted, options like iCloud's Find My feature and the 'Forgot Passcode' function can serve as valuable resources. They enable users to regain access to their iPads with minimal effort. Additionally, using Wondershare Dr.Fone proves to be a robust and dependable solution. It offers comprehensive features and a proven track record.
iPhone Recovery
- Deleted Data Recover
- 1. Recover HEIC Photos on iPhone
- 2. Recover Deleted Calendar Event
- 3. Retrieve iPhone Deleted Reminders
- 4. Retrieve iPhone Deleted Voicemail
- 5. Recover iPhone Deleted Photos
- 6. Recover iPhone Deleted Note
- 7. Recover Call History from iPhone
- 8. Recover iPhone Deleted Contacts
- 9. Recover iPhone Voice Memos
- 10. Recover Deleted iOS Files
- iPhone Passwords Recover
- 1. Retrieve iPhone Email Password
- 2. See iPhone Saved Password
- 3. Access iPhone Password
- 4. Get iPhone Password Back
- 5. iPhone Passcode Requriement Pops
- 6. Find iPhone Wi-Fi Password
- iPhone WhatsApp Recover
- 1. Recover WhatsApp Messages Apps
- 2. Recover Deleted WhatsApp Messages
- 3. Recover WhatsApp Messages Online
- 4. Retrieve Deleted WhatsApp
- Recover from Stolen iPhone
- Recover from Broken iPhone
- 1. Recover Data from Broken iPhone
- 2. Fix iPhone Fell in Water
- 3. Water Damaged iPhone Data Recovery
- 4. Recover Data from Dead iPhone
- 5. Recover Photos From Broken iPhone
- iPhone Recovery Tips
- 1. GT Recovery Undelete Restore
- 2. Recover Data from Memory Card
- 3. Recover iPhone Lost Data
- 4. See Deleted Safari History
- 5. Clear Safari History
- 6. Recover from iPhone in DFU Mode
- 7. iTunes Data Recovery
- 8. Recover iPhone Data Without iTunes
- iPhone Recovery Tools
- ● Manage/transfer/recover data
- ● Unlock screen/activate/FRP lock
- ● Fix most iOS and Android issues
- Recover Now Recover Now Recover Now

















Daisy Raines
staff Editor