Easy Ways to Hide Pictures on iPhone 15
Oct 24, 2025 • Filed to: Device Data Management • Proven solutions
Dr.Fone Basic:
Better Control for Your Phone
Manage, transfer, back up, restore, and mirror your device
Many people prefer to use the local storage of their iPhones to keep their photos. Why so? Well, there are many obvious factors that lead to this kind of user behavior. One of which is the smartphone’s capacity. For instance, the iPhone 15 units can have as much as 1 TB of internal storage. That is apparently a lot. Therefore, users tend to make the most of it by storing their photos locally on their mobile devices. Do you have the same takeaway regarding this matter? Don’t worry. That’s totally fine. You can be sure that your photos and other files are safe there.
Another reason behind this particular storage preference is the special iOS feature that allows users to hide pictures on iPhones. Yes. You can unlist certain photos from your gallery and transfer them to a private folder that only you can access. Can you try this feature on iPhone 15? Of course, you can. There are many tutorials out there on how to hide photos on iPhone 15. Just pick the best guide that perfectly works in your current situation.
In this article, we will delve into the main reasons why people hide pictures on their iPhones. We will also provide a short guide on how to do it in easy steps. Continue reading below to learn more.
- Why Do People Hide Pictures on iPhone 15?
- How to Hide Photos on iPhone 15?
- Alternative Way to Hide Pictures on iPhone 15

Why Do People Hide Pictures on iPhone 15?
As mentioned earlier, iPhones have a special feature called Hidden Album. It is basically a type of folder that stores certain images that users decide to hide from the main gallery. Once the images are transferred, they will be removed from the regular library and cannot be accessed from there. If you want to view them, you have to navigate the hidden album and enter a specific security code. That’s the simplest explanation of how this amazing iOS feature works.
Why do you think people hide pictures on iPhone 15? Well, there is no definite answer to that particular question because it depends on the situation of the users. But to help you understand it better, below are the common reasons why people use this feature. Check them out.
Privacy
Privacy is the main reason why people hide pictures on their iPhone 15. It is possible that some of the photos on their mobile device are confidential in nature. Therefore, they want to keep them away from albums that can be easily accessed by anyone. Do you also store this kind of photo on your iPhone 15? If that is so, try to use the Hidden Album feature. Don’t worry. It’s very easy to use. Just find the best tutorial online on how to hide photos on an iPhone.
Organization
Aside from categorizing your photos into albums, you can also hide some of them to organize your files well. Yes. That’s another common reason why people hide pictures on their iPhone 15. By far, this technique is doing a pretty good job in this regard. Therefore, you should also try it once in a while. Read some tutorials online on how to hide photos on iPhone 15 and follow the provided instructions. Don’t worry. It’s definitely a walk in the park.
Security
In terms of security, it’s evident that the iPhone’s Hidden Album also has a special role to play. For instance, you have some photos containing sensitive details and confidential information. Of course, you don’t want to leave them hanging around your regular library. In this case, the best thing you can do is move the pictures to a private folder. Don’t worry. As mentioned earlier, it’s very easy to hide pictures on your iPhone 15. Just follow the tutorial on how to hide photos on iPhone 15.
How to Hide Photos on iPhone 15?
Let’s say you have finally decided to hide the pictures on your iPhone 15. Well, that’s great. Now, it is time to proceed with the actual steps. Don’t worry. It’s very simple and easy. No advanced skills are needed to complete the procedure. Do you want to get started now? If so, check out the tutorials provided below. Follow the steps accordingly to avoid any complications in the process.
Hide Pictures on iPhone 15
“How can I hide my photos on my iPhone 15?” Do you want to know the answer to your question? Here is the step-by-step guide on how to do it quickly and easily.


NOTE: As mentioned earlier, your photos are not gone permanently. You can still view them by accessing the Hidden Album on your iPhone 15.
Unhide Pictures on iPhone 15
We have previously learned how to hide photos on iPhone 15. As you can see from the provided instructions, it is indeed a piece of cake. Now, is it possible to unhide the pictures and bring them back to the library? The short answer is absolutely yes. Do you want to know how? Here’s a short guide for you.



Hide Hidden Album on iPhone 15
Is there a way to hide the Hidden Album as well? Luckily, there is. It only takes a few adjustments to the Photos settings of your mobile device. Do you want to try it after you hide the pictures on your iPhone 15? If so, check out the guide below and follow the steps in the right order.


Lock the Hidden Album on iPhone 15
The Face ID or passcode requirement to open the Hidden Album is actually not mandatory. Yes. You can turn it on or off, depending on your preference. But for your safety, consider locking the Hidden Album on your iPhone 15, especially if it contains confidential photos. Don’t worry. It’s indeed a piece of cake. Do you want to know how to lock the Hidden Album on your iPhone 15? If that is so, check out the guide below and follow the indicated steps accordingly.

Alternative Way to Hide Pictures on iPhone 15
“How do I hide pictures on my iPhone 15?” Regarding this question, the guide above can surely be of great help to you. Hidden Album is a default iOS feature. Hence, you can easily access it so long your unit and iOS are both updated. However, keep in mind that it is not the only way to hide pictures on iPhone 15. If you prefer a more stringent and secure approach to this procedure, Wondershare Dr.Fone is there to assist you. It has a powerful file backup and data recovery feature that you can use in this regard. Do you want to try it now? If so, check out the set of tutorials provided below. Follow the instructions very carefully and perform each step in the right order.
Back up your photos using Wondershare Dr.Fone.
The first part of this tutorial is file backup. Yes. Before anything else, you need to a backup copy of the photos you want to hide on your iPhone 15. Is it really necessary? Of course. If you really want to hide pictures on your iPhone 15, you should not skip this step. Don’t sweat it. Wondershare Dr.Fone has made it a lot simpler and easier for everyone. Do you want to know how? Here is the guide for you.



Delete the photos on your iPhone 15.
After the file backup, it’s about time to proceed to the next step which is the deletion of the images. Yes. You need to erase them in order to hide the pictures on your iPhone 15. Don’t worry. You don’t have to be scared about data loss since all your photos are properly backed up beforehand. That means you can restore them anytime and anywhere. Do you want now to resume the procedure? If so, read the tutorial below and perform the indicated steps.


Restore the photos to your iPhone 15 using Wondershare Dr.Fone.
Let’s say you’re able to hide pictures on your iPhone 15 with the help of this alternative method. Well, that’s great. Now, you want them back on your mobile device. Is it possible to do this in quick and easy steps? The short answer is absolutely yes. Wondershare Dr.Fone can help you recover the deleted photos from the backup. Do you want to know how? Check out the provided guide below and follow the steps accordingly.


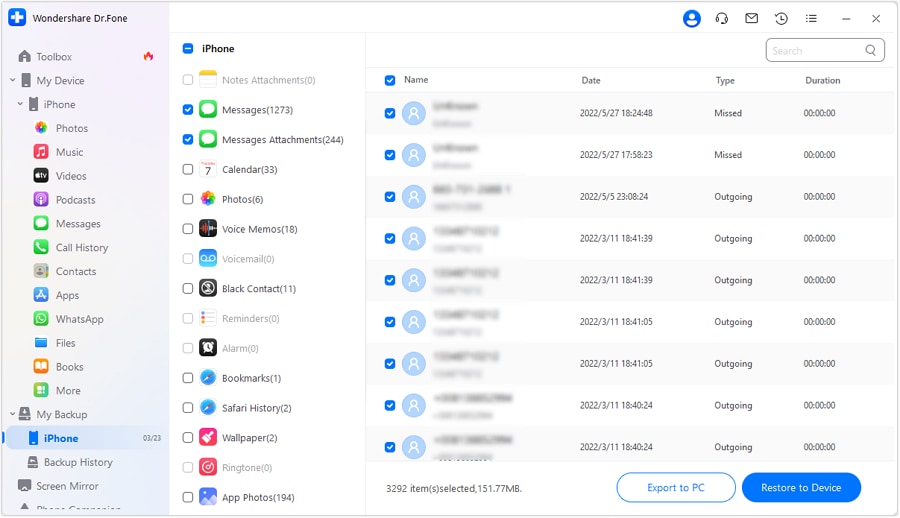
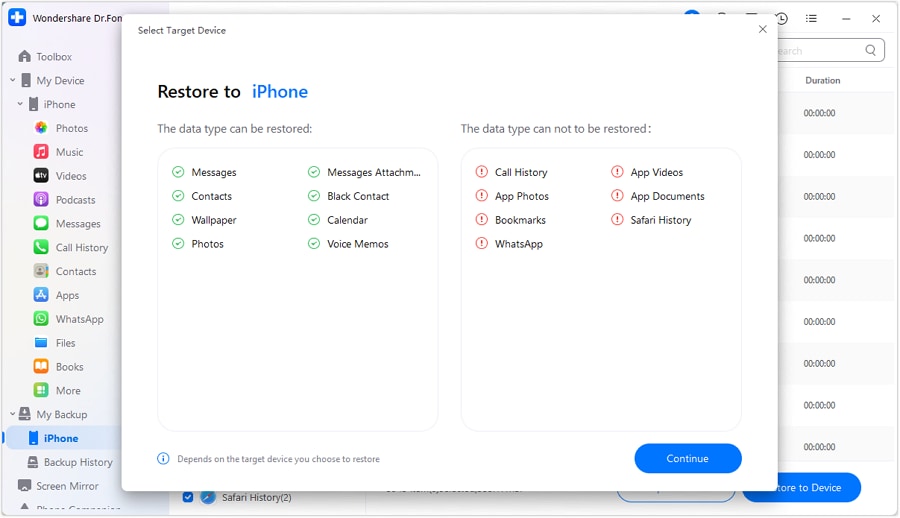

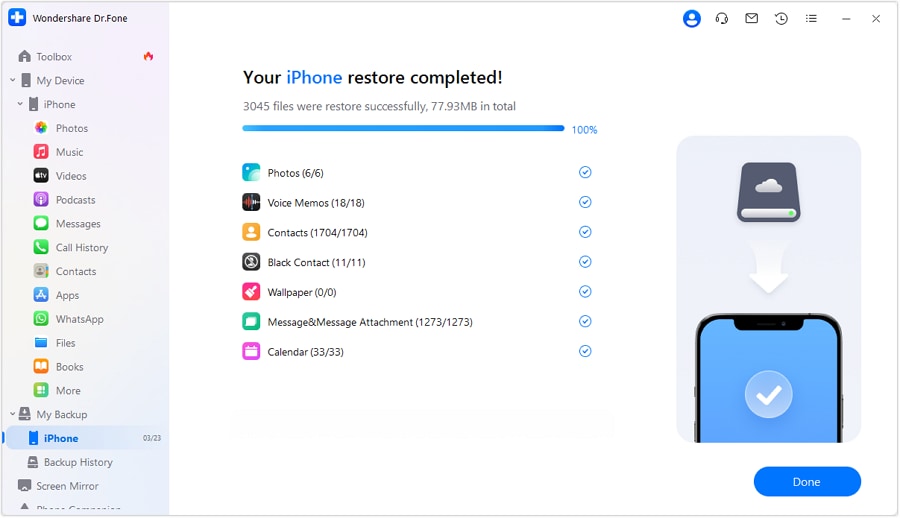
Conclusion
The Hidden Album feature on iPhone 15 is there for a reason. Maybe you cannot appreciate it yet at present. But one way or another, you will also find it very handy in the future. When the time comes, and you need to hide pictures on iPhone 15, refer to the tutorials above. It will surely teach you the right way how to hide photos on iPhone 15. Just follow the steps in the right order to prevent any complications. For assistance and alternatives, download Wondershare Dr.Fone on your computer. Its file backup and data recovery features can also help you hide pictures on iPhone 15.
Dr.Fone Basic:
Better Control for Your Phone
Manage, transfer, back up, restore, and mirror your device
iPhone Photos
- Convert HEIC to JPG
- 1. Convert HEIC to JPG on Linux
- 2. Convert HEIC to JPG Windows
- 3. Best HEIC Converter Online
- 4. Convert HEIC to JPG High Quality
- Export iPhone Photos
- 1. Upload iPhone Photos to Google Drive
- 2. Transfer Photo from iPhone to PC
- 3. Transfer Photo from iPhone to iPhone
- 4. Transfer from iPhone to iPhone
- 5. Transfer from iPhone to iPad
- 6. Move iPhone Photo to External Drive
- 7. Transfer from iPhone to Flash Drive
- 8. Extract Photos from iPhone
- 9. Download Photo from iPhone
- Import Photos to iPhone
- 1. Transfer from Laptop to iPhone
- 2. Transfer Photo from Camera to iPhone
- 3. Transfer Photo from Mac to iPhone
- 4. Transfer Photos from PC to iPhone
- 5. Transfer from iPhone to PC
- 6. Transfer from Android to iPhone
- 7. Transfer from Samsung to iPhone
- Manage iPhone Photos
- 1. Back up iPhone Photos
- 2. Get Photos off iPhone
- 3. Send Large Size Photos from iPhone
- 4. Photo/Video Compressor Apps
- 5. Delete Photos from iPhone/iPad
- 6. iPhone Photos Disappeared Suddenly
- 7. iPhone Photoshop Alternatives
- Recover iPhone Photos
- 1. Restore Deleted Photos from iPhone
- 2. Recover Photos from iPod Touch
- 3. Recover Deleted Picture from iPhone
- Transfer iPhone Photos to Mac
- Transfer iPhone Photos to PC
- 1. Transfer Data from iPhone to PC
- 2. Transfer Photo to Computer
- 3. Transfer Photo to PC without iTunes
- 4. Transfer Library to Computer
- 5. Send Photo from iPhone to Computer
- 6. Import Photo from iPhone to Windows
- 7. Transfer Photo to Windows
- Transfer Photos from Google Drive
- 1. Download from Google Drive to iPhone
- 2. Transfer from Google Photo to iPhone
- 3. Download from iCloud to iPhone
- Transfer Photos to Google Drive
- Image Convert Tips
- ● Manage/transfer/recover data
- ● Unlock screen/activate/FRP lock
- ● Fix most iOS and Android issues
- Learn More Learn More




















Daisy Raines
staff Editor