The Most Effective Ways to Convert HEIC to JPG on Linux
Oct 24, 2025 • Filed to: Device Data Management • Proven solutions
Dr.Fone Basic:
Better Control for Your Phone
Manage, transfer, back up, restore, and mirror your device
As some of you would be aware, iPhone has its picture file format, i.e., the HEIC format. Unfortunately, it only sometimes works when transferring it to other OSs. But there are a few methods that can convert it. However, for Linux users, you need to convert HEIC to JPG on Linux to use them.
Linux has the command to convert such formats. Therefore, in this HEIC to JPG Linux guide, we will show you the best methods. Furthermore, we assure you that all our ways will be safe and free of errors. Ultimately, we will introduce you to the efficient software to convert HEIC to JPG.

Part 1: What are Linux and HEIC?
Linux:
Linux is a free operating system, just like Macintosh and Windows. It helps you open, manage, edit, and operate on a computer. Every time you open a PC, you see a wide range of tools and can use them with a single click. Similarly, you need an operating system to run HEIC files.

HEIC:
HEIC is called High-Efficiency File Format, a file format used to store photos in more modest sizes yet with higher quality than JPEG formats. This file format was presented by Apple in 2017 with iOS 11 to decrease the volume of images taken on clients' iDevices. Furthermore, from that point forward, Macintosh has made HEIC the default image format for all iPhones and iPads.
All HEIC files utilize the .heic or .heics file extension, which usually contains compacted information and image data.
However, the main disadvantages of the HEIC file:
- It's only sometimes readable on different devices besides Apple gadgets.
- Another potential burden is that HEIC files are ordinarily bigger than JPEG files, so they might occupy more space.
Therefore, you need to convert HEIC to JPG Linux.

Does Linux Support HEIC Format?
If you come across the HEIC file format on Linux, you might see that they are not readable. However, you can see them once you install a command-line tool called heif-convert and libheif-examples. Once done, you can convert HEIC to JPG Linux and see them without stress.
Part 2: Opening HEIC File on Linux?
1.Try Xviewer
Xviewer is the default image opener of the Linux Mint Cinnamon Version. It depends on Elf's gdk-pixbuf library, likewise utilized by Eye of GNOME, PCMan File Director, Nemo File, and different applications.
Everything you must do is to install the heif-gdk-pixbuf package to open HEIC support in this large number of projects:
$ sudo well-suited install heif-gdk-pixbuf
Copy
From that point forward, we want to choose the default application. For this situation, Image Viewer is the (genuinely anonymous) way Linux Mint hints to Xviewer:

At this point, we additionally have thumbnails. However, to ensure that Nemo creates reviews for all HEIC images, we want to log out and afterward sign in or restart the PC:

In addition, Xviewer can save HEIC images in different formats like JPEG or PNG. The central limit is that we can do only each file in turn.
2. Use GIMP
Starting around 2019, Linux Mint no longer provides GIMP preinstalled. Instead, it's a high-level editor that, as of variant 2.10, can run HEIC without requiring extra libraries other than the default ones.
How about we install it:
$ sudo well-suited install gimp
Copy
Then, how about we open one of our model images:

The outcome is that of an expert, extraordinary for correcting HEIC photos or exporting them in different formats.
Part 3: Converting HEIC to JPG on Linux?
The process of installing the Command-Line
On Linux, you can install a command-line instrument called heif-convert. To convert HEIC to JPG Linux, install the libheif-examples command line. heif-convert accompanies it for nothing. To install, run the accompanying command:
sudo apt-get install libheif-examples
You can undoubtedly convert your HEIC file with this command:
heif-convert [file-name] [file-name-with-jpg-extension]
For instance, to convert it to IMG_12.jpg, you can run the:
heif-convert IMG_12.HEIC IMG_12.jpg
Simple, right? This command can convert one file at a time, irritating you when you want to convert multiple files. Assuming you're fortunate, each file you drag from the iPhone will have the lowercase extension "heic." You can run this command to convert them:
for file in *.heic; do heif-convert $file ${file/%.heic/.jpg}; done
In some cases, a few files are in lowercase, and some are capitalized. There are numerous ways of managing this issue. For example, you can rename every one of the files to lowercase and afterward run the above command. Also, you can compose a program that reads every one of the files and afterward runs the heif-convert command.
Use Automatic Conversion in iOS
When you connect an iPhone to a Linux by USB connector, iOS shows its Photos application in JPEG format in the DCIM file folder. In any case, it's an alternate story on the Mac, which doesn't offer such a catalog.
In this way, Nemo, Cinnamon's default file opener, shows HEIC images as though they were JPEGs:

For this situation, the chosen image IMG_8227.JPG (2.8 MB) relates to IMG_8227.HEIC (1.2 MB) is converted from HEIC to JPEG on the fly. The MOV files above are the live images.
Naturally, there aren't any thumbnails. Therefore, you need to tap the "Open Pix Photo Import Tool" button.
Another essential change is sharing images from the Display to an email application (iOS's Mail, Gmail, and others). iOS convert HEIC to JPG Linux for another email.
Use the Export Menu for Conversion via the Files App
The Files application shares photos in the format they are put away. However, we can utilize the Export menu to convert any HEIC to JPG Linux:

This arrangement, nevertheless, is very clumsy because it requires a few manual steps for every photograph.
Bonus Tips: Easy Online HEIC Converter
You can browse various HEIC converters, large numbers of which are allowed to utilize. While there might be slight varieties in highlights and usefulness, most of these converters will permit you to convert your HEIC files to a more usual format, like JPG or PNG.
One of the upsides of utilizing a free HEIC converter is that you can frequently convert multiple files without a moment's delay, saving you time if you have many HEIC files to convert. Furthermore, many of these converters are elementary to use, with only a couple of snaps expected to convert your files.
Dr.Fone-HEIC Online Converter
Dr.Fone-HEIC Online Converter is a free device that converts HEIC files to JPG or PNG. The converter is clear to utilize and can work for anybody, even those without knowledge about PCs. The converter additionally supports batch conversion so that you can convert multiple HEIC files at the same time.
Firstly, you should move the HEIC files into the converter, which will be converted into JPG or PNG format. The high-speed converter can convert many HEIC files in only a few moments. Moreover, the converted files can be saved to any area on your PC.
Pros:
- Simple to utilize
- Allows batch conversion (You can convert ten files in one go)
- Quick Conversion
- Data can be saved to any folder
Cons:
- It may not support certain file types, like gif, pdf.
Steps to Use Dr.Fone HEIC Online Converter
Step 1. First, open the online HEIC converter from the official website of Dr.Fone. Then, you will see the "Add Files" option on the main interface.
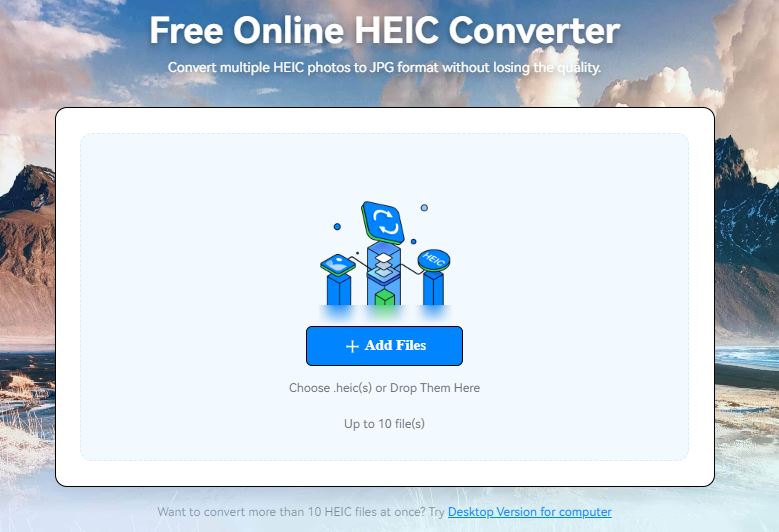
Step 2. You can click on this button or drag up to ten files simultaneously for conversion. Once you drag the files, let the software do its magic.
Step 3. Once the conversion finishes, you can download these files to your computer. Moreover, you can download them to any desired location.
Congratulations! Your ideal files are ready to be used.
The Bottom Line
This article looked at different solutions to convert HEIC to JPG Linux. Nonetheless, HEIC is, as yet, a format from Apple. Another issue is that a few forms of heif-convert have a bug with image direction. However, these imperfections will most likely disappear in the future.
An online tool like Dr.Fone HEIC Online Converter is a straightforward way to fix the issue. So, if you are careful enough about your data, go for Dr.Fone-HEIC Online Converter.
Dr.Fone Basic:
Better Control for Your Phone
Manage, transfer, back up, restore, and mirror your device
iPhone Photos
- Convert HEIC to JPG
- 1. Convert HEIC to JPG on Linux
- 2. Convert HEIC to JPG Windows
- 3. Best HEIC Converter Online
- 4. Convert HEIC to JPG High Quality
- Export iPhone Photos
- 1. Upload iPhone Photos to Google Drive
- 2. Transfer Photo from iPhone to PC
- 3. Transfer Photo from iPhone to iPhone
- 4. Transfer from iPhone to iPhone
- 5. Transfer from iPhone to iPad
- 6. Move iPhone Photo to External Drive
- 7. Transfer from iPhone to Flash Drive
- 8. Extract Photos from iPhone
- 9. Download Photo from iPhone
- Import Photos to iPhone
- 1. Transfer from Laptop to iPhone
- 2. Transfer Photo from Camera to iPhone
- 3. Transfer Photo from Mac to iPhone
- 4. Transfer Photos from PC to iPhone
- 5. Transfer from iPhone to PC
- 6. Transfer from Android to iPhone
- 7. Transfer from Samsung to iPhone
- Manage iPhone Photos
- 1. Back up iPhone Photos
- 2. Get Photos off iPhone
- 3. Send Large Size Photos from iPhone
- 4. Photo/Video Compressor Apps
- 5. Delete Photos from iPhone/iPad
- 6. iPhone Photos Disappeared Suddenly
- 7. iPhone Photoshop Alternatives
- Recover iPhone Photos
- 1. Restore Deleted Photos from iPhone
- 2. Recover Photos from iPod Touch
- 3. Recover Deleted Picture from iPhone
- Transfer iPhone Photos to Mac
- Transfer iPhone Photos to PC
- 1. Transfer Data from iPhone to PC
- 2. Transfer Photo to Computer
- 3. Transfer Photo to PC without iTunes
- 4. Transfer Library to Computer
- 5. Send Photo from iPhone to Computer
- 6. Import Photo from iPhone to Windows
- 7. Transfer Photo to Windows
- Transfer Photos from Google Drive
- 1. Download from Google Drive to iPhone
- 2. Transfer from Google Photo to iPhone
- 3. Download from iCloud to iPhone
- Transfer Photos to Google Drive
- Image Convert Tips
- ● Manage/transfer/recover data
- ● Unlock screen/activate/FRP lock
- ● Fix most iOS and Android issues
- Learn More Learn More
















Daisy Raines
staff Editor