7 Helpful Solutions When Apple CarPlay is Not Working
Aug 20, 2025 • Filed to: Phone Repair Solutions • Proven solutions
Refrain from using your mobile phones while driving. We always hear this reminder whenever we take the driver’s seat and hold the steering wheel. But due to unexpected circumstances, it’s also the first rule we often break. Most of us still answer phone calls or reply to text messages behind the wheel. That’s why Apple has introduced CarPlay to address this issue and minimize the danger that comes with it.
It’s true to say that Apple CarPlay has contributed a lot to making our roads safer for everyone. However, things get a little rough when this software runs into unexpected problems. For instance, the Apple CarPlay is not working, but the phone is charging. That’s indeed a real bummer. But don’t get too stressed. There are many ways you can try to fix it quickly and easily.
In this article, we’ll talk about the primary reasons why Apple CarPlay is not working. We have also prepared some effective solutions in case you encounter the same irregularity. Continue reading below to learn more.
Apple CarPlay Explained
Apple CarPlay is a special program that syncs the iPhone to the car’s infotainment dashboard. Once connected, the users can easily access important mobile functions without actually using the device. You can make phone calls, send text messages, navigate the GPS, or play music from the car’s electronic system. No need to bring out your iPhone and get too distracted. Another thing, Siri supports CarPlay. That means you can initiate and control certain features using voice commands. It’s much safer than taking your hands out of the steering wheel. But to work smoothly, just make sure that you sound clear and articulate all the time.
Setting up the Apple CarPlay is a piece of cake. All you need to do is connect your iPhone to the infotainment system using a USB data cable. Grant authorizations on both devices afterward and wait until your iOS applications appear on the car’s electronic interface. On the one hand, you can also try to set up the Apple CarPlay wirelessly. Simply connect your iPhone to your car via Bluetooth and allow the necessary permissions. After that, you can now access Apple CarPlay whenever needed and go on a distraction-free road trip anytime. If Apple CarPlay is not working on your end, diagnose the problem immediately and have it fixed in no time. Remember that it’s better to be safe than sorry.
Potential Reasons Why Apple CarPlay is Not Working
Just like any other software, Apple CarPlay may also encounter some difficulties and behave strangely. The problem is often related to device synchronization wherein the iPhone is charging, but CarPlay is not working. Do you wonder why it happens? Many factors contribute to such errors. We have listed some of them below to alert you in case your Apple CarPlay is not working at the moment.
The USB cable connection between your car and your iPhone is having a problem.
Most of the time, this is commonly the reason why Apple CarPlay is not working. The USB cable is probably damaged and cannot transmit data. That’s why the two devices are not syncing as they should be. Hence, try to inspect the cable and look for any signs of impurities. If you find one, it’s best to just replace it to avoid further inconveniences.
The Bluetooth connection between your iPhone and your car is not stable.
Before you decide to go wireless on Apple CarPlay, you should first make sure that your Bluetooth is working fine. Both devices must be able to maintain a strong Bluetooth connection while CarPlay is in use. Otherwise, the program will certainly go haywire and ruin your peaceful car ride.
Your iPhone is running an outdated iOS version.
It’s possible that some features of Apple CarPlay are no longer compatible with your iPhone because its iOS is outdated. If that’s the case, you’re left with no other choice but to update your iOS to the latest available version. Don’t leave yourself in the dark. Apple is consistently sending amazing updates for Apple CarPlay. Make sure you don’t miss out on them.
The CarPlay settings are not configured properly.
Are you sure that your iPhone is connected to the right vehicle? Well, misconfigured settings sometimes stir up trouble and leave us completely clueless. That’s why you should recalibrate your CarPlay settings occasionally to ensure everything is in the right place.
Your iPhone is experiencing some software problems.
If none of the first four reasons match your situation, chances are your iPhone is having some software issues. It’s possible that the operating system of your device is not in good shape and cannot handle such major operations. Have it fixed immediately to prevent similar complications.
What to Do When Apple CarPlay is Not Working?
Imagine you’ve prepared a lot for your trip only to find out that Apple CarPlay is not working. That’s a very unlucky coincidence. But don’t sweat it. Fixing this issue is indeed a walk in the park. Listed below are some remedies you can try when Apple CarPlay is not working.
Solution 1: Check your Bluetooth and USB cable connection.
When Apple CarPlay is not working, the very first thing you should check is the connection. Try to use another compatible data cable and see if it’s going to work fine. If so, it means your old data cable needs a replacement already. If you’re using Apple CarPlay wirelessly, inspect the Bluetooth connection between your iPhone and your car. Try to disconnect and reconnect it again after a few minutes. Who knows? The connection might finally work this time around.
Solution 2: Update your iPhone to the latest iOS version.
Compatibility issues between the two devices can be the reason why Apple CarPlay is not working. Hence, do yourself a little favor. Keep your iOS updated whenever a new version becomes publicly available. Here’s how to do it in easy steps.
- Step 1: Go to Settings.
- Step 2: Click General.
- Step 3: Click Software Update.

- Step 4: The details about the new iOS will be displayed on your screen. From there, click Download and Install.
- Step 5: Type in your passcode when prompted. Read the terms and then click Agree to proceed.
- Step 6: Wait until the entire process is through. Refrain from using your iPhone to avoid unnecessary interruptions.
Solution 3: Check if CarPlay is allowed on your iPhone.
iPhone users have the freedom to impose various restrictions on certain apps. It’s actually a great feature that protects them from unwanted distractions on their device. However, misconfigurations sometimes happen and cause problems. Restrictions implemented unintentionally can be the reason why Apple CarPlay is not working when plugged in. Don’t worry. You can fix it easily. Refer to the guide below.
- Step 1: Go to Settings.
- Step 2: Click Screen Time.

- Step 3: Click Content and Privacy Restrictions.
- Step 4: Click Allowed Apps.

- Step 5: Find CarPlay in the list. Toggle on the radio button next to it if it’s currently deactivated.

Solution 4: Check if Siri is currently enabled on your iPhone.
CarPlay will not work unless Siri is activated on your device. It’s a requirement you should check out when planning to use Apple CarPlay. Here’s a short guide on how to enable Siri in easy steps.
- Step 1: Go to Settings.
- Step 2: Click Siri & Search.

- Step 3: Enable Listen For and choose your preferred wake-up command. Additionally, toggle on the radio buttons next to Press Side Button For Siri and Allow Siri When Locked.
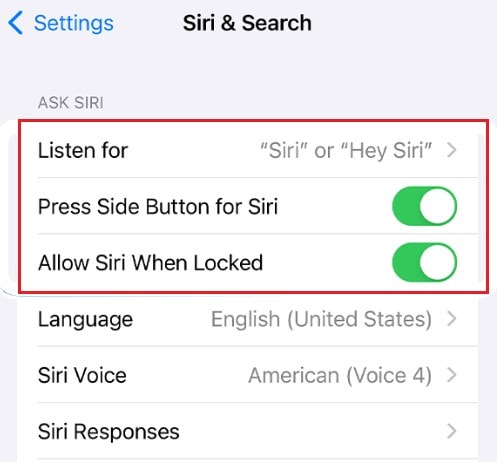
Solution 5: Restart your iPhone.
Let’s say your Apple CarPlay is not working when plugged in. That’s a nightmare indeed. But don’t jump to any conclusions yet. Maybe your device just needs a little break to start over. Who knows? It might get the CarPlay up and running again like nothing happened. Follow the steps below to restart your iPhone.
- Step 1: For iPhone X and newer models, hold the Power and any of the two Volume buttons simultaneously. Hold the Power button alone if you’re using iPhone SE or older models.
- Step 2: Drag the Power-Off slider to the right.

- Step 3: Wait until the screen turns completely black. After a few minutes, hold the Power button until the Apple logo manifests on the screen.
Solution 6: Restart your CarPlay connection.
It’s rarely the case, but the iPhone connections sometimes get overwhelmed. It can be the reason why Apple CarPlay is not working properly. Don’t worry. That means nothing serious. You only need to disconnect your iPhone from the vehicle and reconnect it again. Here’s a short guide for you.
- Step 1: Go to Settings.
- Step 2: Click General.
- Step 3: Click CarPlay.
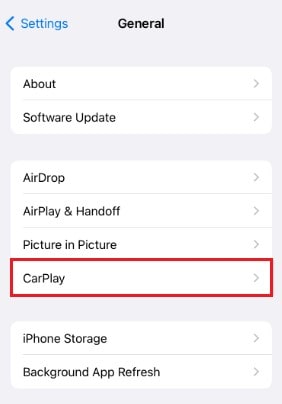
- Step 4: Find your car from the list and click on it.
- Step 5: Click Forget This Car.

- Step 6: Reconnect your iPhone to the vehicle once again via Bluetooth or USB data cable.
Solution 7: Fix the iPhone’s software issues using Wondershare Dr.Fone.
Terrible things can happen if the software of your iPhone is not working normally. For instance, it can make your Apple CarPlay useless during critical times. But don’t worry. Wondershare Dr.Fone has a potent iOS system repair feature that can help you fix this issue. Here’s how to use it in easy steps.
- Step 1: Download Wondershare Dr.Fone from its official website. Install it on your desktop.
- Step 2: Launch Wondershare Dr.Fone on your computer. Wait until it fully loads.
- Step 3: Navigate the left-side panel and click Toolbox. After that, head over to the main dashboard and then click System Repair.

- Step 4: Connect your iPhone to the computer using a data cable.
- Step 5: Click iOS.

- Step 6: Choose and click iOS Repair among the given choices.

- Step 7: Click Standard Repair.

- Step 8: Put your iPhone into Recovery Mode. On your device, click Trust. After that, click Enter Recovery Mode on your computer. Click Guide instead if you need more detailed instructions.

- Step 9: Wondershare Dr.Fone will display the available firmware for your iPhone. Choose the best one that matches perfectly the specifications of your device. Click the Download button next to it.

- Step 10: Wait while Wondershare Dr.Fone is downloading the selected firmware.

- Step 11: Right after, click Repair Now.

- Step 12: Wait while the repair process is ongoing. Don’t use your iPhone or computer to avoid any interruptions.

- Step 13: Wondershare Dr.Fone will prompt a notice after completing the process. From there, click Done to wrap it up.

Conclusion
Always keep in mind that safety always comes first when driving. Keep your eyes on the road and stick your hands on the wheel. Instead of using your iPhone and getting excessively distracted, consider connecting it to CarPlay. Apple CarPlay is not working? No problem. The solutions are specified above very well. Just choose one that fits your current situation. Furthermore, download Wondershare Dr.Fone for easily accessible and readily available mobile solutions.
iPhone Problems
- iPhone Hardware Problems
- iPhone Home Button Problems
- iPhone Keyboard Problems
- iPhone Headphone Problems
- iPhone Touch ID Not Working
- iPhone Overheating
- iPhone Flashlight Not Working
- iPhone Silent Switch Not Working
- iPhone Sim Not Supported
- iPhone Call Volume Low
- iPhone Software Problems
- iPhone Passcode Not Working
- Google Maps Not Working
- iPhone Screenshot Not Working
- iPhone Vibrate Not Working
- Apps Disappeared From iPhone
- iPhone Emergency Alerts Not Working
- iPhone Battery Percentage Not Showing
- iPhone App Not Updating
- Google Calendar not Syncing
- Health App Not Tracking Steps
- iPhone Auto Lock Not Working
- iPhone Screen Recorder No Sound
- Find My iPhone Not Sharing Location
- iPhone Battery Problems
- iPhone Media Problems
- iPhone Echo Problem
- iPhone Camera Black
- iPhone Won't Play Music
- iOS Video Bug
- iPhone Calling Problem
- iPhone Ringer Problem
- iPhone Camera Problem
- iPhone Front Camera Problem
- iPhone Not Ringing
- iPhone Not Sound
- iPhone Mail Problems
- Reset Voicemail Password
- iPhone Email Problems
- iPhone Email Disappeared
- iPhone Voicemail Not Working
- iPhone Can't get Mail connection
- Gmail Not Working
- Yahoo Mail Not Working
- iPhone Update Problems
- iPhone Stuck at the Apple Logo
- Software Update Failed
- iPhone Verifying Update
- Software Update Server Couldn't Be Contacted
- iOS update Problem
- iPhone Won't Update
- iPhone Connection/Network Problems

















James Davis
staff Editor
Generally rated4.5(105participated)