
5 Proven Ways to Fix iPhone 15 Stuck on Lock Screen Issue
Aug 20, 2025 • Filed to: Phone Repair Solutions • Proven solutions
The iPhone 15, Apple's latest marvel, has set new standards in the world of smartphones. With its cutting-edge features, it has won the hearts of millions worldwide. However, even the best devices can sometimes face unexpected glitches. One of the most frustrating issues an iPhone 15 user might encounter is the iPhone 15 stuck on a lock screen.
In this article, we have gathered five proven methods that can help you resolve this issue. It will also discuss the common reasons behind this issue and how to prevent it.
Part 1: Why iPhone 15 Pro Frozen on Lock Screen Occurs in the First Place
Before discussing the solutions, it's crucial to understand the underlying causes. There are many issues that may lead to the iPhone 15 Pro Max being frozen on the lock screen. Here are some common reasons why your iPhone 15 might encounter this problem:
- Software Glitches: Like any complex device, the iPhone 15 operates on sophisticated software. Sometimes, a minor glitch or bug may occur, causing the device to freeze at the lock screen. These glitches can result from software updates, incompatible apps, or system errors.
- Insufficient Storage: Running out of storage space on your iPhone 15 can lead to performance issues. One of these issues can is the lock screen freezing. When the device's storage is almost full, it may struggle to handle background tasks. This causes temporary lockups like the device being stuck on the lock screen.
- Faulty Updates: While Apple continually releases software updates, sometimes, these updates can be problematic. This leads to issues like lock screen freezing. In rare cases, an update may have problems with certain iPhone 15 models.
- Hardware Malfunction: Though less common, hardware problems can also trigger lock screen freezing. Possible reasons include a malfunctioning power button, touchscreen issues, or other hardware defects. These can potentially cause the device to become unresponsive.
Part 2: 5 Ways To Get Rid of iPhone 15 Stuck on Lock Screen
We've identified the reasons behind the iPhone 15 Pro frozen on the lock screen. It's time to explore five proven methods to resolve this vexing issue. These solutions are designed to address both minor and complex software problems. It will provide you with a powerful set of tools to fix the problem effectively:
Way 1: Try Calling Your Number
Sometimes, when your iPhone 15 gets stuck on the lock screen, a quick and unconventional solution can do the trick. One such method is to try calling your own number from another phone or landline. This might seem unusual, but it can help to "wake up" your iPhone and resolve the lock screen freeze.
Calling your number essentially triggers an event on your iPhone. It prompts the phone to respond and process the incoming call. This can help bypass the software glitch that caused the lock screen to freeze. Moreover, it allows you to regain control without resorting to more complex fixes.

Way 2: Force Restart the iPhone
When your iPhone 15 Pro is stuck on the lock screen, perform a force restart. It can often be the most straightforward and effective solution. A force restart forces your iPhone 15 to shut down abruptly and then start up again. Thus, restoring your device to its functionality. Use the following steps to force restart your device:
- Step 1:To force restart your iPhone, you need to press and release the "Volume Up” button first. Afterward, repeat the exact instruction with the “Volume Down” button. Then press and hold the "Side" button from the right side of your phone and hold it until the Apple logo appears.
- Step 2: Once the logo appears, then release the button, and within a few moments, your phone will be restarted. This can help you to make sure that your iPhone is responsive again.

Way 3: Use the Recovery Mode Feature
Your iPhone 15 remains stuck on the lock screen despite attempting a force restart. The Recovery Mode feature can be a more advanced but powerful method to resolve the issue. Recovery Mode lets you restore your device's firmware to a known, working state. It effectively bypasses any stubborn software glitches. Here's how to use Recovery Mode:
- Step 1: The first thing you need to do is install the latest version of iTunes/Finder on your computer. Now launch iTunes/Finder and connect your iPhone 15 to the system.
- Step 2: To put your iPhone 15 into Recovery Mode, press and let go of the "Volume Up" button and quickly do the same with the "Volume Down" button. Then, press and keep holding the "Side" button until you see the Recovery Mode screen.
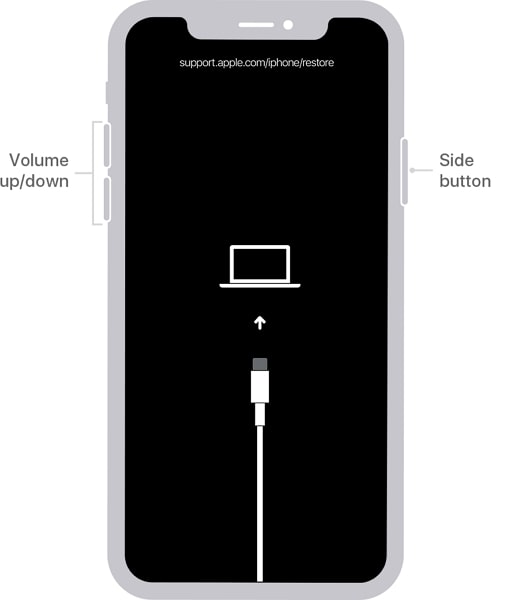
- Step 3: In iTunes/Finder on your computer, a message will pop up. It will indicate that your iPhone is in Recovery Mode and needs to be restored. Follow the on-screen instructions in iTunes to proceed with the restoration process by pressing the “Restore” button.

Way 4: Take Help from the Robust iOS System Repair Tool
When dealing with persistent issues like iPhone 15 stuck on the lock screen, using specialized software can be more effective. Dr.Fone - System Repair (iOS) is a trusted and powerful iOS system repair tool. It can help you easily fix various iOS-related problems, like the lock screen freeze. Not only does it fix such issues, but it also causes no data loss. That is true for over 150 iOS system issues.

Dr.Fone - System Repair (iOS)
Fix iOS System Issues on Your Own
- Fixes various iOS issues like iPhone stuck on Apple logo, white screen, stuck in recovery mode, etc.
- Works smoothly with all versions of iPhone, iPad, and iPod touch.
- Retains existing phone data during the fix.
- Easy-to-follow instructions provided.
Moreover, it allows you to upgrade or downgrade your iPhone 15 to your desired iOS version. Here are the simplified steps to fix iPhone 15 Pro Max frozen on the lock screenvia Dr.Fone:
- Step 1: Choose iPhone 15 System Repair Tool
To start repairing your iPhone 15, you will first need to install and launch Wondershare Dr.Fone on your computer. Then, from the main window, access the “Toolbox” for respective settings. Click on the “System Repair” option and connect your iPhone with an Apple-certified data cable. Then, choose the respective device type you are repairing from the new screen.

- Step 2: Select Standard Repair from the Option
After this, another screen will appear where you have to select the "iOS Repair" option. Click "Standard Repair" from the available repair modes and put your iPhone 15 into Recovery Mode. This will initiate the automation process to detect the iOS firmware for iPhone 15.

- Step 3: Fix iPhone 15 Stuck on Lock Screen
Click the “Download” button against the respective iOS firmware, and it will start downloading. Once the firmware download is successful, the platform will verify it before making it available to update iPhone 15. Afterward, hit the "Repair Now" button to begin the repair process smoothly. Check the progress from the next screen, and once it is completed, click on the "Done" button.

4,624,541 people have downloaded it
Way 5: Contact the Apple Customer Support Team
If you have tried all the previous methods and the issue is there, it's time to seek help from the experts. Apple's Customer Support Team comprises knowledgeable and experienced professionals. They can help diagnose and resolve complex issues with your iPhone 15.
Apple Customer Support has an in-depth understanding of its products. So, they are equipped to handle various technical issues. By contacting them, you gain access to professional help tailored to your problem. They can provide personalized guidance and ensure that you receive accurate solutions.

Part 3: How To Prevent the iPhone 15 Stuck on Lock Screen Irritating Issue
Dealing with iPhone 15 Pro frozen on the lock screen can be frustrating. However, by taking some preventive measures, you can avoid this issue in the future. By following these tips, you can maintain your device's optimal performance. It also reduces the likelihood of experiencing the irritating lock screen freeze:
- Keep Your iOS Updated: Regularly update your iPhone 15 to the latest iOS version provided by Apple. Software updates often include bug fixes and improvements. These can resolve known issues, including those related to lock screen freezes.
- Manage Storage Space: Keep an eye on your iPhone 15's storage space and ensure it is not overly cluttered. Regularly delete unnecessary files, photos, and apps. It will free up space and maintain smooth device operation.
- Restart Your iPhone 15 Periodically: Restarting your iPhone 15 from time to time can help clear the temporary cache. It also refreshes the system reducing the chances of encountering software-related issues.
- Avoid Unstable Beta Versions: If you like to use Apple's latest beta iOS, refrain from using beta versions of iOS on your primary device. Beta releases may contain bugs and issues. This could lead to unpredictable behavior, including lock screen freezes.
- Use a Quality Lightning Cable and Charger: Use only Apple-certified lightning cables and chargers. It will ensure stable and safe power delivery to your iPhone 15. Third-party or low-quality accessories may cause power-related problems that affect your device's performance.
Conclusion
Finding the most efficient and reliable solution becomes paramount when facing iPhone 15 stuck on the lock screen. Throughout this article, we've explored various methods to tackle this problem. These ranged from simple fixes like force restarting the device to advanced options like using Recovery Mode. Among these solutions, one stands out as a powerful and right choice - Dr.Fone - System Repair (iOS).
As a robust iOS system repair tool, Wondershare Dr.Fone offers an effective approach to resolving such issues. Its advanced repair algorithms can handle stubborn software glitches with ease. It ensures a successful recovery without the risk of data loss.
4,624,541 people have downloaded it
iPhone Problems
- iPhone Hardware Problems
- iPhone Home Button Problems
- iPhone Keyboard Problems
- iPhone Headphone Problems
- iPhone Touch ID Not Working
- iPhone Overheating
- iPhone Flashlight Not Working
- iPhone Silent Switch Not Working
- iPhone Sim Not Supported
- iPhone Call Volume Low
- iPhone Software Problems
- iPhone Passcode Not Working
- Google Maps Not Working
- iPhone Screenshot Not Working
- iPhone Vibrate Not Working
- Apps Disappeared From iPhone
- iPhone Emergency Alerts Not Working
- iPhone Battery Percentage Not Showing
- iPhone App Not Updating
- Google Calendar not Syncing
- Health App Not Tracking Steps
- iPhone Auto Lock Not Working
- iPhone Screen Recorder No Sound
- Find My iPhone Not Sharing Location
- iPhone Battery Problems
- iPhone Media Problems
- iPhone Echo Problem
- iPhone Camera Black
- iPhone Won't Play Music
- iOS Video Bug
- iPhone Calling Problem
- iPhone Ringer Problem
- iPhone Camera Problem
- iPhone Front Camera Problem
- iPhone Not Ringing
- iPhone Not Sound
- iPhone Mail Problems
- Reset Voicemail Password
- iPhone Email Problems
- iPhone Email Disappeared
- iPhone Voicemail Not Working
- iPhone Can't get Mail connection
- Gmail Not Working
- Yahoo Mail Not Working
- iPhone Update Problems
- iPhone Stuck at the Apple Logo
- Software Update Failed
- iPhone Verifying Update
- Software Update Server Couldn't Be Contacted
- iOS update Problem
- iPhone Won't Update
- iPhone Connection/Network Problems

















Daisy Raines
staff Editor
Generally rated4.5(105participated)