6 Finest Ways to Solve AirDrop Failing Issue
Aug 20, 2025 • Filed to: Phone Repair Solutions • Proven solutions
Apple's AirDrop is a blessing for iOS and macOS users. Within the Apple ecosystem, AirDrop stands out as the preferred method for sharing data. It enables users to wirelessly send photos, videos, documents, and other files. Despite its convenient nature, AirDrop is not immune to technical issues. If you are facing the AirDrop keep failing issue, you are not alone, as many have experienced this frustration.
This article will go into detail about AirDrop, discussing how it works and the reasons behind AirDrop's failure. It will also list a number of solutions to help you resolve this issue.
Part 1: Explaining How AirDrop Works: The Details
When dealing with the “AirDrop unable to share” issue, we start with a basic understanding of how AirDrop works. It uses a combination of Wi-Fi and Bluetooth to enable file transfer between Apple devices. When you start an AirDrop transfer, your device starts broadcasting a Bluetooth signal for other Apple devices to receive. In this signal, an encrypted identifier of your device is included.
Once an Apple device receives or accepts the signal, AirDrop creates a Wi-Fi connection between both devices. It combines speed and security, making it an ideal choice for file transfers. AirDrop creates a peer-to-peer connection, establishing a direct link between the two devices. This ensures a secure and lossless data transfer.
Part 2: Why Does AirDrop Fails Sending Files?
While Apple's AirDrop is a robust and reliable file-sharing tool, it is not immune to issues. Understanding why AirDrop might fail is essential for resolving these issues. Here are some common reasons behind AirDrop failures:
1. Wi-Fi and Bluetooth Connectivity
AirDrop works by harnessing the capabilities of both Wi-Fi and Bluetooth connections. If either of these is switched off or experiencing any difficulties, it can lead to AirDrop not functioning as anticipated.
2. Proximity and Signal Strength
AirDrop performs at its finest when your devices are close to each other. If the sender and receiver are too far apart or there's any interference in the signal, it could lead to a transfer failure.
3. Privacy Settings
Apple prioritizes user privacy, and AirDrop includes privacy settings that can affect it. Check your AirDrop settings to ensure they are configured correctly. You can adjust these settings to allow AirDrop connections from "Everyone," "Contacts Only," or turn it off altogether.
4. Software Bugs
Like any software, AirDrop can occasionally encounter bugs or glitches. Ensure your device's operating system remains up-to-date by regularly installing the latest software updates.
Part 3: Learning Techniques To Resolve AirDrop Constantly Failing Between Devices
Facing frequent AirDrop failure when transferring data is undoubtedly frustrating. However, there are several methods available for you to fix this issue. Here are the top 6 solutions to the not receiving AirDrop problem:
Fix 1. Maintain Distance Between Devices
There needs to be an appropriate distance between both devices for AirDrop to work. While the AirDrop is designed to work at a short range, too much proximity or overcrowding can interfere with the signal and cause it to fail. Similarly, the devices shouldn’t be too far from each other. The best scenario is to keep the device within a range of 30 feet or 9 meters.
Fix 2. Check Whether the Device Needs Space
Having insufficient storage on the targeted device is a common reason behind AirDrop not sending. To make a successful file transfer, there needs to be enough space on the destination device. Here is how you can check storage space on your iPhone to manage it:
Instructions: Access the Settings app and go to the "General" section. Here, tap "iPhone Storage" to see the breakdown of your device's storage usage. You can remove or “Offload App” here to free up the space.
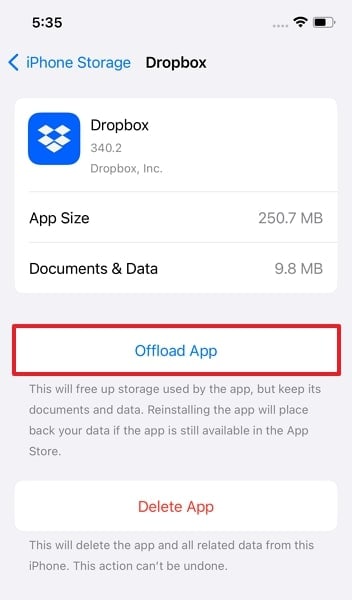
Fix 3. Restart iOS Device
Sometimes, the reason behind AirDrop failing can be some temporary bugs or glitches. In this situation, the simple restarting of your device can do the trick. By rebooting your device, you can remove the temporary bugs and reset processes. These are the instructions to restart your iOS device:
Instructions: Press the "Side" along with any "Volume" button until a slider appears on the screen. Slide it to the right side of the screen to turn off your device. Afterward, hold the "Side" button to reboot your phone.
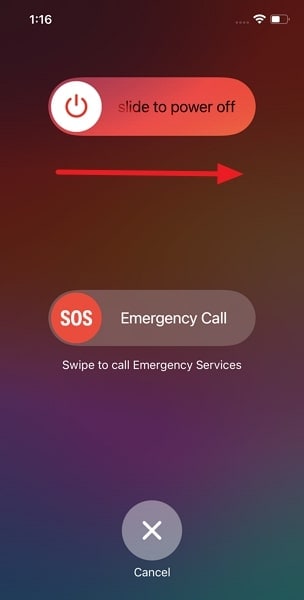
Fix 4. Turn Off Cellular Data
In some cases, having cellular data on can interfere with AirDrop’s functioning. This is especially the case if you are in an area where network signals are weak and vary a lot. Here, turning off your cellular data can help the AirDrop process. The steps needed to turn off cellular data are these:
Instructions: Within your iPhone’s settings, tap “Cellular.” On the following screen, toggle off the “Cellular data” option.

Fix 5. Update the Device to the Latest Software
It's likely that the cause of your AirDrop not functioning properly is linked to an outdated iOS version. It's essential to update your device to prevent any performance-related problems consistently. Here are the steps to update your device to the latest software:
Instructions: Go to your iOS device's Settings app and tap it. Here, tap "General" and follow it by pressing “Software Update.” On the next screen, tap “Update Now” to update your device if there is an available.

Part 4: Wondershare Dr.Fone - System Repair (iOS): The Conclusive Solution to AirDrop Failure
If you are tired of facing iPhone AirDrop not sending issues again and again, then there is no need to stress it out. With the help of Wondershare Dr.Fone – System Repair (iOS), fixing such issues is not a big deal anymore. Users can repair more than 150+ iOS system issues, such as boot loop, 1110 errors, and much more, with the help of this tool.
Besides this, they can also enter and exit DFU mode and Recovery Mode of iPhone easily free of cost as per their requirement. Moreover, you can also downgrade and upgrade your iOS with this tool to enjoy the latest versions of iOS with new features.
Key Features of Wondershare Dr.Fone
- With the help of Wondershare Dr.Fone, fixing iOS devices without data loss is possible.
- You don't need any technical skills to efficiently utilize this tool for repairing the iOS system.
- This tool works on all iOS versions and iPhone, iPad, and iPod Touch.
Step-by-Step Instructions To Use Wondershare Dr.Fone To Fix AirDrop Fail Issues
Following are the steps you need to follow to fix the AirDrop keeps failing issue with Wondershare Dr.Fone
- Step 1: Access the Toolbox and Choose the System Repair
Initiate the iOS system repair process by accessing Wondershare Dr.Fone on your computer. Following this, enter its main interface and tap on the "Toolbox" option from the left side toolbar section. This will give you access to different options from which you can choose the "System Repair" option.

- Step 2: Select the Standard Mode and Move Ahead
Doing this will open up a new window where you need to define the nature of your device by tapping on the "iPhone" option. After this, hit the "iOS Repair" option in the new window and click the "Standard Repair" Mode. Ensure your iPhone is connected to your computer using a suitable data cable.

- Step 3: Enable Recovery Mode and Download the Firmware
So, you can put it in the Recovery Mode with the help of on-screen instructions. After this, the platform will detect the right firmware for the connected iPhone. When the firmware is detected, you can download it by tapping the "Download" option against it.

- Step 4: Conclude the Process with Repair Now
Once the iOS firmware has been successfully downloaded, the platform will send you a notification. You can then click on the "Repair Now" option to kickstart the repair process. Once the process is complete, just click the "Done" button to finish up.

Conclusion
In short, AirDrop is undeniably a powerful tool. It offers swift and hassle-free file sharing among Apple devices. However, like any technology, this Apple feature can also encounter occasional hiccups. In this comprehensive guide, we've explored a range of solutions to address AirDrop issues. The methods discussed earlier can resolve many AirDrop fail problems.
However, there are instances when complex system issues persist. In such cases, Wondershare Dr.Fone emerges as the conclusive solution. This professional iOS system repair tool offers a powerful and user-friendly approach to tackle the most stubborn AirDrop failures. It has the ability to repair iOS systems without data loss.
iPhone Problems
- iPhone Hardware Problems
- iPhone Home Button Problems
- iPhone Keyboard Problems
- iPhone Headphone Problems
- iPhone Touch ID Not Working
- iPhone Overheating
- iPhone Flashlight Not Working
- iPhone Silent Switch Not Working
- iPhone Sim Not Supported
- iPhone Call Volume Low
- iPhone Software Problems
- iPhone Passcode Not Working
- Google Maps Not Working
- iPhone Screenshot Not Working
- iPhone Vibrate Not Working
- Apps Disappeared From iPhone
- iPhone Emergency Alerts Not Working
- iPhone Battery Percentage Not Showing
- iPhone App Not Updating
- Google Calendar not Syncing
- Health App Not Tracking Steps
- iPhone Auto Lock Not Working
- iPhone Screen Recorder No Sound
- Find My iPhone Not Sharing Location
- iPhone Battery Problems
- iPhone Media Problems
- iPhone Echo Problem
- iPhone Camera Black
- iPhone Won't Play Music
- iOS Video Bug
- iPhone Calling Problem
- iPhone Ringer Problem
- iPhone Camera Problem
- iPhone Front Camera Problem
- iPhone Not Ringing
- iPhone Not Sound
- iPhone Mail Problems
- Reset Voicemail Password
- iPhone Email Problems
- iPhone Email Disappeared
- iPhone Voicemail Not Working
- iPhone Can't get Mail connection
- Gmail Not Working
- Yahoo Mail Not Working
- iPhone Update Problems
- iPhone Stuck at the Apple Logo
- Software Update Failed
- iPhone Verifying Update
- Software Update Server Couldn't Be Contacted
- iOS update Problem
- iPhone Won't Update
- iPhone Connection/Network Problems

















Daisy Raines
staff Editor
Generally rated4.5(105participated)