FaceTime Screen Share Not Working? 100% Working Methods to Fix It
Aug 20, 2025 • Filed to: Phone Repair Solutions • Proven solutions
FaceTime, Apple's renowned video calling app, has been a go-to choice for millions of users worldwide. It enables them to share moments, laughter, and even work-related discussions. Nonetheless, even a versatile application like FaceTime is not immune to occasional problems. One frequent issue users have complained about is the issue of "FaceTime screen sharing not working."
Screen sharing holds significant importance within the FaceTime experience. It empowers users to showcase their screens, facilitating activities such as watching movies, enjoying music, and more. If you've encountered difficulties while attempting to share your screen through FaceTime, rest assured there's no cause for concern. This article will list the reasons behind this issue and the top 8 fixes.
Part 1: Why is the FaceTime Screen Share Feature Not Working
Before diving into fixes, it is essential to figure out why the FaceTime issue occurred in the first place. Many reasons can be attributed to this issue, ranging from unstable internet to complex software bugs. Following are some of the main factors behind FaceTime share screen not working issues:
- Internet Connection Issues: A stable and robust internet connection is crucial for the operation of FaceTime, including its Screen Share feature. Slow or unreliable internet connections can lead to disruptions during screen-sharing sessions.
- Software Updates: Outdated versions of iOS can introduce compatibility issues that affect the Screen Share feature. Keeping your devices and software up-to-date is essential for resolving such problems.
- Apple ID and iCloud: An issue with your Apple ID or iCloud account can disrupt FaceTime's functionality, including Screen Share. Verify that your Apple ID is active and correctly configured.
- Temporary Glitches: Occasionally, FaceTime Screen Share issues may arise due to temporary glitches or bugs. Restarting your device or FaceTime can often resolve these minor hiccups.
Part 2: 8 Methods To Make FaceTime Screen Share Working
Multiple solutions are available to resolve the screen share not working on the FaceTime issue. These solutions range from simple internet checks to using specialized software. Following are the top 8 solutions to fix the problems with FaceTime screen sharing:
Method 1: Change the Wi-Fi Connection
Establishing an internet connection is essential for a successful FaceTime screen-sharing session. If your device doesn't have access to the internet or experiences unstable connectivity, you may encounter problems.
Therefore, if you're currently relying on mobile data, it's recommended to switch to a Wi-Fi network. After ensuring a stable internet connection, attempt the screen sharing again to check if the problem has been resolved.

Method 2: Confirm the iOS Version
The feature of SharePlay is only available for specific Apple devices. When dealing with iOS devices, the screen-sharing feature via FaceTime is accessible on devices with iOS 15.1 and newer versions. Hence, the screen-sharing feature will not be available if your device or the recipient's device does not meet these compatibility requirements. To ascertain the current iOS version on your device and perform any necessary updates, follow these steps:
- Step 1: Move towards "General" settings within the Settings app of your iPhone and tap "About" on the following screen. Doing this will show you the “iOS Version” of your iOS device.
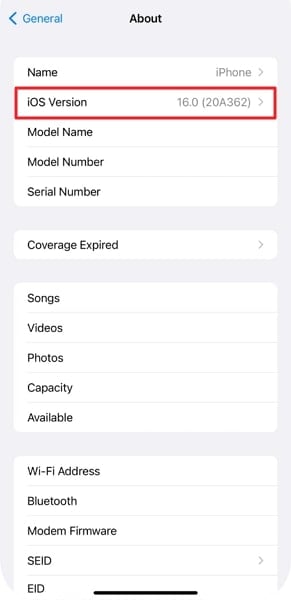
- Step 2: If it is running on below iOS 15.1, move to “Software Update.” Here, tap "Download and Install" to update your device's iOS.

Method 3: Remove the Emojis from the Contact Name
Users have found that they had problems with screen sharing not working on FaceTime when the contact’s name contained an emoji. Thus, if you are trying to share the screen with a contact whose name is saved with emojis, you will need to edit it properly. It might sound nonsense, but this solution has worked for countless users. Use these steps to edit the emojis out of targeted contact:
Instructions for Removing Emojis: Launch the Contacts app on your iPhone from the home screen and select the targeted contact in it. Tap "Edit" from the top right corner and remove the emojis from the contact’s name. Afterward, press "Done" to save the new name.
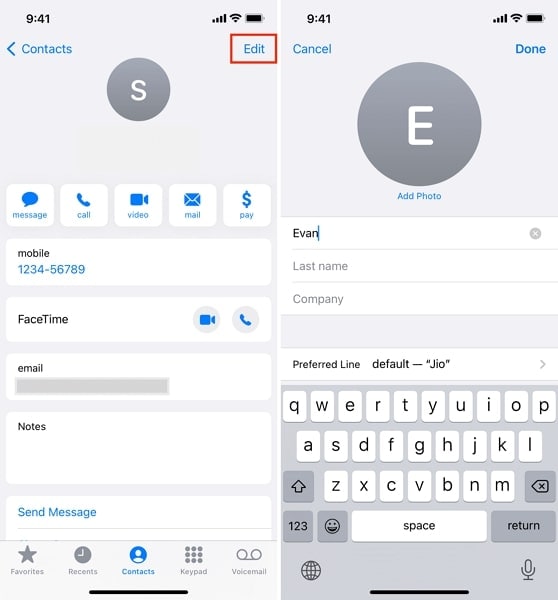
Method 4: Enable the SharePlay Feature
There is a chance that the reason you have been unable to share the screen during FaceTime calls is that you haven't enabled "SharePlay." It is a feature that supports the screen-sharing function in FaceTime. Use these steps to enable "SharePlay" on your iPhone to use it properly without any complications.
Instructions to Enable SharePlay: Navigate to your iOS device's Settings and scroll down to tap "FaceTime." On the following screen, choose "SharePlay" and enable it in the ensuing screen.

Method 5: Re-launch the FaceTime App
It is possible that the reason you can't share the screen with a friend on FaceTime is a minor glitch in the app. In such situations, force closing the app and re-opening it can resolve the issue. With the help of the following instructions, you can re-launch the FaceTime app:
Instructions to Re-launch App: To access the app switcher of your iPhone, swipe upward from the bottom of the screen. Find the FaceTime app and swipe it upward to force close it. Afterward, re-launch the app and check if the issue is resolved.
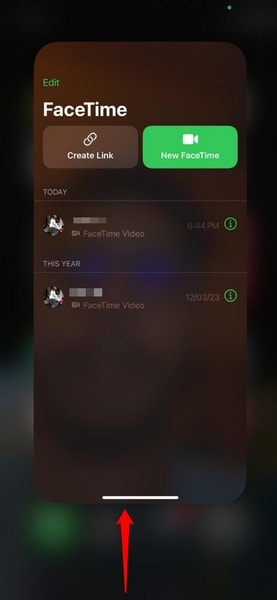
Method 6: Force Restart the iPhone
Performing a force restart on your device can help remove temporary bugs and glitches. It also resets all processes on the device, which helps remove software conflicts. The method to force restart a device differs depending on the iPhone model. Use one of the following guidelines to force restart your iOS device:
- For iPhone 6 and Earlier:Start by accessing the "Home" and "Sleep/Wake" buttons at the same time. Then press and keep holding both buttons until the Apple logo becomes visible.
- For iPhone 7 Series:To restart your iPhone, reach its left and right sides simultaneously. Press the "Volume Down" button from the left and the "Sleep/Wake" button from the right. Keep on pressing unless you see the Apple logo on the screen.
- For iPhone 8 and Latest Devices:Navigate the volume button of your iPhone on the left side and then press the "Volume Up" button and release it. Do the same action for the "Volume Down" button and then press and release the "Side" button when you see an Apple logo appearing on the screen.

Method 7: Re-login into FaceTime
Sometimes, issues with FaceTime Screen Share can be linked to problems with your FaceTime account or authentication. Re-logging into FaceTime can help refresh your connection and resolve these issues. Follow the steps given below to log out and log back into your FaceTime account:
- Step 1: Launch your iOS device's Settings and scroll down to press "FaceTime." Here, tap the blue-colored Apple ID, and from the pop-up options, choose "Sign Out."

- Step 2: Once you have successfully signed out, wait for a while. Then, choose the “Use Your Apple ID for FaceTime” option and sign back in using the Apple ID.

Method 8: Use the System Repair Tool of AI-Powered Wondershare Dr.Fone
Do you suspect the software-related issues to be the reason behind your screen-sharing troubles in FaceTime? In this scenario, there aren't many options available except which we already have explained. Resolving stubborn software issues can be a challenging task with simple methods. Here, your best bet is to use reliable iOS repair software.
This is where Wondershare Dr.Fone comes into the fray. With its help, you can restore your device's OS to its original state, removing all problems. Moreover, it does that without risking your data in the process. With this tool, you can move your device to any iOS version without jailbreaking.

Bonus Tip: How To Share Screen on FaceTime
Screen sharing during a FaceTime call can be incredibly useful for various purposes. You can collaborate on work projects or share special moments with friends and family. Here's how to share your screen during a FaceTime call on iOS devices:
Instructions: Open the FaceTime app on your iPhone and call a contact. Once the video call is up and running, tap “Share Content” from the top bar. Here, choose the "Share My Screen" option so that you can start sharing your device's screen.
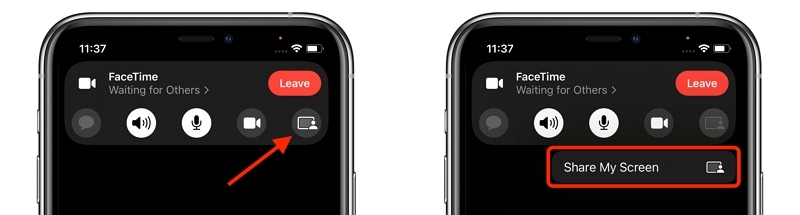
Conclusion
To summarize, we've explored various methods to resolve FaceTime Screen Share issues. The purpose is to ensure you can enjoy hassle-free screen sharing during FaceTime calls. Most of the procedures outlined here are effective for resolving Screen Share FaceTime not working problems. It's essential to choose the approach that best suits your specific situation.
When faced with persistent and complex iOS system issues, it's worth considering specialized tools like Wondershare Dr.Fone. Dr.Fone's iOS System Repair is designed to address a wide range of iOS system problems. Moreover, it protects your data during the process and ensures your device is up and running.
iPhone Problems
- iPhone Hardware Problems
- iPhone Home Button Problems
- iPhone Keyboard Problems
- iPhone Headphone Problems
- iPhone Touch ID Not Working
- iPhone Overheating
- iPhone Flashlight Not Working
- iPhone Silent Switch Not Working
- iPhone Sim Not Supported
- iPhone Call Volume Low
- iPhone Software Problems
- iPhone Passcode Not Working
- Google Maps Not Working
- iPhone Screenshot Not Working
- iPhone Vibrate Not Working
- Apps Disappeared From iPhone
- iPhone Emergency Alerts Not Working
- iPhone Battery Percentage Not Showing
- iPhone App Not Updating
- Google Calendar not Syncing
- Health App Not Tracking Steps
- iPhone Auto Lock Not Working
- iPhone Screen Recorder No Sound
- Find My iPhone Not Sharing Location
- iPhone Battery Problems
- iPhone Media Problems
- iPhone Echo Problem
- iPhone Camera Black
- iPhone Won't Play Music
- iOS Video Bug
- iPhone Calling Problem
- iPhone Ringer Problem
- iPhone Camera Problem
- iPhone Front Camera Problem
- iPhone Not Ringing
- iPhone Not Sound
- iPhone Mail Problems
- Reset Voicemail Password
- iPhone Email Problems
- iPhone Email Disappeared
- iPhone Voicemail Not Working
- iPhone Can't get Mail connection
- Gmail Not Working
- Yahoo Mail Not Working
- iPhone Update Problems
- iPhone Stuck at the Apple Logo
- Software Update Failed
- iPhone Verifying Update
- Software Update Server Couldn't Be Contacted
- iOS update Problem
- iPhone Won't Update
- iPhone Connection/Network Problems

















James Davis
staff Editor
Generally rated4.5(105participated)