Clearing Up Space: How to Delete Apps on Android
Jul 12, 2024 • Filed to: Manage Device Data • Proven solutions
Deleting apps from an Android phone is a common task many users may need to do for various reasons. For example, if the user runs out of storage space on their phone, they may want to delete apps they don't use frequently. Alternatively, suppose the user is experiencing issues with an app. In that case, they may want to uninstall and reinstall it to fix the problem.
This article will explain how to delete apps on Android phones. We will cover different methods: using the Google Play Store, the phone's settings, etc. Following these simple instructions, users can quickly delete unwanted apps from their Android phones, freeing up space and improving their performance.
Part 1. How to delete apps on Android
If you're an Android user, you have likely installed several apps on your device over time. Sometimes, you may remove an app from your Android device for various reasons, including clearing up storage space, enhancing performance, or simply because you no longer use it. Fortunately, there are multiple ways to delete apps on Android, including via the device settings, from the home screen or the Google Play Store.
This section will explore these methods in detail and guide you through removing unwanted apps from your Android device.
Delete or disable apps via settings
Here's a guide on how to delete apps on Android phones via settings:
Step 1: Launch the Settings app on your device. This app usually looks like a gear icon and can be found in the app drawer.
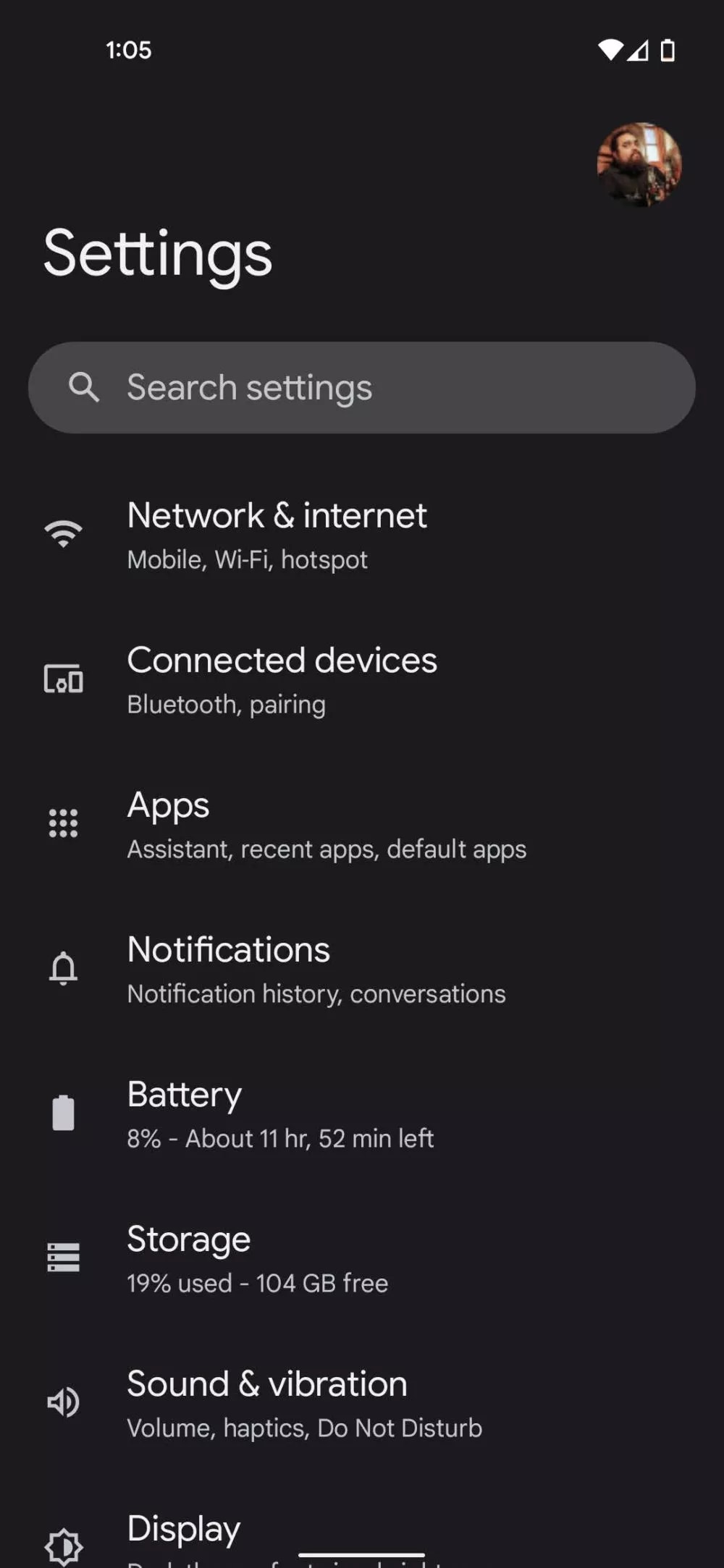
Step 2: Scroll down until you find the Apps or Apps & notifications option and click it.
Step 3: You will now be presented with a list of all installed applications on your device. Find the application you want to remove and click on it.
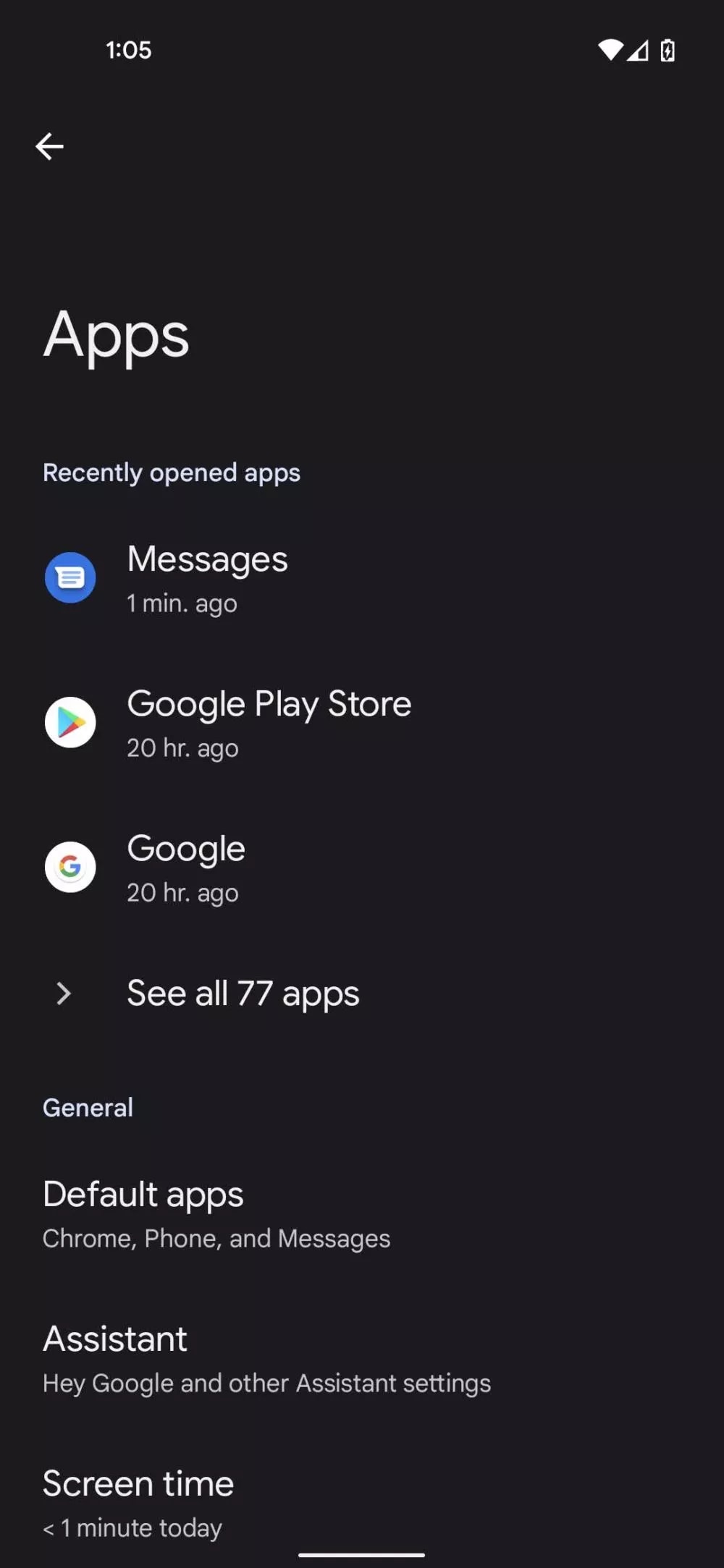
Step 4: Once you click on the app, you will see an Uninstall button. To begin the uninstallation procedure, click on it.
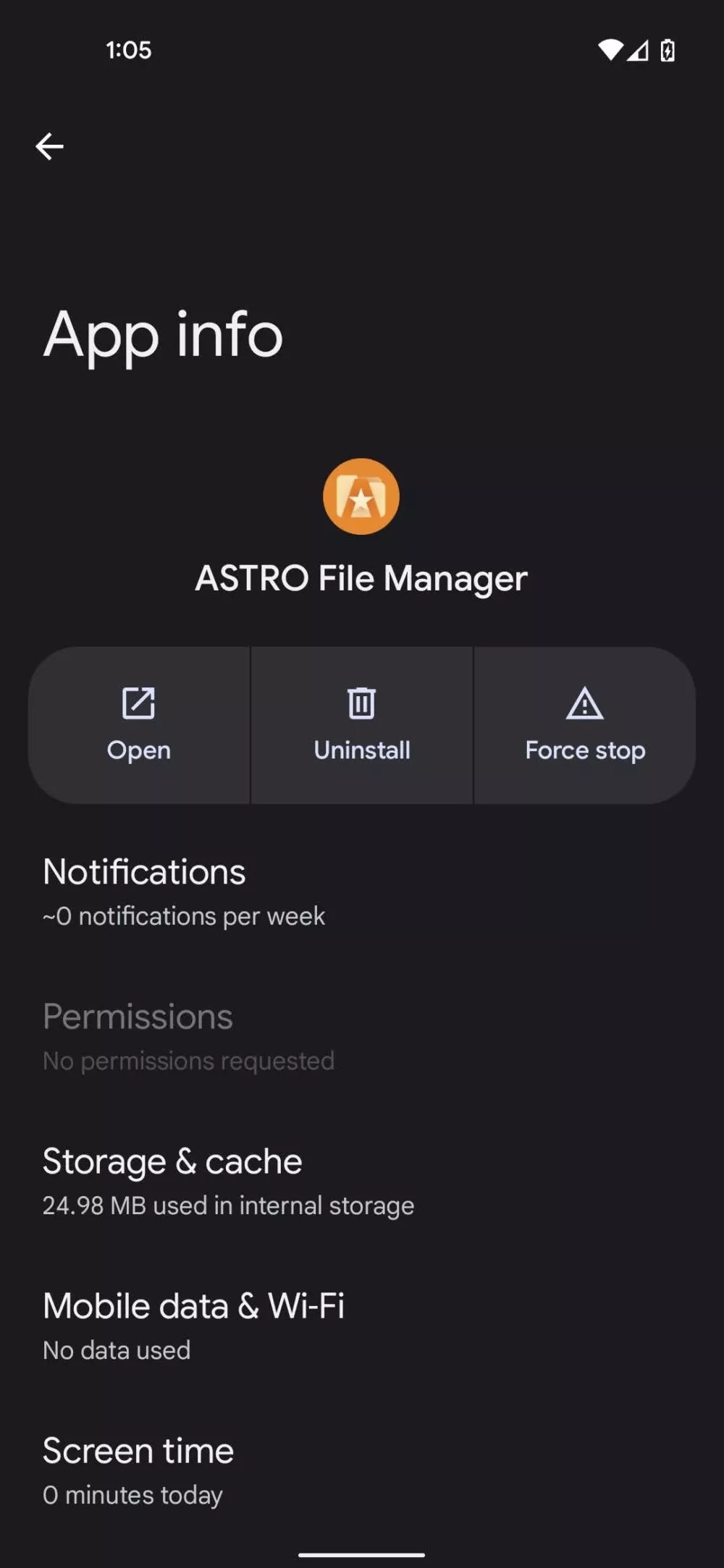
Step 5: A window will display asking whether you wish to uninstall the program. To confirm, press the OK button.
Step 6: The app will now be uninstalled from your phone.
Delete apps on Android by home screen
Here's a guide on how to delete apps on Android phones:
Step 1: To reach the home screen, swiping up from the bottom of the screen or pressing the home button will take you there.
Step 2: Find the app you want to delete. You can do this by scrolling through your apps or using the search bar at the top of the screen.
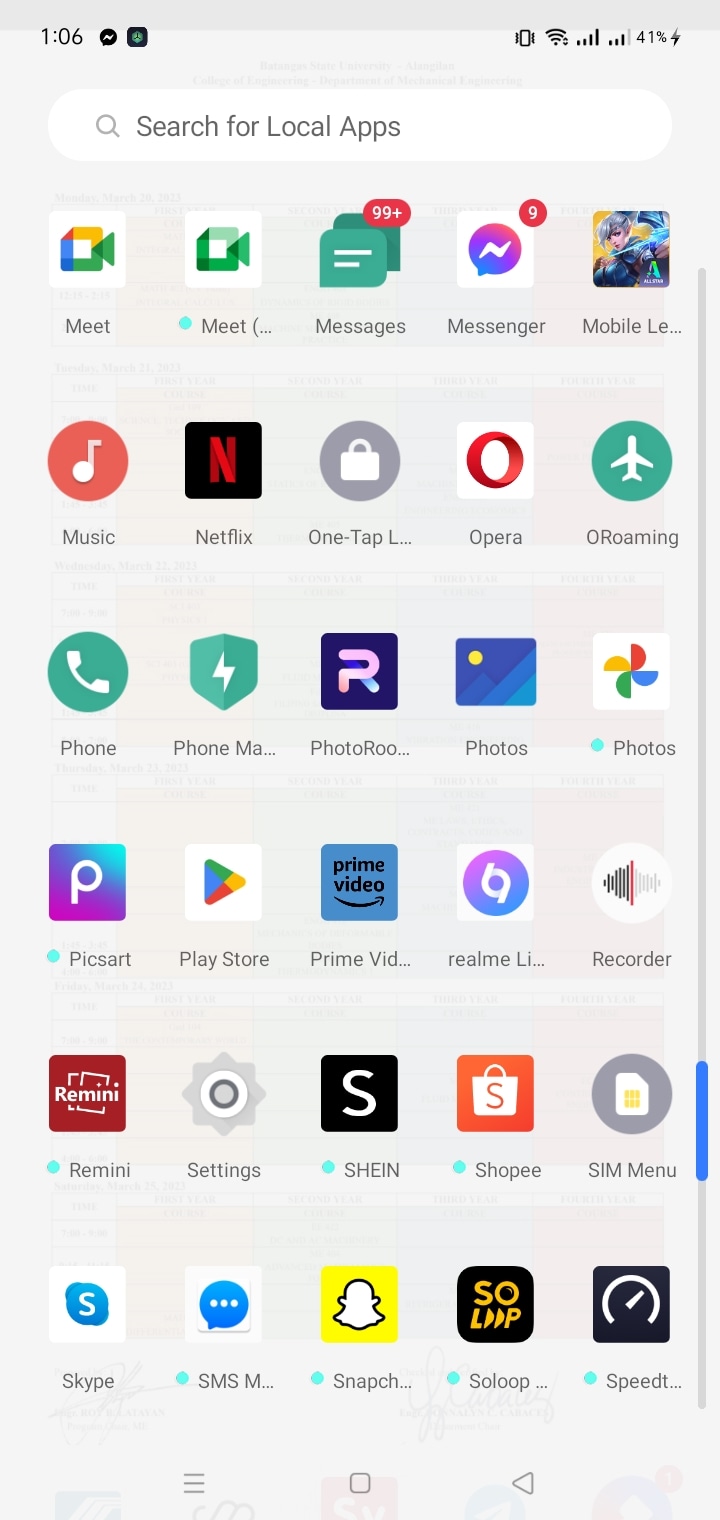
Step 3: Hold the app icon down until a menu displays.
Step 4: Click the Uninstall or Remove option that appears on the menu. Some phones may require you to drag the app icon to a trash can icon instead.
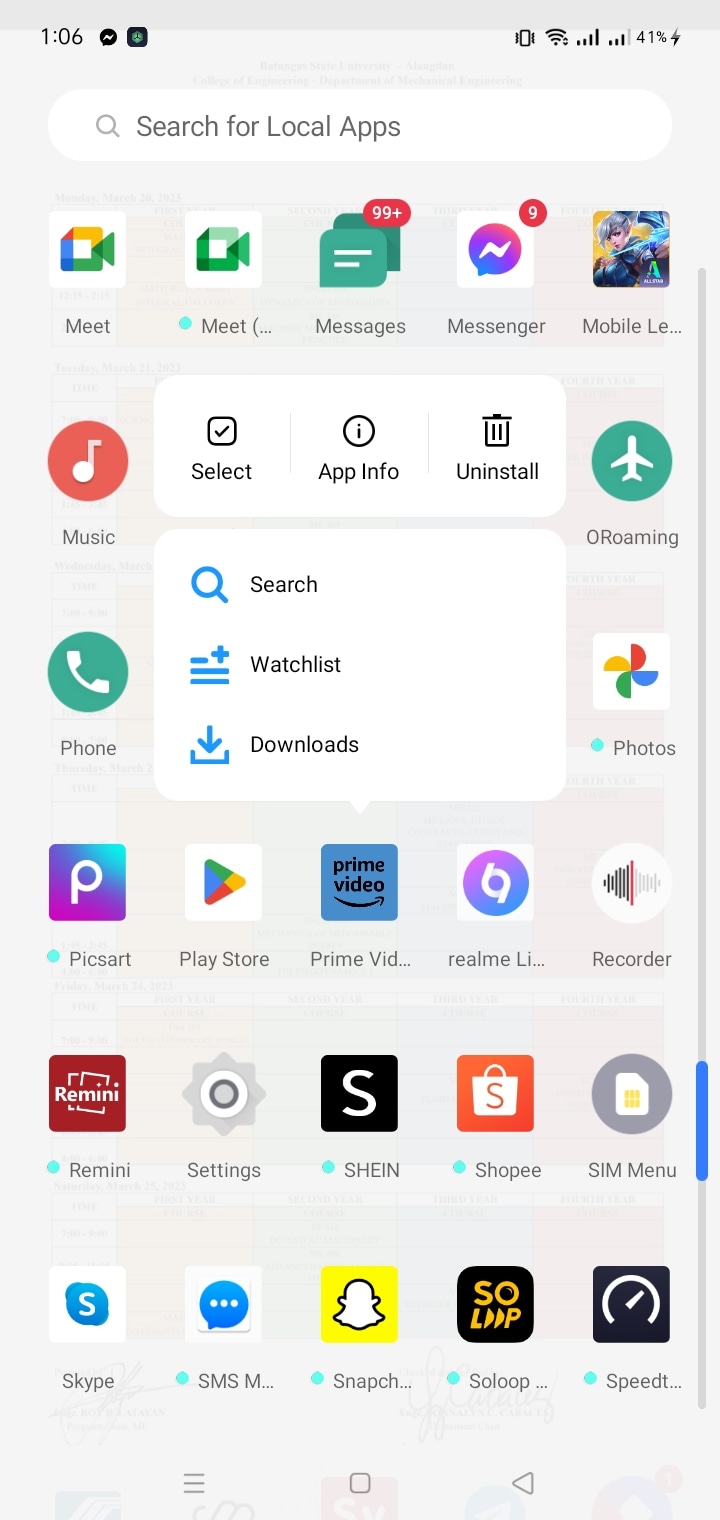
Step 5: Click OK or Uninstall on the pop-up box to confirm that you desired to delete the application.
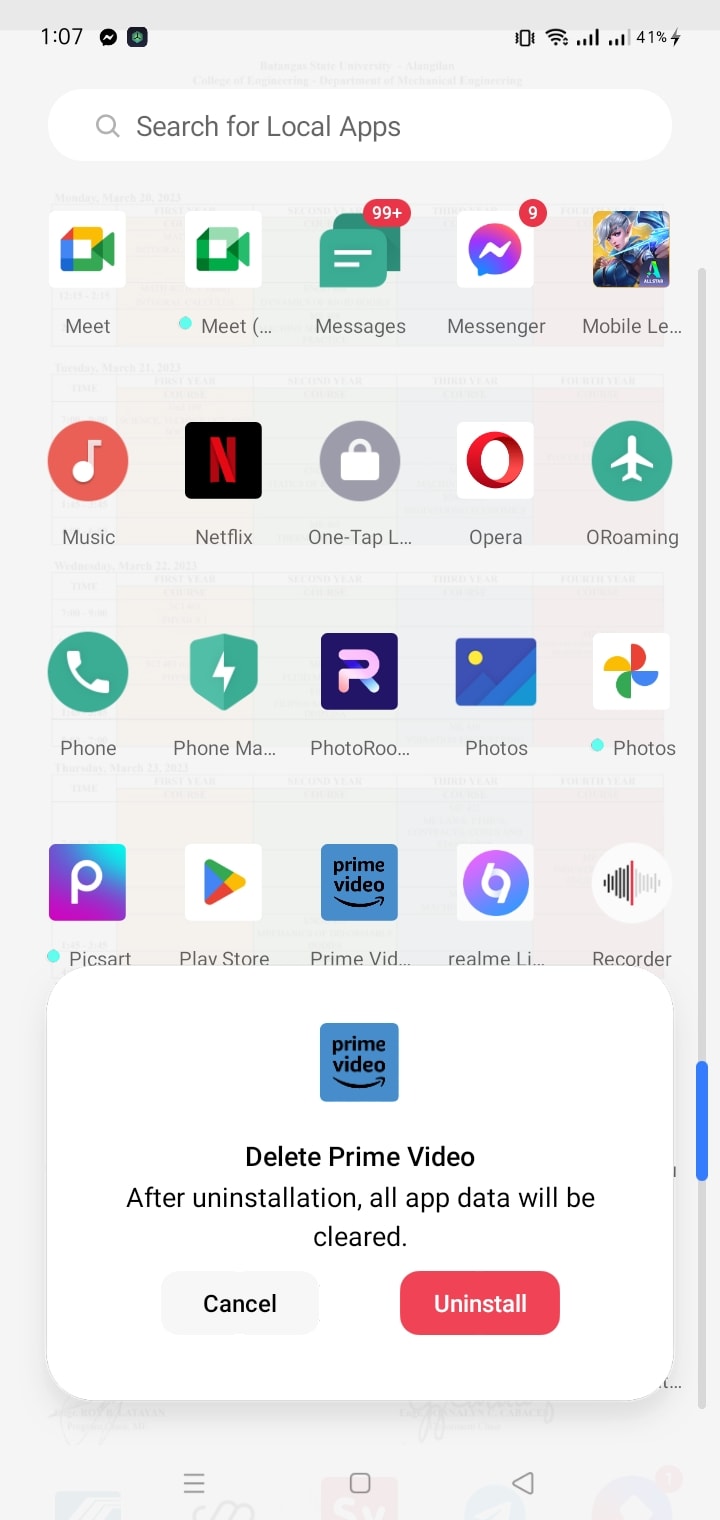
Step 6: The app will be deleted from your phone.
DRemoving apps from Android phone in Google play store
Here’s how you can remove an app from your Android smartphone.
Step 1: Open Google Play.
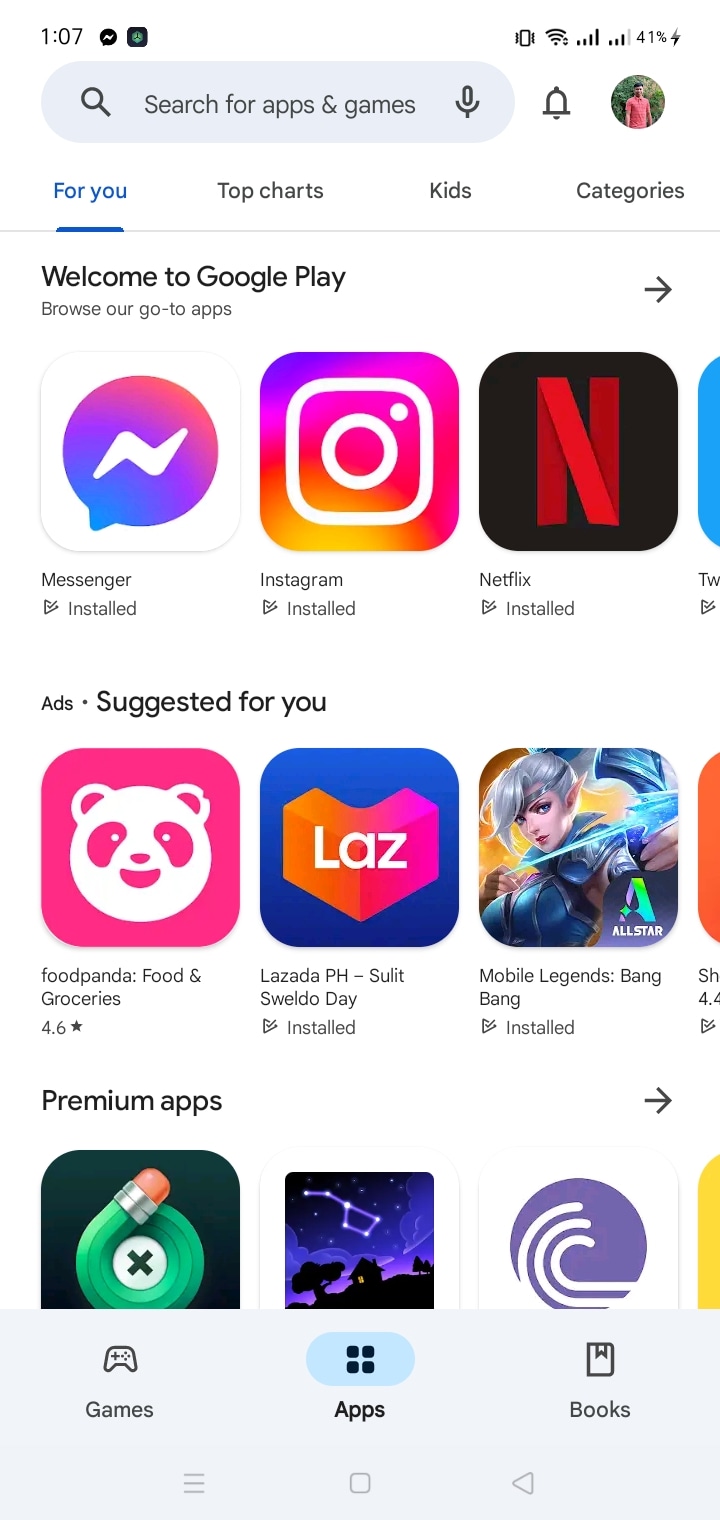
Step 2: Tap your account profile image.
Step 3: Go to Manage apps & devices >> Manage.
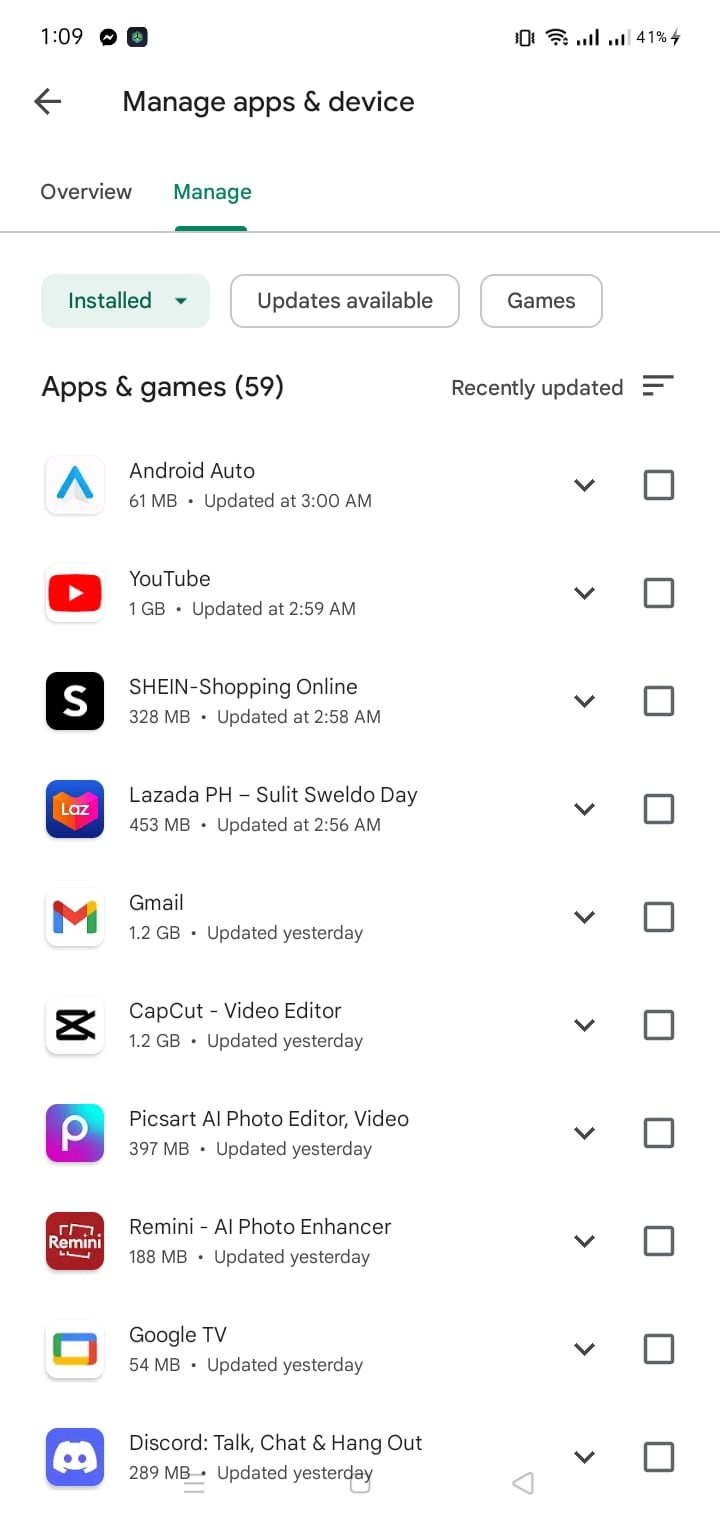
Step 4: Here you will see the list of all apps installed on your device. Click on the name of the app you want to uninstall.
Step 5: Tap Uninstall on the resulting screen.
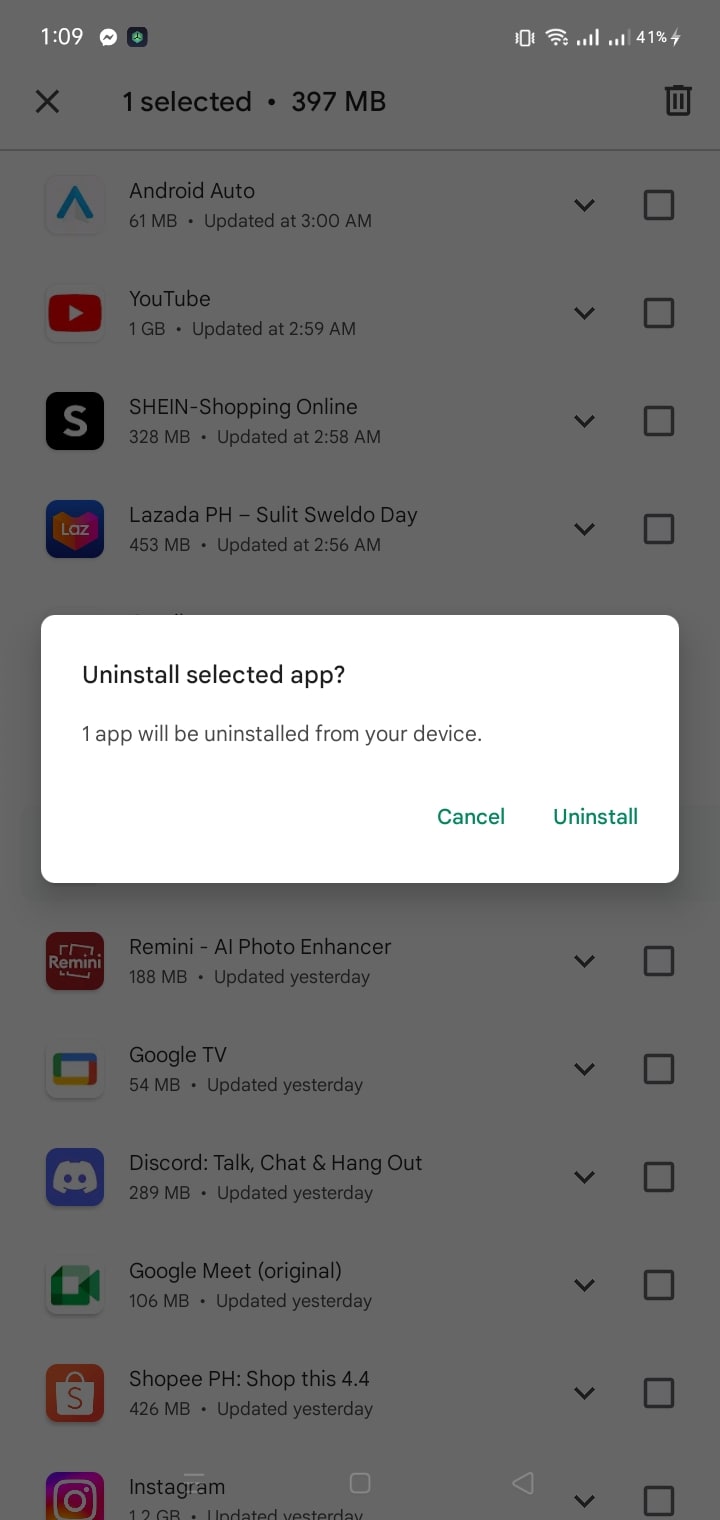
If you know the name of the application you want to remove, follow these steps:
Step 1: Launch Google Play.
Step 2: Input the name of any installed app on your phone into the search field at the top.
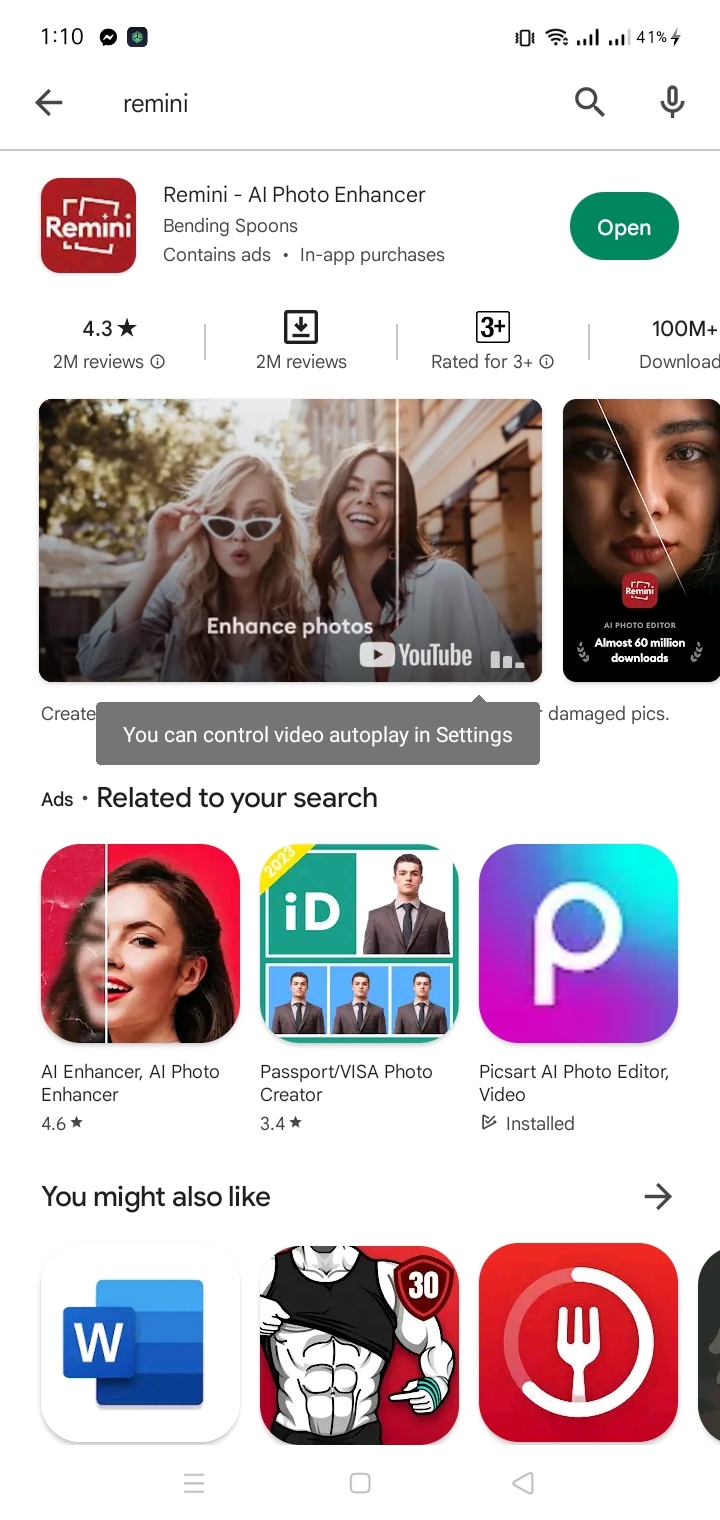
Step 3: Choose this application from the list of results.
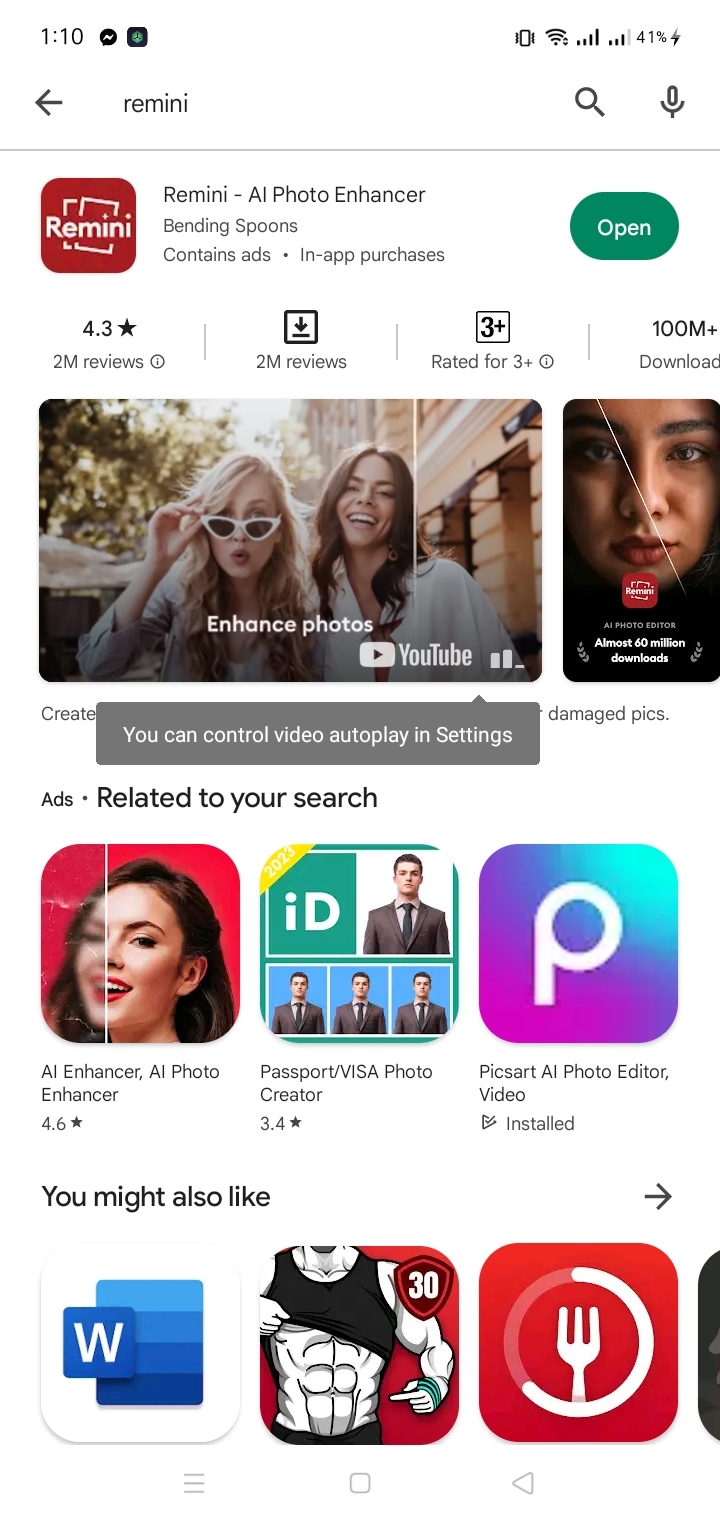
Step 4: Click Uninstall on Google Play.
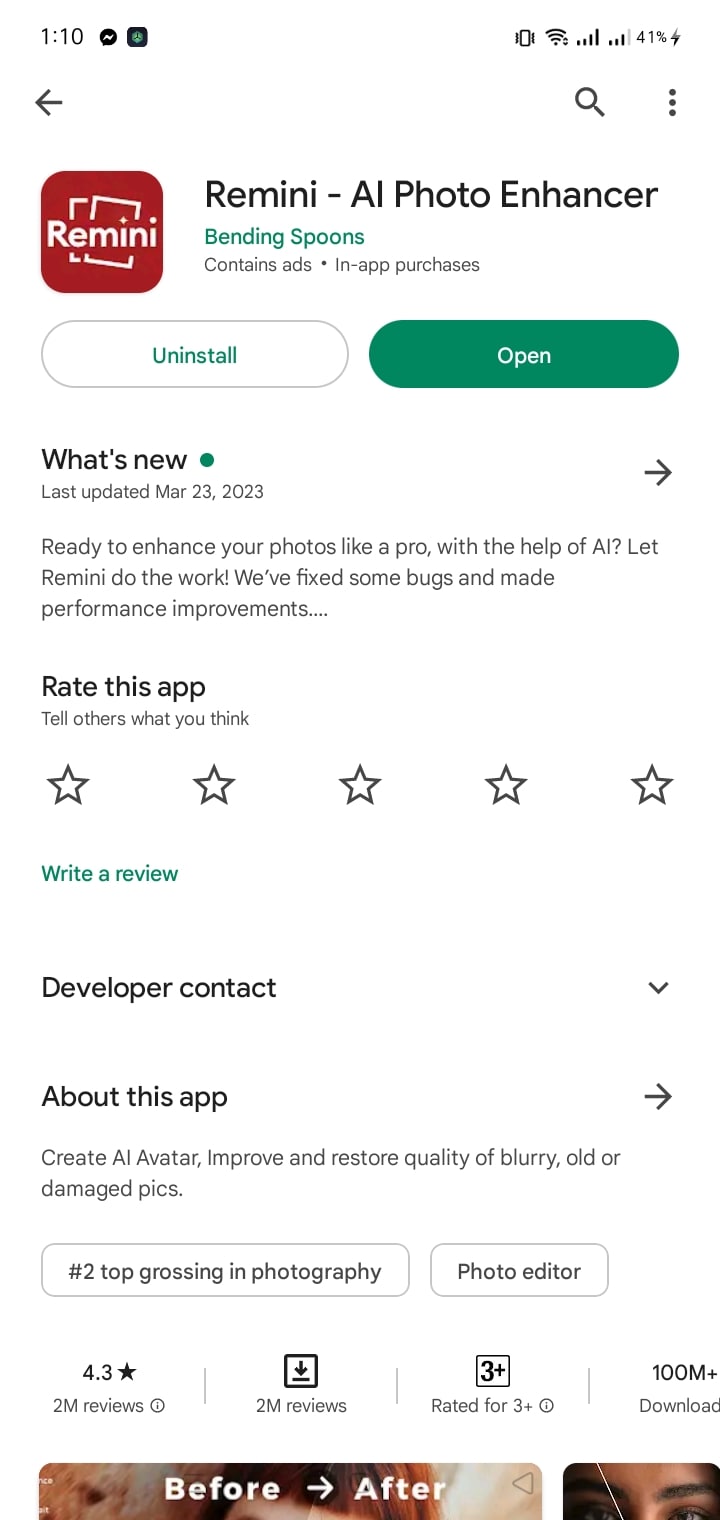
Part 2. How to delete apps on Android that came with the phone
When you purchase an Android phone, it often comes with applications already loaded. This program may be beneficial or it may be a battery and processing drain on your phone. Here's how to eliminate this bloatware if you're sick of it.
Pre-install apps in the settings
Step 1: Open your Settings app
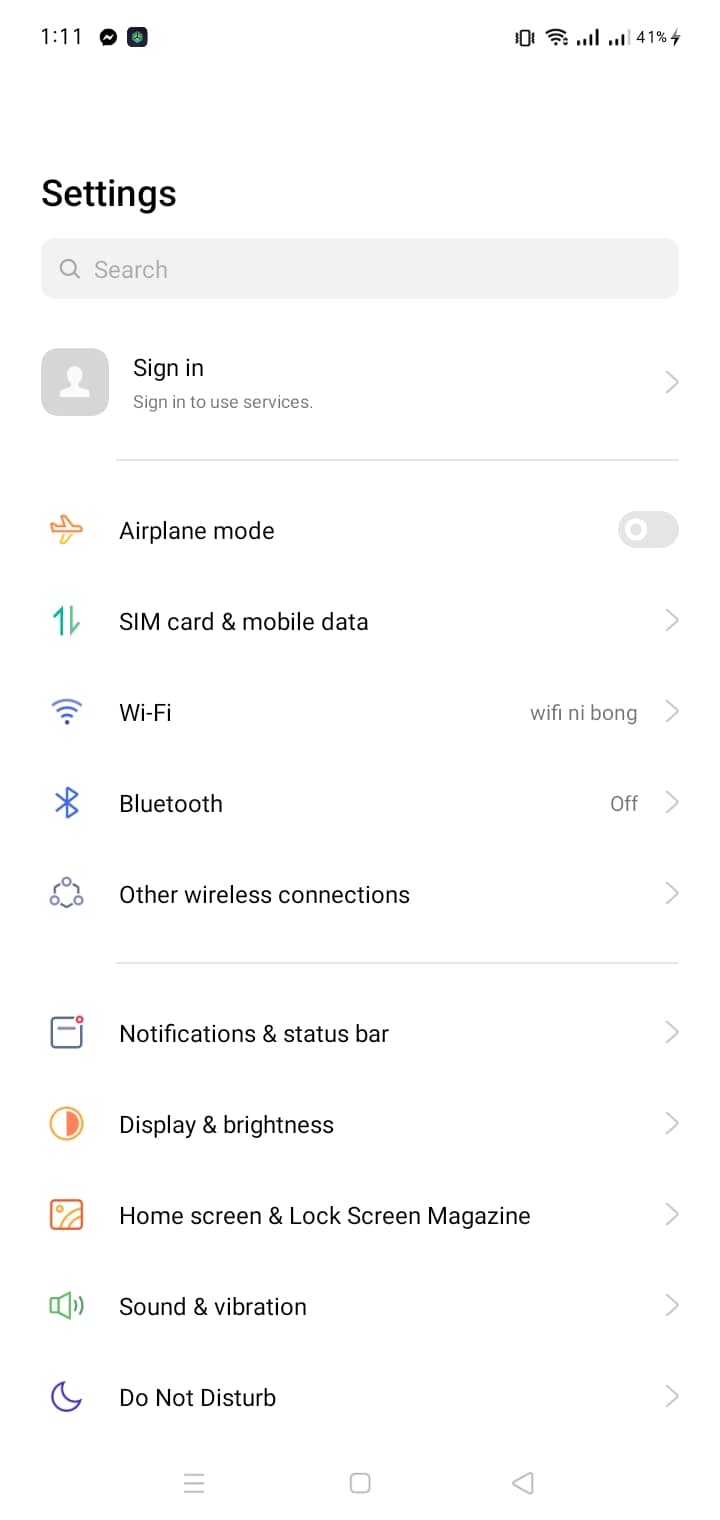
Step 2: Go to the General tab and select Apps and Notifications.
Step 3: Tap on the offending app. At the top will be two buttons, Uninstall and Force Stop. The buttons will be illuminated if they are operable, and gray if they are inactive.
Step 4: Tap Uninstall to remove it.
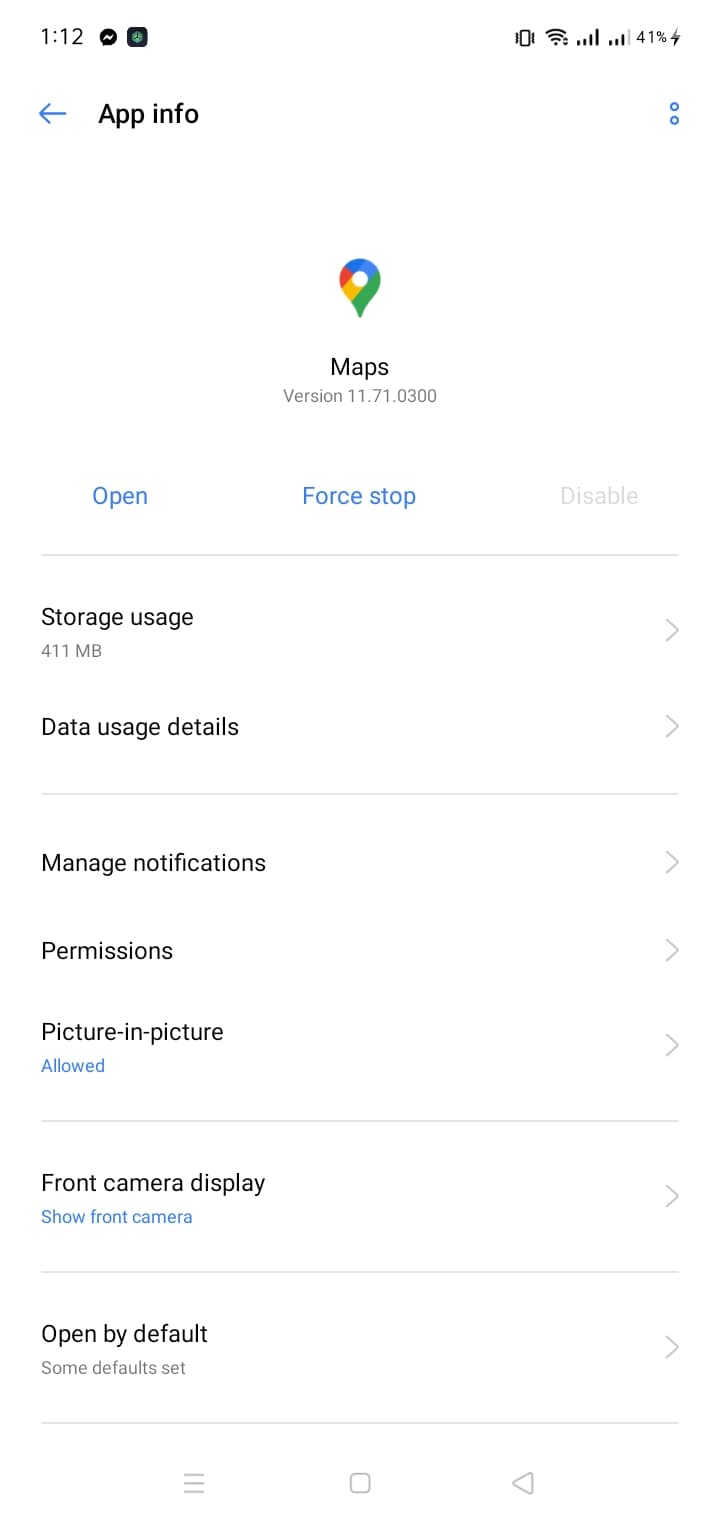
Note:Apps you can't uninstall will be labeled Disable or have the Uninstall button grayed out. Make a note of these for further use.
Root the Device
Root access to the Android operating system enables you to modify your device in a variety of ways, including the removal of native and third-party apps. Since native programs are included with the Android operating system, they are not available on the Android Market; thus, it is essential to create a backup of your app library before uninstalling native applications.
In certain instances, it may be necessary to eliminate bloatware. In this situation, rooting your phone is your best alternative. Rooting may be accomplished in a variety of ways, including by running a third-party application on your computer to fully erase your phone's memory and reinstalling Android from scratch.
Part 3. How to manage your Android phone with Wondershare Dr.Fone
Wondershare Dr.Foneis a powerful mobile management tool for Android devices. It offers a range of features that enable you to better manage your phone, including data backup and restoration, data recovery, and system repair. In this part, we will focus on the main functions of managing your Android phone with Wondershare Dr.Fone.
Wondershare Dr.Fone allows you to manage your Android device in various ways, including exporting data, importing files, and deleting files. You can use it to transfer files between your computer and phone or delete unwanted files to free up storage space.

One of the most important features of Wondershare Dr.Fone is its ability to backup and restore your Android data. With just a few clicks, you can create a full backup of your phone's data, including contacts, messages, photos, and more. And if you ever need to restore your data, you can easily do so with Wondershare Dr.Fone.
Moreover, Wondershare Dr.Fone also has a device evaluation feature that allows you to check the health of your Android device. It can identify issues that may be affecting your device's performance, such as battery life, CPU usage, and memory usage. Based on the evaluation, you can take appropriate actions to improve your device's performance.
Conclusion
Users may need to delete apps for various reasons, including freeing up storage space, improving performance, or fixing issues with an app. The article covers different methods for deleting apps, including using the device settings, the home screen, or the Google Play Store. The steps for each method are explained in detail, making it easy for users to delete any unwanted apps from their Android phones. Additionally, the use of the newly released Wondershare Dr.Fone is important in managing your Android phone and evaluating your device condition, etc.
Android Erase
- Android Diagnostics
- 1. Fix Android Microphone Issues
- 2. Test NFC on Android Device
- 3. Check Android Device in Minutes
- 4. Apps For Sensor Check Android
- 5. Apps for Testing Device's Hardware
- 6. Tools for Conducting Screen Tests
- 7. Ways to Check Phone's Vibrations
- 8. Check Mobile Signal Strength
- 9.Realme Touch Screen Test Codes
- 10.Android Codes To Test Touch Screen
- 11.Phone Processor Speed Tests
- Erase Android
- 1. Delete Browsing History on Android
- 2. Clear App Data and Cache on Android
- 3. Delete Photos from Android
- 4. Wipe Android When It's Lost
- 5. Wipe Cache Partition on Android
- 6. Delete Text Messages on Android
- 7. Delete WhatsApp Backup
- 8. Wipe Data or Factory Reset
- 9. Erase Android Data Before Selling
- 10. Delete Contacts on Android
- 11.Delete Multiple Contacts on Android
- 12.Wipe Android Phone before Selling
- 13.Delete Photos on Android
- 14.Remove Pre-installed Apps
- 15.Delete Apps on Android
- 16. Access Trash on Android
- Android Reset
- 1. Restart Phone without Power Button
- 2. Reset Phone without Volume Buttons
- 3. Factory Reset Android Phone
- 4. Hard Reset Android Phone Using PC
- 5. Hard Reset Locked Infinix Phone
- 6. Factory Reset Lenovo Phone
- 7. Factory Reset Android Tablets
- 8. Factory Reset Lenovo Tablets
- 9. Format Your Android Phone
- 10. Hard Reset Android Phones
- 11.Reset Android Without Home Button
- 12.Restart Your Android Phone
- 13.Soft Reset Android Devices
- 14.Reset Android without Losing Data
- 15.Ways to Hard Reset Tecno Spark
- 16.Updated Android Factory Reset Code
- Data Erase Apps
- 1. Speed Booster for Android
- 2. Android Cleaners to Boost Device
- 3. Data Erase Apps to Protect Privacy
- 4. Data Eraser Apps to Wipe Android
- 5. 15 Best Cleaning Apps for Android
- Sell Old Android





James Davis
staff Editor