
NFC Check: 6 Ways to Test if NFC is Working on Android
Oct 24, 2025 • Filed to: Device Data Management • Proven solutions
Dr.Fone Basic:
Better Control for Your Phone
Manage, transfer, back up, restore, and mirror your device
NFC is a wireless technology that enables two devices to interact with one another by putting them into close contact. Many Android smartphones include NFC capabilities, allowing users to use the technology for various tasks such as mobile payments and data sharing.
However, there can be times when users are unsure whether NFC is enabled on their phones. This article will show you how to quickly test whether NFC functions on your Android phone. Once you know the easy ways to test NFC Android are working, you can comfortably share content with others without any worries. Let's get going!

Part 1: Why Check if Your NFC is Working?
Here are some of the easy-to-obtain benefits of NFC for Android devices:
-
Fast and Easy Data Transfer
NFC enables quick file, photo, and data sharing between Android devices by simply bringing them closer. Compared to traditional file transfer methods, this feature saves time and makes data exchange seamless. Try it to see how you can easily test NFC Android features! -
Contactless Payment
NFC allows secure, contactless payments by tapping your Android phone on an NFC-enabled payment terminal. This makes transactions quick, hassle-free, and secure, offering great convenience during purchases. -
Access Digital Content with a Tap
Create automated routines with NFC tags! For example, tap your phone on an NFC tag at your front door to switch on lights, control the thermostat, or unlock the door. You can test NFC Android capabilities to explore this feature further! -
Simplify Daily Tasks
Use NFC to streamline everyday activities like managing multiple apps or devices. By automating tasks with NFC tags, you save time and effort while adding convenience to your daily routine. -
Enhanced Data Security
NFC ensures safe transactions with built-in security measures like encryption and authentication. Whether you’re making payments or accessing data, you can trust NFC to protect your personal information.
Exploring how to test NFC Android capabilities can unlock a range of versatile applications that simplify your life and keep your data secure.
Part 2: 6 Proven Methods to Test NFC on Android
Looking for an NFC test online? While a website can't directly access your hardware, using an NFC checker app is the best alternative. There are several ways to Android NFC test. Convenient and feasible ways and concluded the following as workable solutions to your problem. Have a look at each of the following in detail with steps.
Method 1: Check Manufacturer Documentation
The most straightforward approach to determine if your Android smartphone supports NFC is to consult the manufacturer's documentation. You can find this information on the official website of your device's brand or in the user manual that came with your device. You can also seek up the NFC standard for your smartphone model online.
Method 2: Device Settings – Enable NFC on Your Device (Taking NFC on Samsung as an Example)
Go to the device settings and search for the NFC option to see whether your Android smartphone supports NFC. The specific methods can vary based on your smartphone type and Android version, but in general, you can use the following steps to test NFC on a Samsung phone:
- Step 1: On your Samsung Android device, open the Settings app to test NFC on the Samsung phone.
- Step 2: Select Connected devices.
- Step 3: Tap the Connection preferences.

- Step 4: You should see the NFC option. Hit it. Toggle the Use NFC option.
Method 3: Test NFC With Android Beam
Android Beam (recently renamed Nearby Share) was a feature that allowed you to share data by tapping two NFC-enabled smartphones together. It was superseded by Nearby Share, which does not require NFC, in Android 10. However, you can test NFC on an earlier Android handset that still supports Android Beam.
Here's how it's done:
- Step 1: On both devices, go to Settings > Connected devices > Connection preferences, turn on NFC and Android Beam for Android 9 and below, and Nearby Share for devices with Android 10 and above.

- Step 2: On one device, open the content that you want to share, such as a photo, a contact, or a web page.
- Step 3: Touch the back of the two devices together until you hear a sound or feel a vibration.
- Step 4: On the device's screen sending, tap Touch to beam.
- Step 5: On the device's screen receiving, tap Accept.
Method 4: Test NFC With a Compatible Tag or Device
You can also test NFC using a suitable tag or gadget with an NFC chip. You can use an NFC sticker, an NFC card, an NFC speaker, or an NFC wristwatch.
Start with checking that NFC is enabled in the settings of your Android handset. Bring your Android smartphone to the tag or device until it touches or is a few millimeters away. You should receive a notice indicating your screen's NFC connection or activity. For example, you could see a web link, a phone number, a text message, or a prompt to connect with a Bluetooth device.
To execute the action or access the content, tap on the notice. If you get a notification and can perform the action or read the material, it implies your smartphone has NFC and is operational.
Method 5: NFC Terminal (Pay, Transport, etc.)
Using your Android device with a terminal that accepts contactless payments or transport tickets is another method to test NFC. For instance, you can use Google Pay, Samsung Pay, or another mobile payment app to pay with your phone in a store or vending machine. Alternatively, you can use an app that supports NFC transit cards to touch and pay with your mobile device at a bus stop or metro station. Here is how:
- Step 1: Ensure NFC is enabled in your Android device's settings.
- Step 2: Ensure that your mobile payment app or transit card app is configured with your credit card or transit card information.
- Step 3: Bring your Android device until it reaches or is within a few centimeters of the terminal.

- Step 4: You should see a confirmation message indicating a successful payment or ticket validation on your screen.
Method 6: Using Apps
You can also use an app to check whether your smartphone supports NFC. Many fantastic applications are available in both the App Store and Google Play. There is a plethora of applications that can assist you in determining whether your device's NFC is active. However, you should download the NFC Check app with an Android phone.
- Step 1: Download and launch the NFC Check app on your device.
- Step 2: Then select the NFC verification option.

- Step 3: You will see a green checkmark if your NFC is functional.
Bonus Part: Unlock Your Phone's Full Potential With Wondershare Dr.Fone
Wondershare Dr.Fone offers a comprehensive solution that allows you to maximize the potential of your phone by improving its performance and monitoring any faults that might interfere with its usage. Quickly verify your device's specifications, including its model, manufacturer, CPU, and operating system.
iOS devices can access the iDevice Verification Report and Device Details, while Android users can only access Dr. Fone's Device Details feature.
iDevice Verification Report (iOS only)
Using Dr. Fone's iDevice Verification feature, you can check in-depth reports of the device, including the features your device supports, such as Battery Health, Bluetooth, Camera details, and Wi-Fi, and confirm that they are operational.
Device Details (for Both iOS and Android)
Access more general device details such as the model number, IMEI, device model, firmware version, etc.
Key Features of Dr.Fone – Phone Verification
Here are some of the critical features of Dr.Fone that you should know about:
- Generates reports according to the device's specifications
- Supports all CPU and GPU testing
- Provides detailed device information, whether Android or iOS
How To Use Wondershare Dr.Fone – Phone Verification
The following are the steps to help you guide how to access the iPhone's device details and verification report.
Here's how to generate the Device Details as well as Verification Reports for iOS devices using Dr.Fone:
- Step 1: Download and launch Wondershare Dr.Fone.
- Step 2: Connect the iOS device that requires testing to Dr.Fone. Select it as it appears in the left panel's My Device section.


- Step 3: To get more detailed information regarding your iPhone, select the Verification Report icon in the upper-right corner of the display. This will allow you to view the iPhone's verification report following a thorough evaluation.
Note: The Verification Report option is available only for iOS, while the Device Detail is for Android and iOS.
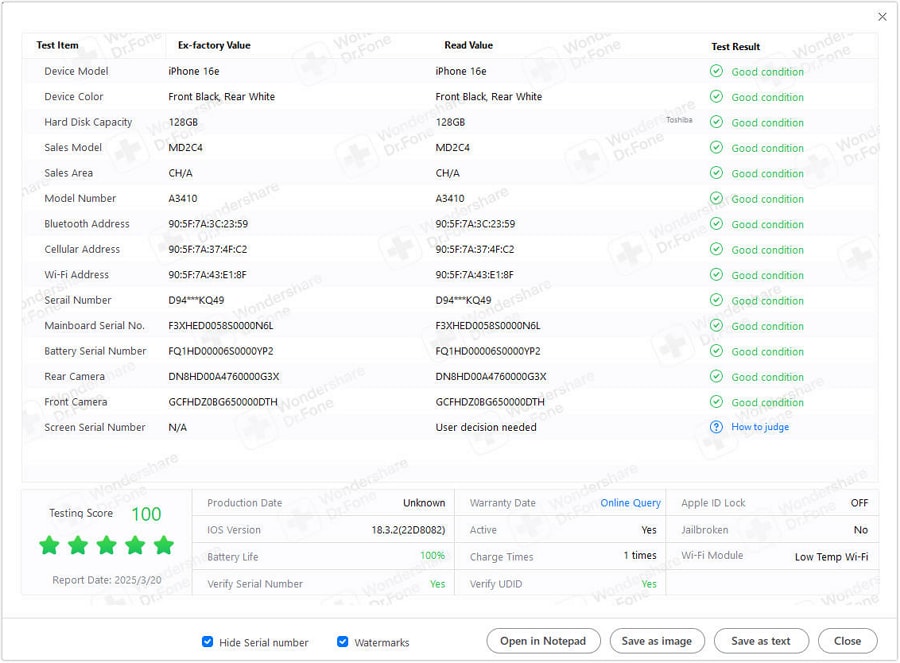
Ditch the hassle of multiple apps and simplify your mobile experience with Dr.Fone App, the ultimate all-in-one solution for iOS and Android users. Unlock your device, change your GPS location, and transfer WhatsApp data with ease. Plus, recover lost data from Android devices and transfer files, photos, and music between devices with ease. Fix common system issues and get the most out of Dr.Fone App with our "Tips" section below.
Dr.Fone App (iOS) & Dr.Fone App (Android)
Your One-Stop Expert for Screen Unlock, Smart Clean, Data Recovery, Change Location, and Phone Management of Mobile Devices!
- Effortlessly unlock various locks on your device.
- Instantly free up storage space by smart clean.
- Rapidly recover different kinds of lost phone data and information.
- Easily changes GPS location on Android devices.
- Easily manage cluttered and private device content.
Conclusions
Checking manufacturer documentation, enabling NFC in device settings, using Android Beam or Nearby Share, testing with a compatible tag or device, etc., are all simple ways to test NFC on your Android device. Testing NFC on Android phones is essential to guarantee that the technology functions properly and that you can reap all its advantages.
Additionally, you can use tools like Dr.Fone, which offers a variety of features to optimize your device's performance, unlock your phone's full potential and ensure it is functioning properly.
FAQs
Dr.Fone Basic:
Better Control for Your Phone
Manage, transfer, back up, restore, and mirror your device
Android Erase
- Android Diagnostics
- 1. Fix Android Microphone Issues
- 2. Test NFC on Android Device
- 3. Check Android Device in Minutes
- 4. Apps For Sensor Check Android
- 5. Apps for Testing Device's Hardware
- 6. Tools for Conducting Screen Tests
- 7. Ways to Check Phone's Vibrations
- 8. Check Mobile Signal Strength
- 9.Realme Touch Screen Test Codes
- 10.Android Codes To Test Touch Screen
- 11.Phone Processor Speed Tests
- Erase Android
- 1. Delete Browsing History on Android
- 2. Clear App Data and Cache on Android
- 3. Delete Photos from Android
- 4. Wipe Android When It's Lost
- 5. Wipe Cache Partition on Android
- 6. Delete Text Messages on Android
- 7. Delete WhatsApp Backup
- 8. Wipe Data or Factory Reset
- 9. Erase Android Data Before Selling
- 10. Delete Contacts on Android
- 11.Delete Multiple Contacts on Android
- 12.Wipe Android Phone before Selling
- 13.Delete Photos on Android
- 14.Remove Pre-installed Apps
- 15.Delete Apps on Android
- 16. Access Trash on Android
- Android Reset
- 1. Restart Phone without Power Button
- 2. Reset Phone without Volume Buttons
- 3. Factory Reset Android Phone
- 4. Hard Reset Android Phone Using PC
- 5. Hard Reset Locked Infinix Phone
- 6. Factory Reset Lenovo Phone
- 7. Factory Reset Android Tablets
- 8. Factory Reset Lenovo Tablets
- 9. Format Your Android Phone
- 10. Hard Reset Android Phones
- 11.Reset Android Without Home Button
- 12.Restart Your Android Phone
- 13.Soft Reset Android Devices
- 14.Reset Android without Losing Data
- 15.Ways to Hard Reset Tecno Spark
- 16.Updated Android Factory Reset Code
- Data Erase Apps
- 1. Speed Booster for Android
- 2. Android Cleaners to Boost Device
- 3. Data Erase Apps to Protect Privacy
- 4. Data Eraser Apps to Wipe Android
- 5. 15 Best Cleaning Apps for Android
- Sell Old Android




















Daisy Raines
staff Editor