
Trash on Android: Your Ultimate Guide to Accessing and Recovering Deleted Data
Aug 20, 2025 • Filed to: Data Wipe Solutions • Proven solutions
Hi, is there any Android trash folder on my Samsung S8? I accidentally deleted a folder on my device that has important snapshots and documents, but I cannot locate any Samsung trash folder on my device. Is there any possibility to get the deleted files back? Any clue?

Hi user, we went through your query and do feel your pain of losing your data. Therefore, we have specifically drafted today’s post and are more than happy to help you restore your lost files! After going through this article you can certainly perform the recovery of your data effortlessly. What’s more? We have also discussed whether there is any Android trash folder and how to access trash on Android.
Part 1: Is there a Deleted Items Folder on Android?
Unlike computers, be it Windows or Mac, there is no trash folder on Android devices. We understand it is astonishing and frustrating at the same time that there is no provision to restore the deleted files on Android. We, as humans, delete the files now and then. And at times, we do screw up. Now, you may wish to know why there’s no Android trash folder on mobile devices?
Well, the most probable reason behind it is due to the limited storage available on an Android device. Unlike Mac or Windows computer which has huge storage potential, an Android device (on the other hand) is merely equipped with 16 GB - 256 GB of storage space which is quite very small, comparatively, to hold an Android trash folder. Perhaps, if there was a trash folder in Android, the storage space will soon be consumed by unnecessary files. If it happens, it may easily make the Android device crash.
Part 2: How to Find Trash on Android Phone with PC?
Though, there is no Android trash folder on mobile devices. However, you can now make use of such a feature in the Gallery App and Photos app from Google of recent Android devices. This means any deleted photo or video will be moved to this recycle bin or trash folder so you can go there and restore your deleted files. Here’s how to access trash on Android.
Via Google Photos App
- Grab your Android device and launch the “Photos” app.
- Hit on the “Menu” icon on the top left and opt for the “Trash” bin.
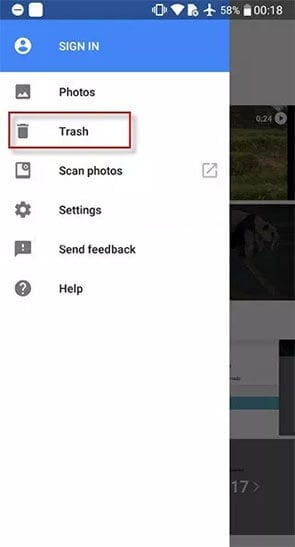
Via Stock Gallery App
- Launch the Android’s stock “Gallery” app and push the “Menu” icon on the top left corner and opt for the “Trash” bin from the side menu panel.
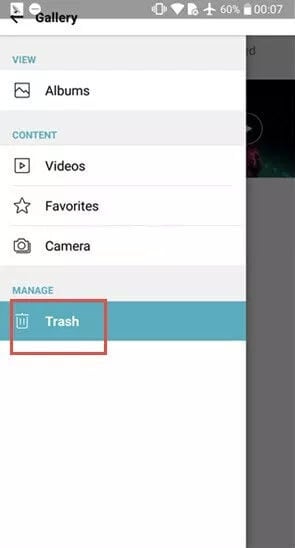
Note: In case, you’re not able to locate the Android trash folder with the above steps. You may have to try to find it yourself in the Gallery App, as the steps may differ depending upon the Android manufacturer and interface. We accessed trash on Android-based LG mobile devices.
Part 3: How to Recover Files in Android Trash?
It is a bitter fact now that there is no trash folder in Android. But how would you perform recovery of files that may have lost due to accidental deletion or any other data loss scenario? We’ll introduce you to the Dr.Fone App for Android and the Dr.Fone - Data Recovery (Android) software, explaining how each can help salvage your lost data quickly and efficiently.
Method 1. Dr.Fone App for Android
The Dr.Fone App for Android delivers a seamless and on-the-go file recovery solution directly from your mobile device. No computer is needed! Here’s how you can use the app to recover your data.Dr.Fone App - Android Data Recovery
Get Back Your Valuable Data from Android Devices with Ease.
- Supports multiple data types: contacts, photos, videos, audios, and files.
- Compatible with over 6000+ Android brands.
- Recovery history available for review.
- High efficiency and success rate.
Steps to Recover Files Using the Dr.Fone App:
- Step 1. Download the Dr.Fone App from the Google Play Store.
- Step 2. Open the app and select the Recovery option from the menu.
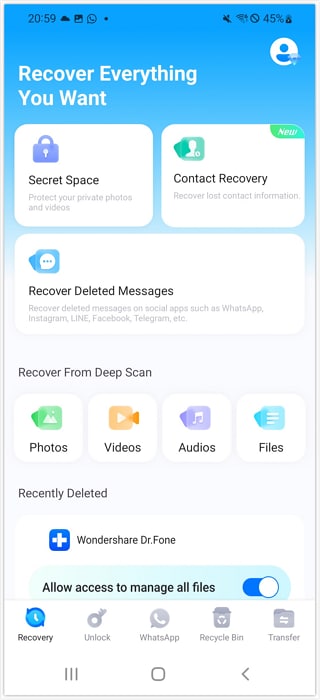
- Step 3. Run a scan to locate deleted files on your device's internal storage and SD card.
- Step 4. The app will present a list of recoverable files. Select the ones you want to restore and tap Recover.
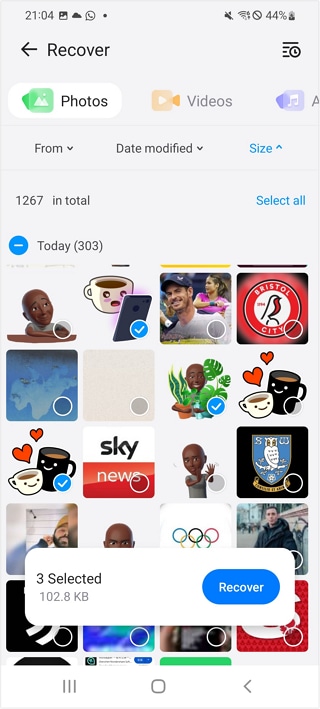
Why Use the Mobile App?
Ideal for quick recovery tasks, the Dr.Fone App is perfect if you're working without immediate access to a computer. Whether you're retrieving deleted photos or restoring messages from WhatsApp, this app ensures simplicity and speed.
Download the Dr.Fone App to begin rescuing your files now.
Method 2. Dr.Fone - Data Recovery (Android) (Using Computer)
For comprehensive file recovery with advanced options, the Dr.Fone - Data Recovery (Android) desktop software is your best bet. This method is particularly useful if you need to recover a large volume of data or files from damaged or bricked devices. Dr.Fone - Data Recovery (Android) has the highest success rate in recovering the lost data files and that too, without any quality loss. With this mighty tool, you can easily recover almost all sorts of data types available on your Android device. Be it photos, videos, call logs, contacts, or messages, this tool can recover them all in a hassle freeway. Being the 1st Android data recovery software in the world and is widely recommended and trusted across the globe.
Dr.Fone - Data Recovery (Android)
Recover Deleted Files from Android Without Root
- Recover data from Android devices.
- Supports to recover Contacts, Messages, Call history, Video, Photo, Audio, WhatsApp message & attachments, documents, etc.
- Supports 6000+ Android phones and tablets from brands like Samsung, HTC, Motorola, LG, Sony, Google.
- Highest retrieval rate in the industry.
Step-by-step tutorial: how to recover files from the trash of Android devices
Step 1. Establish a Connection b/w Android and PC
Install the software, after you’ve downloaded the Dr.Fone toolkit on your computer. Launch it and then select “Data Recovery” from the main interface of the software. Meanwhile, you can establish a firm connection between your Android device and your computer using an authentic USB cable.Note: Ensure that the “USB debugging” has been enabled already on your Android device before plugging it into the computer. Enable it, if not already.

Step 2. Opt for Desired File Types
Once your device is detected by the software, Dr.Fone - Data Recovery (Android) will bring up a checklist of data types to perform recovery.
Note: By default, all the data types are checked. But if you wish to perform recovery of any specific data, you can just opt-in for that particular file type and uncheck all others.

Step 3. Opt for the Scan Types
Click the drop-down button next to “Show all”, you can choose the “Only show the deleted”, the “Only show the existing” or “Show all” option depending upon your needs. If you only want to recover deleted data, you can just select “Only show the deleted”.

Step 4. Preview and Recover Deleted Android Data
You will be able to preview the recoverable data. Select the files that you require and then push the “Recover” button to initiate the recovery of the selected items.
Pros: The tool supports recovering deleted data without rooting your device running Android 8.0 or later.
Why Choose the Desktop Version?
The desktop version is ideal for more complex recovery scenarios, such as retrieving data from bricked Android devices or recovering substantial quantities of lost data. It’s also much faster and more powerful than mobile apps when dealing with large files.
Do you want to give it a try to recover files in Android trash?
Part 4: How to Permanently Erase Android Trash?
In case, you’ve purposely erased some data from your device and wish to verify that it has been wiped out completely or not by locating the Android trash folder. But with the classified information mentioned above, there’s no recycle bin available where you can look for trash files on Android. There’s still scope of performing recovery of the deleted files as the deleted files don’t get erased from the device immediately.
Now, if you wish to erase some data permanently from your Android device and make it irrecoverable, you can always look up to Dr.Fone - Data Eraser (Android) to serve the purpose. It actively erases all your data permanently and that, too, in just a matter of a couple of clicks. Here’s how to do it.
Step-by-step tutorial: how to radically wipe out Android trash
Step 1. Launch Dr.Fone - Data Eraser (Android)
Launch the Dr.Fone toolkit on your computer and then opt for the “Data Erase” option from the main screen of the software. Then, plug your Android device into the computer via a genuine data cable. Ensure to keep “USB debugging” enabled in the first place.
Step 2. Initiate Erasing Data
As soon as your device gets detected, you need to hit on the “Erase All Data” button to initiate the process of erasing all your data over the connected Android device.

Step 3. Give Your Consent
The data once erased with Dr.Fone - Data Eraser (Android) will no longer be recoverable, you need to give in your consent to operate by punching in the “delete” command in the text box available.
Note: Ensure to back up all your required data before proceeding further.

Step 4. Factory Reset Your Android
Once the personal data over your Android device is erased permanently, you will be asked to “Factory Data Reset” to wipe away all the settings as well. Once done, you'll now see a prompt over the screen reading as “Erase Successfully”. That's it, now your device is just like a brand new one.

Upon opening the report, you will find all pertinent details regarding the device and the successful erasure of its data.

Conclusion
That was all about the Android trash folder and how you can recover deleted files from the Android device. With all the comprehensive information, we now believe that you have proper knowledge that there is no such trash folder in Android and why there is no provision for it. Anyways, you no longer have to worry about the lost data as you have Dr.Fone - Data Recovery (Android) to seek the help of when you wish to perform recovery efficiently and effortlessly.
Recover erased data from Android phones with just a few clicks
Android Erase
- Android Diagnostics
- 1. Fix Android Microphone Issues
- 2. Test NFC on Android Device
- 3. Check Android Device in Minutes
- 4. Apps For Sensor Check Android
- 5. Apps for Testing Device's Hardware
- 6. Tools for Conducting Screen Tests
- 7. Ways to Check Phone's Vibrations
- 8. Check Mobile Signal Strength
- 9.Realme Touch Screen Test Codes
- 10.Android Codes To Test Touch Screen
- 11.Phone Processor Speed Tests
- Erase Android
- 1. Delete Browsing History on Android
- 2. Clear App Data and Cache on Android
- 3. Delete Photos from Android
- 4. Wipe Android When It's Lost
- 5. Wipe Cache Partition on Android
- 6. Delete Text Messages on Android
- 7. Delete WhatsApp Backup
- 8. Wipe Data or Factory Reset
- 9. Erase Android Data Before Selling
- 10. Delete Contacts on Android
- 11.Delete Multiple Contacts on Android
- 12.Wipe Android Phone before Selling
- 13.Delete Photos on Android
- 14.Remove Pre-installed Apps
- 15.Delete Apps on Android
- 16. Access Trash on Android
- Android Reset
- 1. Restart Phone without Power Button
- 2. Reset Phone without Volume Buttons
- 3. Factory Reset Android Phone
- 4. Hard Reset Android Phone Using PC
- 5. Hard Reset Locked Infinix Phone
- 6. Factory Reset Lenovo Phone
- 7. Factory Reset Android Tablets
- 8. Factory Reset Lenovo Tablets
- 9. Format Your Android Phone
- 10. Hard Reset Android Phones
- 11.Reset Android Without Home Button
- 12.Restart Your Android Phone
- 13.Soft Reset Android Devices
- 14.Reset Android without Losing Data
- 15.Ways to Hard Reset Tecno Spark
- 16.Updated Android Factory Reset Code
- Data Erase Apps
- 1. Speed Booster for Android
- 2. Android Cleaners to Boost Device
- 3. Data Erase Apps to Protect Privacy
- 4. Data Eraser Apps to Wipe Android
- 5. 15 Best Cleaning Apps for Android
- Sell Old Android




















James Davis
staff Editor