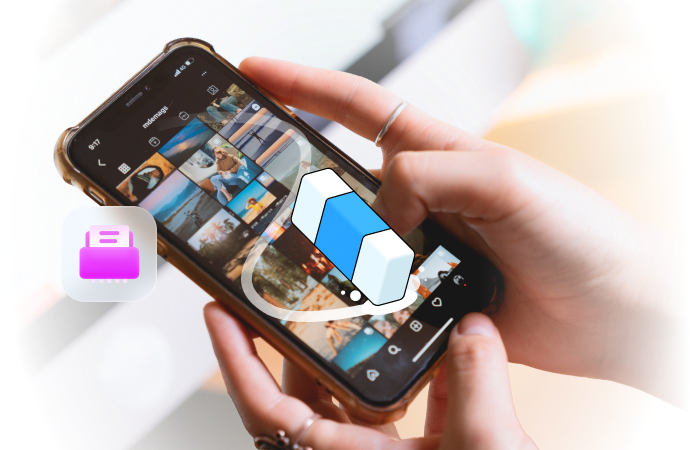
All Things You Need to Know about Wipe Data/Factoy Reset
Aug 20, 2025 • Filed to: Phone Repair Solutions • Proven solutions
Wiping data or carrying out a factory reset on an Android device is an effective solution for various issues on your Android phone. Even if you are contemplating selling your phone and you need all your device data to be wiped out, you carry out a factory reset. But, before you proceed, what’s important is to understand about wipe data/ factory reset, because, if you don’t, you might end up losing all your important data before it is backed up, serving no purpose. So, before you wipe data/ factory reset Android, here’s what you should know about it.
Part 1: What data will be wiped by Wipe Data/Factory Reset?
Doing a factory reset on the Android device will remove all the applications installed on the device along with the data associated with them. This brings back all the default settings of the device as it was when the phone was new, giving you a clean slate to start all over again.

Since Wipe data/factory reset deletes all applications, app data, and information (documents, videos, images, music, etc) stored in the internal space, it is required for you to perform a data backup operation before you reset the Android device to factory settings. However, wipe data/factory reset does not affect the SD card in any way. So, even if you have the SD card inserted with videos, images, documents, and any other personal information in the Android device while carrying out a factory reset, everything will remain safe and intact.
Part 2: How to perform Wipe Data/ Factory Reset?
Performing wipe data/factory reset on your Android device is very simple. It is a matter of time before you wipe out everything lying on the internal storage of your Android device. Here’s how you can perform Wipe data/ Factory Rest on your device:
Step 1: First of all, turn off the device. Then, use the volume up button, volume down button, and Power button on your Android device simultaneously and hold on to the buttons until the phone turns on.

Step 2: Release the buttons when the device is powered on. Now, use the volume up and down button to sift through the options given on the screen. Use the power button to select “Recovery Mode” on the screen. Your phone will restart into “Recovery Mode’ and you will find the below screen:
Step 3: Holding the power button down, use the volume up button, and the Android system recovery menu will pop up.

Now, scroll down to “wipe data/factory reset” option from the list of commands and use the Power button to select it.
Now, scroll down to “Yes – delete all user data” using the volume button and then push the power button to select.

In some time your device will be reset into factory settings with all your data erased. The entire process will take a few minutes. Ensure that you have the phone at least 70% charged so that it does not run out of charge midway.
Part 3: Does Wipe Data/ Factory Reset wipe all your data?
There are various instances where you would require performing a wipe/factory reset on your device. It might be because of some glitch that you would like to troubleshoot on your Android device. Wiping data from the phone is a universal solution in such cases. Even in cases where you want to sell your device, performing a factory reset seems the best option. What’s important is to make sure you don’t leave a trace of your personal information on the device. Therefore, wipe data/factory reset is never the ultimate solution to rely on. It is neither the best option anyway.
Contrary to conventional thought of relying on wipe data/factory reset Android believing it to be the best solution for wiping out complete data from the phone, all research outcomes have proved something different. It is easier to recover account tokens used to authenticate you when you enter a password for the first time, from service providers like Facebook, WhatsApp, and Google. Hence it is easier to restore the user’s credentials as well.
So, to protect your privacy and completely wipe data off the device, you can use Dr.Fone - Data Eraser. This is an amazing tool that erases everything on the device without leaving an ounce of data in it. Here’s how you can use Dr.Fone - Data Eraser to completely wipe the data and protect privacy:

Dr.Fone - Data Eraser
Fully Erase Everything on Android and Protect Your Privacy
- Simple, click-through process.
- Wipe your Android completely and permanently.
- Erase photos, contacts, messages, call logs, and all private data.
- Supports all Android devices available in the market.
Step 1: Install and launch Dr.Fone - Data Eraser
First of all, install Dr.Fone on your computer and launch it by double-clicking on the icon. You will find the below window. You will find various toolkits on the interface. Select Erase from various toolkits.

Step 2: Initiate the Process
When the tool's window opens, click Start to trigger the operation.

Step 3: Confirm and Execute Data Eraser
To remove all data, confirm with the given code. After inputting the code, select Erase Now. A message will appear upon erasure completion. Click Erasure Report to review the types of data erased.

This will protect your privacy as your Android device will reboot into default settings with all the data erased.
Since the erased data cannot be recovered, it is highly recommended to have all the personal data backed up before operating here using Dr.Fone.
And you could watch this YouTube video for an in-depth tutorial.
Conclusion
Hence, today we learned about wiping data and also factory reset. Well as per us, using Dr.Fone - Data Eraser is the best option as it is a simple and click-through process and helps you completely erase data from your Android. This toolkit also is the best as it supports all Android devices available in the market today.
Android Erase
- Android Diagnostics
- 1. Fix Android Microphone Issues
- 2. Test NFC on Android Device
- 3. Check Android Device in Minutes
- 4. Apps For Sensor Check Android
- 5. Apps for Testing Device's Hardware
- 6. Tools for Conducting Screen Tests
- 7. Ways to Check Phone's Vibrations
- 8. Check Mobile Signal Strength
- 9.Realme Touch Screen Test Codes
- 10.Android Codes To Test Touch Screen
- 11.Phone Processor Speed Tests
- Erase Android
- 1. Delete Browsing History on Android
- 2. Clear App Data and Cache on Android
- 3. Delete Photos from Android
- 4. Wipe Android When It's Lost
- 5. Wipe Cache Partition on Android
- 6. Delete Text Messages on Android
- 7. Delete WhatsApp Backup
- 8. Wipe Data or Factory Reset
- 9. Erase Android Data Before Selling
- 10. Delete Contacts on Android
- 11.Delete Multiple Contacts on Android
- 12.Wipe Android Phone before Selling
- 13.Delete Photos on Android
- 14.Remove Pre-installed Apps
- 15.Delete Apps on Android
- 16. Access Trash on Android
- Android Reset
- 1. Restart Phone without Power Button
- 2. Reset Phone without Volume Buttons
- 3. Factory Reset Android Phone
- 4. Hard Reset Android Phone Using PC
- 5. Hard Reset Locked Infinix Phone
- 6. Factory Reset Lenovo Phone
- 7. Factory Reset Android Tablets
- 8. Factory Reset Lenovo Tablets
- 9. Format Your Android Phone
- 10. Hard Reset Android Phones
- 11.Reset Android Without Home Button
- 12.Restart Your Android Phone
- 13.Soft Reset Android Devices
- 14.Reset Android without Losing Data
- 15.Ways to Hard Reset Tecno Spark
- 16.Updated Android Factory Reset Code
- Data Erase Apps
- 1. Speed Booster for Android
- 2. Android Cleaners to Boost Device
- 3. Data Erase Apps to Protect Privacy
- 4. Data Eraser Apps to Wipe Android
- 5. 15 Best Cleaning Apps for Android
- Sell Old Android



















Alice MJ
staff Editor