
How to Hard Reset Android Phones and Tablets
Oct 24, 2025 • Filed to: Phone Repair Solutions • Proven solutions
Dr.Fone Basic:
Better Control for Your Phone
Manage, transfer, back up, restore, and mirror your device
You may or may not have heard of a hard reset in relation to Android phones and tablets. The truth is that a hard reset is a solution that most Android users will seek when their Android device is facing a few systems or even hardware-related issues. At some point in the life of your Android device you may need to perform a hard reset, this article will prepare you for that eventuality.
- Part 1. What is a hard reset on Android?
- Part 2. When you need to perform a Hard Reset on Android
- Part 3. Backup your Android Data before Resetting it
- Part 4. How to Hard Reset Android phones and tablets
- Part 5. What if the Hard Reset is not Working?
Part 1. What is a hard reset on Android?
A hard reset is also known as an alternate reset is performed when your Android device is experiencing issues with performance. Depending on the severity of the issues, the hard reset is often considered a full solution that when done correctly will get your phone or tablet working optimally. It can fix a number of issues even when your phone or tablet’s touchscreen is not working.
Part 2. When you need to perform a Hard Reset on Android
There are several situations when you may find it very advantageous to hard reset an Android phone or tablet. If ever you find yourself in one of the following situations, you may need to perform a hard reset.
- A hard reset will essentially restore the device to its original state, you can perform a reset if you want to dispose of or sell your Android device
- A reset also comes in handy when your device is running a little bit slow. If you have noticed that some of your apps are running lowly or freezing, a hard reset may be necessary.
- If your device is unresponsive or not responding correctly
- You may also need to perform a reset if you have lost or forgotten your device password.
- A reset may also be necessary if for some reason your system is failing
Part 3. Backup your Android Data before Resetting it
Performing a hard reset on your Android device will often result in a complete loss of data. Therefore it is important to back up your device before a hard reset. This way you can always get your data back in case anything goes wrong. Dr.Fone Basic is one of the best tools to use to effectively and easily back up the data on your device.

Dr.Fone Basic
Backup & Restore Data Turns Flexible
- One-click to back up the whole iOS and Android device to your computer.
- Export what you want from the backup to your computer.
- Your device's data remains intact during the restore process.
- Fully compatible with the latest iOS and Android version.
Step 1. Run the program and connect your device
Start by launching Dr.Fone on your computer. Connect your Android device and use the My Backup > Back Up Now option to begin.

Step 2. Make Dr.Fone Link App Your Default SMS App
To safeguard your text messages, set Dr.Fone Link as your default SMS app via your device's settings. Confirm your selection with an OK.

Step 3. Initiate Device Backup
The backup will start automatically, with progress visible in the user window.

Note: You can use the feature of "Restore" to restore the backup file to your device when you have the need later.
Also, you can click here to start your visual learning journey to learn more details.
Part 4. How to Hard Reset Android phones and tablets
In order to hard reset your android tablet or phone, you will first of all need to enter the Android system recovery mode by pressing the combination of buttons on the device. The sequence is different for different devices. The following are some of the most commonly used methods used.
Method 1
Step 1: Ensure the phone is powered off and then press and hold the Volume up and Volume down keys at the same time. Then press the Power key until a test screen shows available options appear.
Step 2: Next you will need to press the Volume down key to navigate through the options to find the “Factory Reset” option and then press the Power key to select it.
Method 2
Step 1: Ensure the device is turned off and then press the home key. While continuing to hold the home key turn on the device by pressing the power key.
Step 2: this will bring you to the Android Recovery Screen. Once here, press the Volume up and Volume Down keys at the same time.
Step 3: Select “Wipe data/ factory reset” in the recovery menu
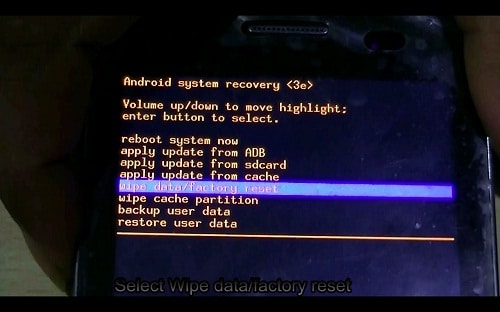
Step 4: in the submenu, choose the option “Yes- delete all user data.” This should effectively hard reset your Android device.
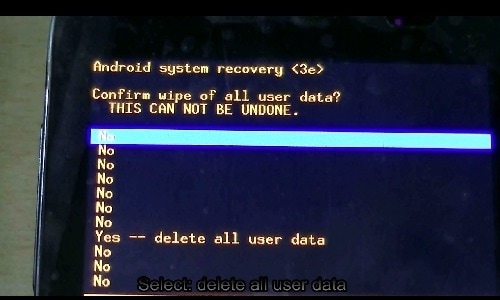
Part 5. What if the Hard Reset is not Working?
If the reset fails to work, then it may mean that your device actually has hardware problems. If your warranty period is not yet over, you can take it back to the manufacturer to have it fixed.
If however you have been flashing custom ROMs on your device or even messing with the device’s software in any way, you may have overwritten the stock recovery software and hence have a software problem. In this case, you need to have the device repaired by a professional.
Now you know how to hard reset your device. You can now get your device back to normal if it has been causing you any problems of any kind. We hope it works!
Conclusion
Knowing how to hard reset your Android device is crucial. It helps fix issues like slow performance or hardware troubles. Remember, a hard reset can lead to data loss.
So, always backup your data first - Wondershare Dr.Fone Basic is a good tool for that. If the hard reset doesn't solve the problem, you might need professional help to fix more serious hardware or software issues.
Dr.Fone Basic:
Better Control for Your Phone
Manage, transfer, back up, restore, and mirror your device
Android Erase
- Android Diagnostics
- 1. Fix Android Microphone Issues
- 2. Test NFC on Android Device
- 3. Check Android Device in Minutes
- 4. Apps For Sensor Check Android
- 5. Apps for Testing Device's Hardware
- 6. Tools for Conducting Screen Tests
- 7. Ways to Check Phone's Vibrations
- 8. Check Mobile Signal Strength
- 9.Realme Touch Screen Test Codes
- 10.Android Codes To Test Touch Screen
- 11.Phone Processor Speed Tests
- Erase Android
- 1. Delete Browsing History on Android
- 2. Clear App Data and Cache on Android
- 3. Delete Photos from Android
- 4. Wipe Android When It's Lost
- 5. Wipe Cache Partition on Android
- 6. Delete Text Messages on Android
- 7. Delete WhatsApp Backup
- 8. Wipe Data or Factory Reset
- 9. Erase Android Data Before Selling
- 10. Delete Contacts on Android
- 11.Delete Multiple Contacts on Android
- 12.Wipe Android Phone before Selling
- 13.Delete Photos on Android
- 14.Remove Pre-installed Apps
- 15.Delete Apps on Android
- 16. Access Trash on Android
- Android Reset
- 1. Restart Phone without Power Button
- 2. Reset Phone without Volume Buttons
- 3. Factory Reset Android Phone
- 4. Hard Reset Android Phone Using PC
- 5. Hard Reset Locked Infinix Phone
- 6. Factory Reset Lenovo Phone
- 7. Factory Reset Android Tablets
- 8. Factory Reset Lenovo Tablets
- 9. Format Your Android Phone
- 10. Hard Reset Android Phones
- 11.Reset Android Without Home Button
- 12.Restart Your Android Phone
- 13.Soft Reset Android Devices
- 14.Reset Android without Losing Data
- 15.Ways to Hard Reset Tecno Spark
- 16.Updated Android Factory Reset Code
- Data Erase Apps
- 1. Speed Booster for Android
- 2. Android Cleaners to Boost Device
- 3. Data Erase Apps to Protect Privacy
- 4. Data Eraser Apps to Wipe Android
- 5. 15 Best Cleaning Apps for Android
- Sell Old Android



















James Davis
staff Editor