How to Test Android Sensors in 2025: A Comprehensive Guide
Oct 24, 2025 • Filed to: Device Data Management • Proven solutions
Dr.Fone Basic:
Better Control for Your Phone
Manage, transfer, back up, restore, and mirror your device
Introduction
Have you ever wondered how your Android device is able to detect the light in your environment or the movement of your hand? The answer lies in the sensors that are built into your device. While these sensors are handy, they can sometimes malfunction or provide inaccurate readings, frustrating users.
Thankfully, there are several methods and apps that you can use to test proximity sensors on your Android. You can use them to identify any issues and ensure that your device is working correctly.
This article will take a better look at some of the best apps and techniques for testing Android sensors in 2023. With these guides, you'll be able to keep your Android device running smoothly for years to come!
Part 1. How To Test the Proximity Sensor on Android
The proximity sensor is a crucial sensor in any Android device, as it allows the device to detect the presence of nearby objects, such as when you place the device next to your ear during a call.
If the proximity sensor is not working correctly, it can result in problems such as the screen not turning off during calls, leading to accidental touches and other usability issues. When it happens, there are a couple of easy ways to do it:
- Try holding your phone up to your face and see if the sensor lights up.
- If that doesn't work, give your buddy a call and bring the phone near your ear to see if the screen dims.
If neither of these methods solves your issue, don't sweat it. Here's what you can do:
For Android 8.x:
- Step 1: Find and tap Settings on your home screen.
- Step 2: Tap System > About Phone.
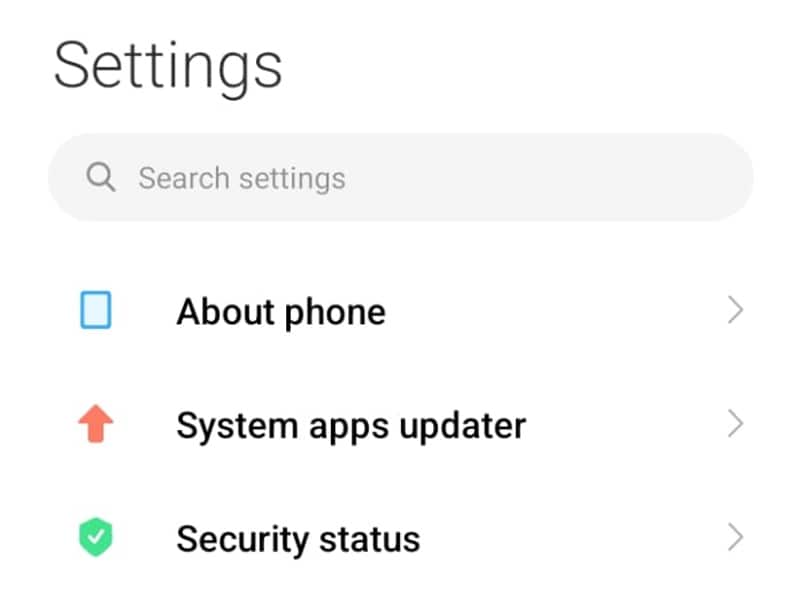
- Step 3: Look for the Support option and tap it.
If it's your first time, you will need to tap ACCEPT to accept the privacy policy.
- Step 4: Tap the Test tab and scroll down to find Ear proximity.
Follow the on-screen instructions to test the proximity sensor.
That’s it! These steps, however, are only for certain Android models and may not be applicable to all Android devices.
Part 2. Android Sensor Test Code
There are still other ways to test sensors on your Android device, each with its own unique ways. One of them is using the Android sensor test code, also known as the service code.
They are specific codes that can be dialed from the phone to access hidden features and settings on an Android device. The device manufacturer usually develops these codes, which can vary depending on the device model and version of Android. Here’s how to use the Android sensor test code:
- Step 1: Open the phone dialer app on your Android device.
- Step 2: Use the Android secret code for the proximity sensor test.
Dial *#*#0588#*#* on your phone. This will open the proximity sensor test screen.

- Step 3: Place your hand over the proximity sensor
The sensor is usually located near the top of the device. You need to place your hand to trigger the sensor.
- Step 4: Observe the sensor reading on the screen.
The reading should change from "FAR" to "NEAR" when the sensor is triggered. If the sensor reading doesn't change or the reading is inconsistent, it could indicate a faulty proximity sensor.
Part 3. Best Android Sensor Testing Apps
If you need alternatives or previous methods don't work for your device, you can try using sensor test apps. These apps are easy to use and offer a range of options for testing different sensors.
Dr.Fone App (iOS) & Dr.Fone App (Android)
Your One-Stop Expert for Screen Unlock, Smart Clean, Data Recovery, Change Location, and Phone Management of Mobile Devices!
- Effortlessly unlock various locks on your device.
- Instantly free up storage space by smart clean.
- Rapidly recover different kinds of lost phone data and information.
- Easily changes GPS location on Android devices.
- Easily manage cluttered and private device content.
Some of the best Android sensor testing apps available on the Play Store include Sensor Box, Sensors Test, DeviceInfo HW, and Sensors MultiTool. Each of these apps has distinct features and testing methods for different types of sensors.
- Sensor Box

Sensor Box for Android is an app that detects all the available sensors on your Android device. It vividly shows you the result and tells you which sensors your hardware support. You can use it to run an Android proximity sensor test.
- Sensors Test

Sensors Test provides full information about all sensors supported by your smartphone. You can view all the data from your mobile device sensors in real-time and make sensor tests. The application presents a chart to display sensor data in a graphic and text output for each sensor. You will see a comprehensive description of each detector and its parameters.
- DeviceInfo HW

DeviceInfo HW allows you to detect and run some tests for the components of your smartphone. Then, it provides you with complete information about your device's hardware, including the sensors. The app includes details about the LCD, touchscreen, and other sensors on your device.
- Sensors MultiTool

Sensors Multitool is another tool for monitoring all the sensors of your smartphone. The app provides information about all sensors supported by your phone. It also gives you some features, such as ‘sensor testing’ to check sensors in Android and real-time data readings.
Part 4. Troubleshooting Android Sensors
Now that we've covered the basics of Android sensors and how they work, let's dive into some common issues users might encounter and how to troubleshoot them.
One common problem is that the sensor fails to respond or provide accurate readings. There are several possible reasons for this problem, such as software issues, calibration errors, or hardware damage. You can try several ways to troubleshoot the issue:
- Resetting the device.Sometimes, a simple reset can do wonders for fixing sensor issues. You can try restarting your device to see if the sensor problem goes away.
- Calibrating sensors.Calibration is the process of correcting or adjusting sensor readings to ensure their accuracy. You can calibrate sensors on your Android device by using calibration apps or settings.
- Software update.If the sensor issue persists even after resetting and calibrating, a software update may be the solution. Check for available updates and make sure to install them.
- Call/Visit the Repair Service Center.If none of the solutions work, it's better to give it to a professional. Contact your device manufacturer's support team or visit a repair service center to have your device checked and fixed.
With this knowledge and tools, you can address any sensor-related problems that might arise on your Android device! Following these tips, you'll be able to get your sensors back in working order and ensure accurate readings for all your favorite apps.
Part 5. Best Tips for Checking Android Performance
This guide has covered a lot of things, from learning to sensor checks on Android and how they work to troubleshooting common issues. But what if you want to know deeper and see your phone's overall performance? It's important to ensure your phone's performance is up to par, especially if you rely on your device for work or important tasks.
To get a comprehensive look at your phone's performance, you can use the Dr.Fone Device Details feature. Its feature provides a comprehensive report on your device's hardware and software specifications. This includes information about your device's CPU, RAM, storage, battery, and other important details.

This way, you can know your device's compatibility with different apps and identify any potential issues that may be affecting its performance.
Key features:
- Trust in the accuracy and authenticity of the information provided.
- Allows you to observe your device's optimal performance anytime.
- Get a comprehensive and detailed view of your phone's performance.
You may also like:
2023 Update: The best 12 apps for Android hardware test
Newest 40 Android codes to unlock hidden features on your phone in 2023
Pro tips for how to check your Phone battery health easily
Conclusion
There you go! You're now knowledgeable about testing your Android device's sensors using various methods and troubleshooting any problems that might arise.
By taking the necessary steps outlined in this guide, you can rest assured that your device will continue to function properly and deliver accurate sensor readings. So, try and put your skills to the test!
Dr.Fone Basic:
Better Control for Your Phone
Manage, transfer, back up, restore, and mirror your device
Android Erase
- Android Diagnostics
- 1. Fix Android Microphone Issues
- 2. Test NFC on Android Device
- 3. Check Android Device in Minutes
- 4. Apps For Sensor Check Android
- 5. Apps for Testing Device's Hardware
- 6. Tools for Conducting Screen Tests
- 7. Ways to Check Phone's Vibrations
- 8. Check Mobile Signal Strength
- 9.Realme Touch Screen Test Codes
- 10.Android Codes To Test Touch Screen
- 11.Phone Processor Speed Tests
- Erase Android
- 1. Delete Browsing History on Android
- 2. Clear App Data and Cache on Android
- 3. Delete Photos from Android
- 4. Wipe Android When It's Lost
- 5. Wipe Cache Partition on Android
- 6. Delete Text Messages on Android
- 7. Delete WhatsApp Backup
- 8. Wipe Data or Factory Reset
- 9. Erase Android Data Before Selling
- 10. Delete Contacts on Android
- 11.Delete Multiple Contacts on Android
- 12.Wipe Android Phone before Selling
- 13.Delete Photos on Android
- 14.Remove Pre-installed Apps
- 15.Delete Apps on Android
- 16. Access Trash on Android
- Android Reset
- 1. Restart Phone without Power Button
- 2. Reset Phone without Volume Buttons
- 3. Factory Reset Android Phone
- 4. Hard Reset Android Phone Using PC
- 5. Hard Reset Locked Infinix Phone
- 6. Factory Reset Lenovo Phone
- 7. Factory Reset Android Tablets
- 8. Factory Reset Lenovo Tablets
- 9. Format Your Android Phone
- 10. Hard Reset Android Phones
- 11.Reset Android Without Home Button
- 12.Restart Your Android Phone
- 13.Soft Reset Android Devices
- 14.Reset Android without Losing Data
- 15.Ways to Hard Reset Tecno Spark
- 16.Updated Android Factory Reset Code
- Data Erase Apps
- 1. Speed Booster for Android
- 2. Android Cleaners to Boost Device
- 3. Data Erase Apps to Protect Privacy
- 4. Data Eraser Apps to Wipe Android
- 5. 15 Best Cleaning Apps for Android
- Sell Old Android




















Daisy Raines
staff Editor