
How to Hard Reset & Factory Reset a Lenovo Tablet (5 Easy Methods for 2025)
Sep 24, 2025 • Filed to: Phone Repair Solutions • Proven solutions
Looking to factory reset Lenovo tablets but not sure about the right method? Don’t worry—we’ve got you covered. In this guide, we’ll explain the different ways to reset your device, including a quick Lenovo tablet soft reset and a complete Lenovo tablet hard reset. You’ll also learn common situations where performing a reset is necessary, such as fixing performance issues, removing glitches, or preparing the device for resale.

Stick with us till the end, and your tablet will be surely in working condition again.
Part 1: When Lenovo Tab Should Be Reset?
There are several scenarios where you might need to factory reset Lenovo tablets or perform a Lenovo tablet hard reset. Some of the most common situations include the ones listed below.
1. Irregular lockups or tablet stops responding
If you are experiencing that your tablet is not responding properly and there are irregular lockups, a reset can help solve the issue.
2. The system will not boot in Android completely but seems to Power ON
If you can Power On your Lenovo tablet, but the device fails to boot in the Android completely, a factory reset can be a workable solution.
3. OTA (Over the Air) update failure
If your OTA update is failed and the tablet is stuck, a reset of the device is a recommended solution.
4. User forgot Lenovo tablet password, pattern, PIN, or password
Forgetting your tablet pattern, PIN, or password is not a rare scenario and if this has happened to you too, try resetting your tablet, and you will have access to your device.
Besides these, there can be many other situations when you would need to factory reset your tablet.
Part 2: How to Reset Lenovo Tablet to Factory Settings?
Once you’ve decided that your tablet issues can be fixed with a Lenovo tablet hard reset, the next step is to understand the exact reset process. Keep in mind that a hard reset will completely erase all data and restore the device to its original settings. Before you proceed, make sure to back up your important files to avoid losing valuable information.
Below, we have listed the steps for factory reset on your 32 GB and 64 GB of Lenovo Tablet.
Steps to reset Lenovo tablets for 32 GB Model
- Step 1. Turn on your tablet and press the Volume Up and Power button together at the same time for a few seconds till you enter the ThinkPad Setup Program.
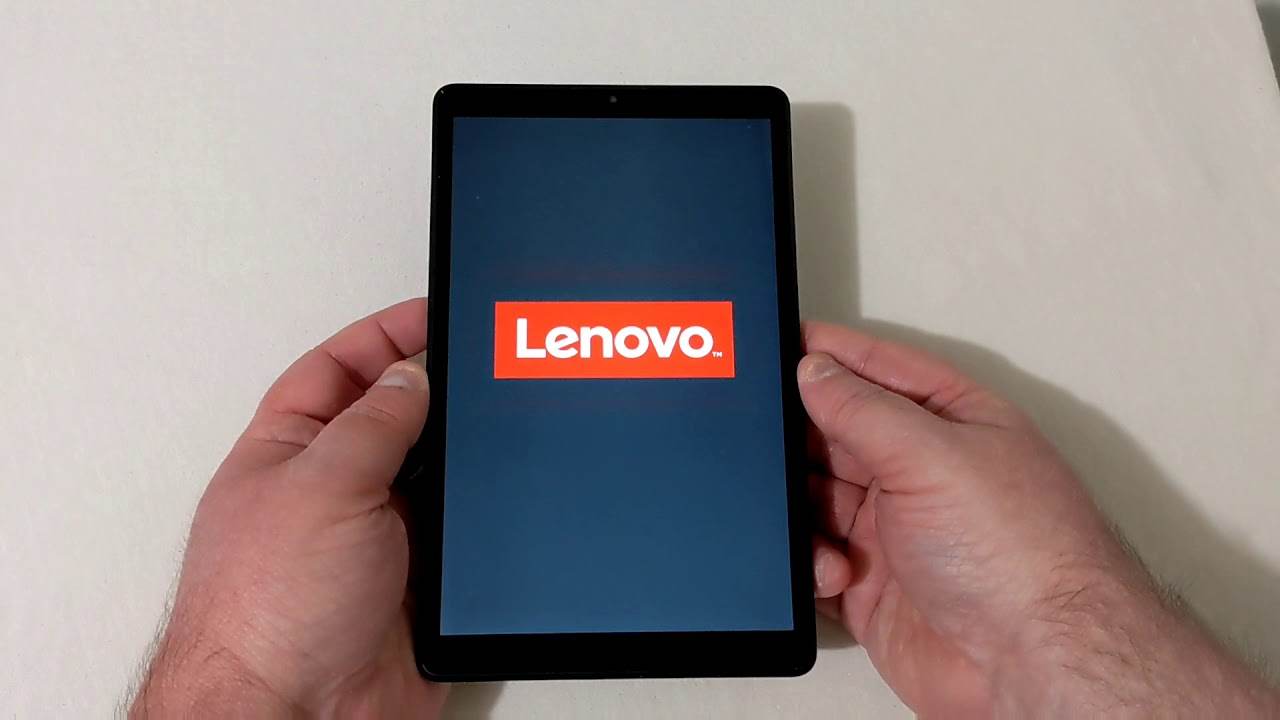
- Step 2. Next, into the USB connector of the tablet, insert the USB Recovery Key.
- Step 3. At the top, choose the Start-up option.
- Step 4. After the Boot sub-menu appears, select CD/DVD “Generic Mass Storage” and then click on “+/- “till you see the CD/DVD as the first Start-up device.
- Step 5. To save the configuration change, click on F10 and then exit the ThinkPad Setup. With this, the tablet will restart, and the recovery program will open.
- Step 6. Select the desired language from the given options and click on Next.
- Step 7. Follow the instructions as they appear on the screen and your device will reset.
Steps to reset Lenovo tablet for 64 GB Model
- Step 1. On your Lenovo tablet, swipe from the right edge of the device and click on Settings > Change PC settings.
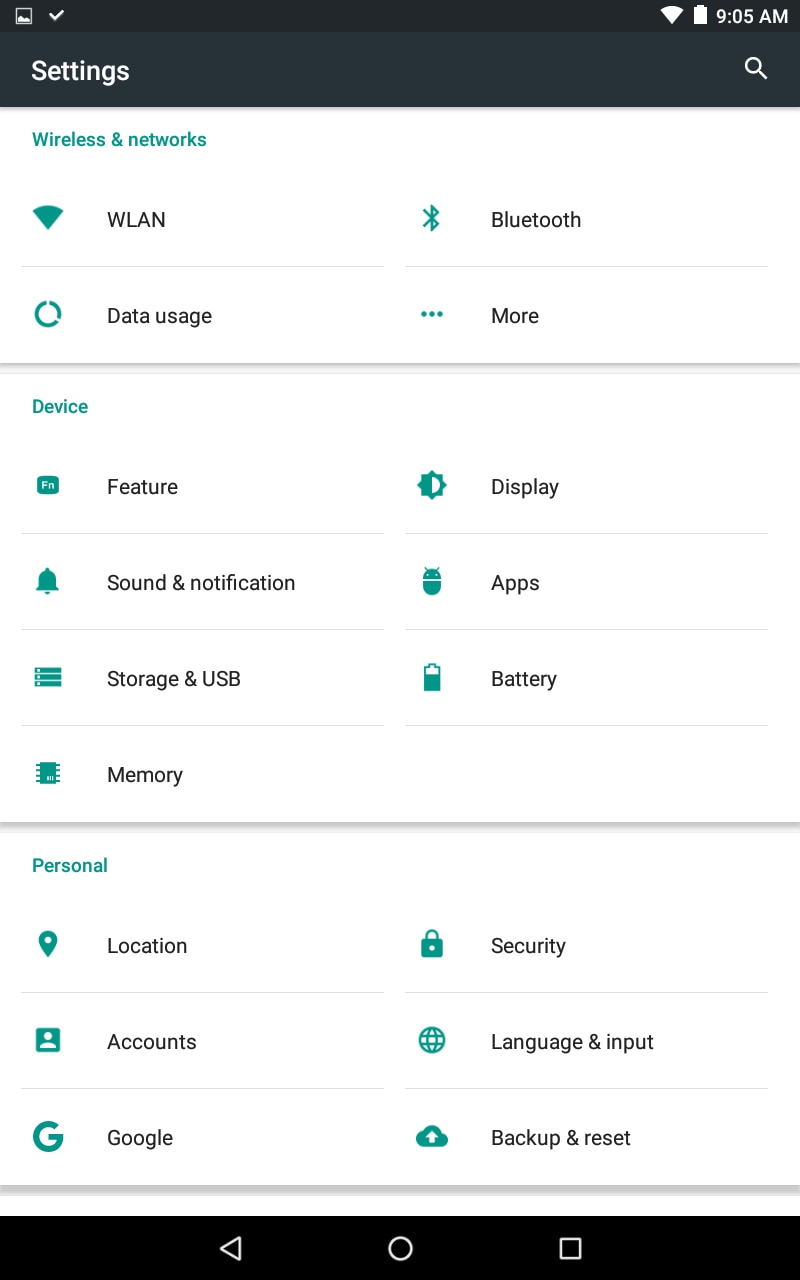
- Step 2. Navigate to Backup & reset and select Factory data reset.
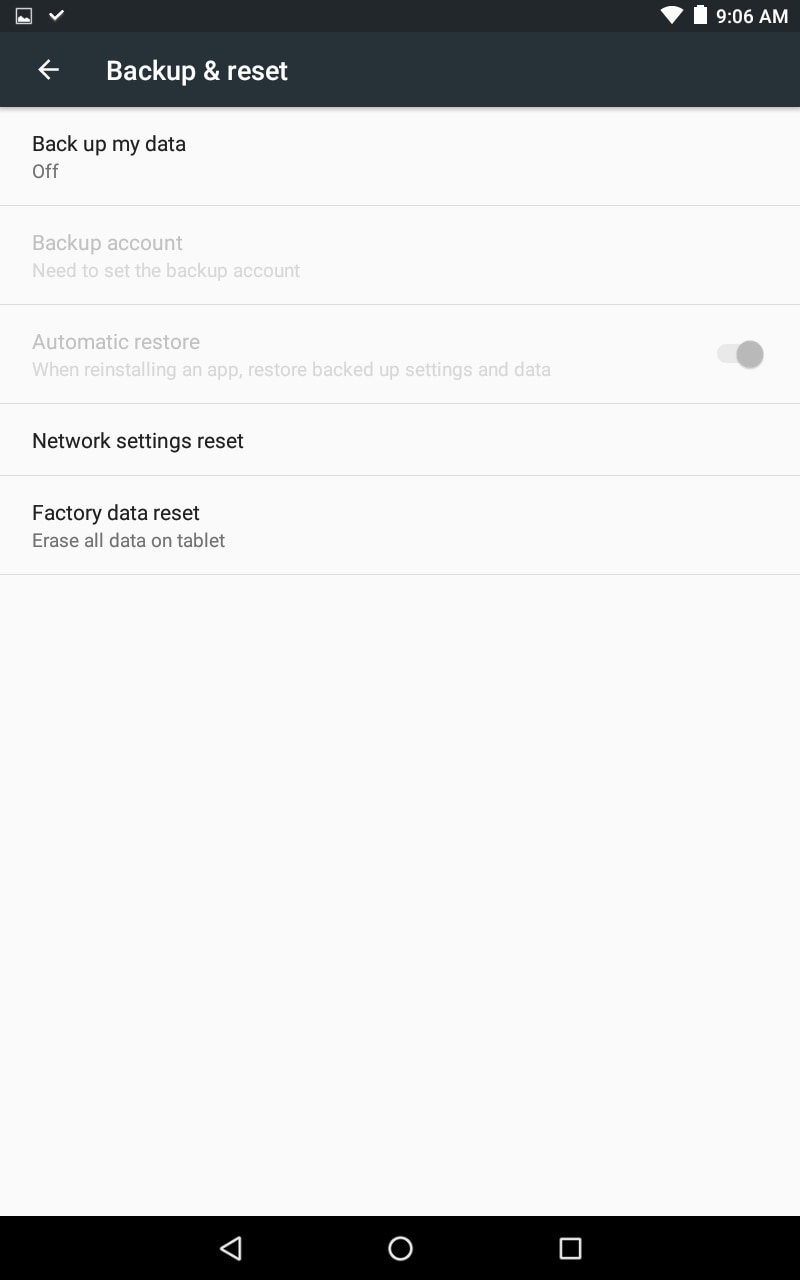
- Step 3. On the Factory data reset page, tap Reset tablet to erase all data, pictures, and apps, returning the tablet to factory settings.
- Step 4. The tablet will reset and reboot automatically, and you will be able to successfully reset and restart Lenovo tablets.
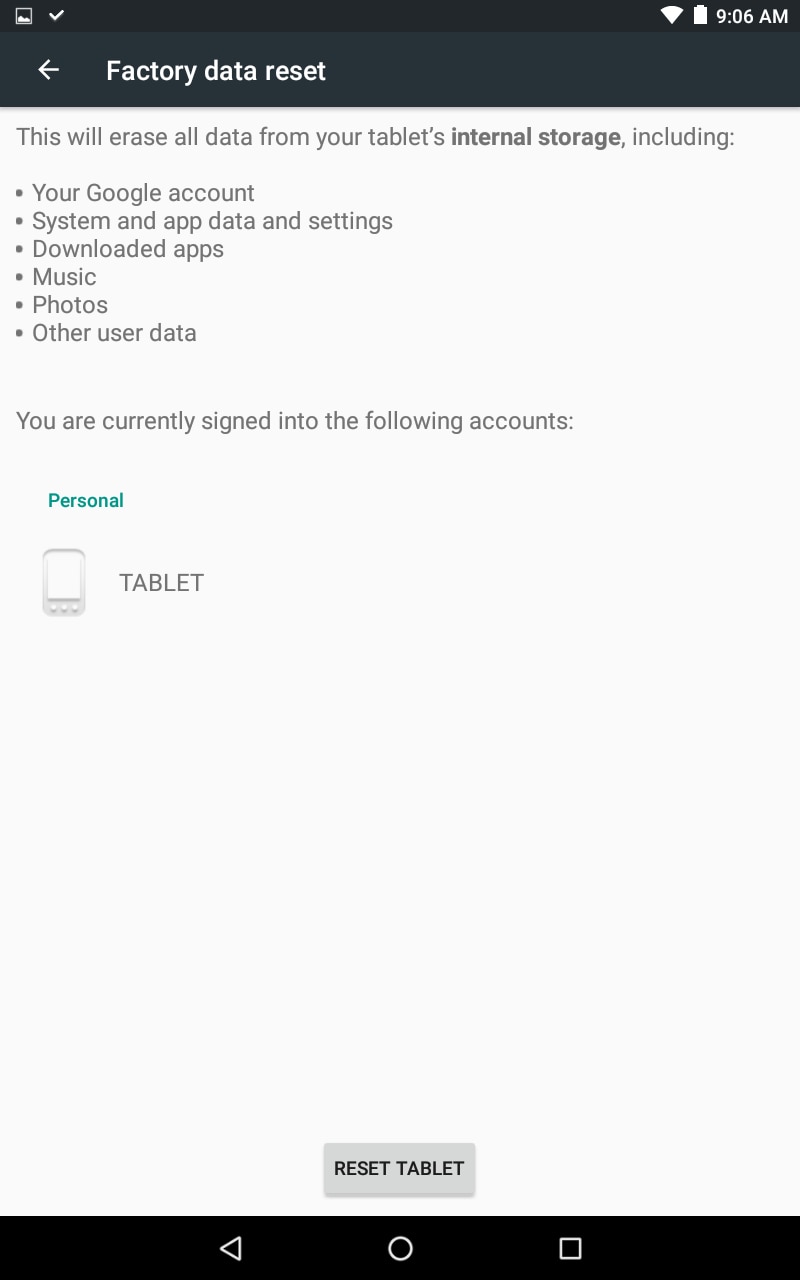
Part 3: How to Reset Lenovo Tablet to Factory Settings [Powered Off]?
The reset steps mentioned earlier work when your device can be powered on normally. But what if your tablet won’t start? In that case, you can still perform a Lenovo tablet hard reset using the hardware button combination. This method is especially useful when your device is frozen, stuck on the logo screen, or completely unresponsive, allowing you to restore it to factory settings even without turning it on.
Note: This hardware key factory reset process will also delete all the documents, images, and apps that are not preloaded on your tablet.
Steps for Lenovo tablet factory reset when the device is powered off
- Step 1. Firstly, make sure that the tablet is switched off and also not connected to any charger.
- Step 2. Next, depending on the device and the model, you need to press and hold the keys combination to enter the tablet into the recovery mode.
The common key combinations that are used for entering the Lenovo Android tablets into the recovery mode are as follows.
- Volume Up + Power
- Volume Down + Power
- Volume Up + Volume Down+ Power
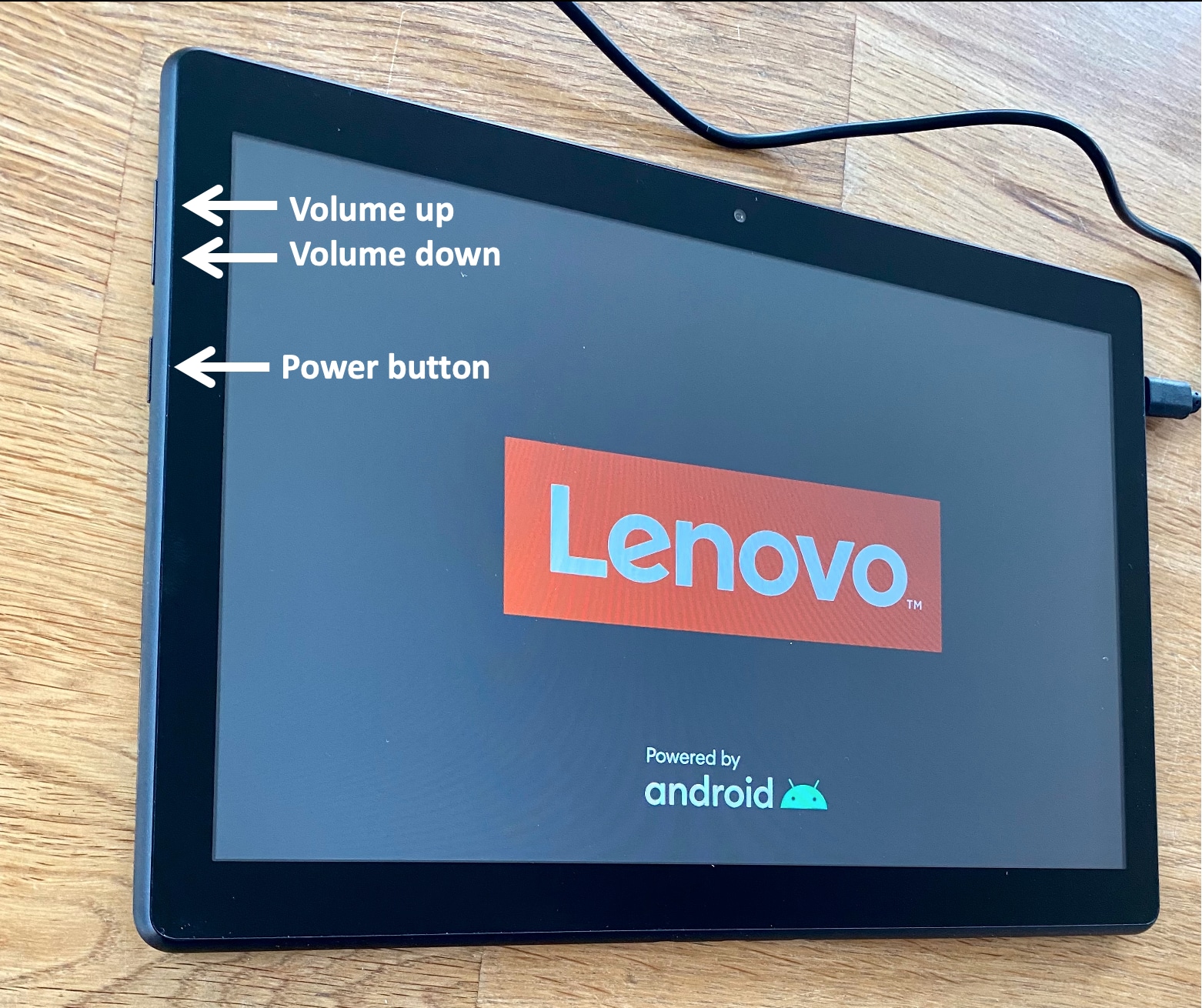
- Step 3. After the right combination of keys is used and the device enters the recovery mode, navigate to the Wipe data/factory reset or Reset Factory option.
- Step 4. Pressing the Enter will automatically start the Factory Reset process. Then reboot the Lenovo tablet when it’s done.
Part 4: How to Reset Lenovo Tablet to Factory Settings without Password?
If you’ve forgotten the password, PIN, or pattern on your Lenovo tablet and can’t unlock it despite multiple attempts, one solution is to perform a Lenovo tablet hard reset. Alternatively, you can use reliable tools like Dr.Fone - Screen Unlock (Android), which works on both Windows and Mac to bypass different types of screen locks, including PIN, password, pattern, and even fingerprints.
The program works on an array of Android devices including Lenovo tablets, and its intuitive and user-friendly interface makes the entire task quick and hassle-free. Just follow a few simple steps, and Dr.Fone will bypass the lock, after which you can get complete access to your tablet or any other device.
Dr.Fone - Screen Unlock (Android)
Factory Reset Lenovo Tablets Without Password
- Unlock your Lenovo tablet quickly and securely
- Easily remove passwords and screen locks of all types
- Enjoy a streamlined experience with no technical background required
- Feel confident with solutions backed by a high success rate
Steps on how to factory reset Lenovo tablet without password using Dr.Fone – Screen Unlock (Android)
- Step 1. On your PC, download, install, and run the Dr.Fone software, and from the main interface choose the Screen Unlock option.

- Step 2. Connect your tablet with your PC and then on the software interface decide Unlock Android Screen option.

- Step 3. Now, from the given list of options, you need to choose the device brand and model so that the right recovery package can be downloaded.

- Step 4. Select your device brand, which prompts the specific mode. Wait for the screen unlock process. If unsuccessful, click Try Again. Once the Android screen is successfully unlocked, tap Done.

And you could watch this YouTube video for an in-depth tutorial.
Part 5: What to Do If Lenovo Tab Factory Reset Not Working?
At times, the Lenovo Factory Reset might not work, and you are stuck in a whole new problem. Below listed are some probable reasons for factory reset not to work and also their possible solutions.
1. The Lenovo tablet doesn't enter recovery mode
To perform a Lenovo tablet hard reset, the first step is booting the device into Recovery Mode. Without accessing Recovery Mode, a factory reset cannot be completed, making this step essential for troubleshooting and restoring your tablet.
How to fix the issue?
In the above situation, you would need to do the full reset of your device to start the process again. Here you can try starting your device in the Safe Mode and if it loads, you can save your important data and files and then proceed with the factory reset process again.
2. Shuts off after the windows come on “Unfortunately, System UI has stopped
At times, while you try to reset your tablet, the screen of the device becomes black and a Window appears saying “Unfortunately System UI has stopped” and the device turns off over and over again.
How to fix the issue?
Here is the simplest thing that you can do is try disconnecting and then reconnecting the battery. If it works, then nothing like that. The message System UI mostly appears when there is an incompatible root application that is Google Search or G-apps package.
So, to overcome this problem, you can root it manually and then install the latest G-Apps or in a case before the factory reset, you can access the recovery menu, select the Wipe the cache option first and then do the factory reset.
Tips: Looking for an all-in-one mobile management software? Look no further than Dr.Fone App - the ultimate choice for all your needs:
- For iOS Users: Free up space with Smart Clean, remove any restriction including screen lock, iCloud activation lock, MDM, or Apple ID, and transfer data easily between devices with our all-in-one iOS solution.
- For Android Users: Bypass screen locks and FRP with our Android unlocker, change your location with one click, and repair damaged Samsung devices with ease.
Discover more possibilities for mobile management solutions with Dr.Fone App (iOS) and Dr.Fone App (Android). Don't miss out, try it now and revolutionize your smartphone experience.
Conclusion
By now, you should be able to perform a Lenovo tablet hard reset successfully. The exact method may vary depending on your tablet model and the Android version it runs. For a quicker and more reliable alternative to manual methods, tools like Dr.Fone – Screen Unlock aprovide a safe and hassle-free way to reset and regain access to your device.
Android Erase
- Android Diagnostics
- 1. Fix Android Microphone Issues
- 2. Test NFC on Android Device
- 3. Check Android Device in Minutes
- 4. Apps For Sensor Check Android
- 5. Apps for Testing Device's Hardware
- 6. Tools for Conducting Screen Tests
- 7. Ways to Check Phone's Vibrations
- 8. Check Mobile Signal Strength
- 9.Realme Touch Screen Test Codes
- 10.Android Codes To Test Touch Screen
- 11.Phone Processor Speed Tests
- Erase Android
- 1. Delete Browsing History on Android
- 2. Clear App Data and Cache on Android
- 3. Delete Photos from Android
- 4. Wipe Android When It's Lost
- 5. Wipe Cache Partition on Android
- 6. Delete Text Messages on Android
- 7. Delete WhatsApp Backup
- 8. Wipe Data or Factory Reset
- 9. Erase Android Data Before Selling
- 10. Delete Contacts on Android
- 11.Delete Multiple Contacts on Android
- 12.Wipe Android Phone before Selling
- 13.Delete Photos on Android
- 14.Remove Pre-installed Apps
- 15.Delete Apps on Android
- 16. Access Trash on Android
- Android Reset
- 1. Restart Phone without Power Button
- 2. Reset Phone without Volume Buttons
- 3. Factory Reset Android Phone
- 4. Hard Reset Android Phone Using PC
- 5. Hard Reset Locked Infinix Phone
- 6. Factory Reset Lenovo Phone
- 7. Factory Reset Android Tablets
- 8. Factory Reset Lenovo Tablets
- 9. Format Your Android Phone
- 10. Hard Reset Android Phones
- 11.Reset Android Without Home Button
- 12.Restart Your Android Phone
- 13.Soft Reset Android Devices
- 14.Reset Android without Losing Data
- 15.Ways to Hard Reset Tecno Spark
- 16.Updated Android Factory Reset Code
- Data Erase Apps
- 1. Speed Booster for Android
- 2. Android Cleaners to Boost Device
- 3. Data Erase Apps to Protect Privacy
- 4. Data Eraser Apps to Wipe Android
- 5. 15 Best Cleaning Apps for Android
- Sell Old Android




















Alice MJ
staff Editor